在Linux下你所不知道的df命令的那些功能
问题: 我想在Linux上用df命令来检查磁盘使用空间。你能给我一些df命令的具体例子,让我能更好地利用它吗?
在Linux上,如果你想了解一个特定的文件系统占用了多少空间,或者一个特定的文件系统还有多少空间可用,你可以使用df命令。df命令是一个显示每个文件名参数所在的文件系统的可用磁盘空间的命令。如果你不指定任何文件名,那么输出就会显示所有当前挂载的文件系统的可用空间。默认情况下,df以1K块为单位显示磁盘空间。
Linux有很多命令行或图形界面的工具,可以告诉你当前磁盘空间使用情况的详细信息,比如简单的概述,详细的统计或直观的图形报告。但是如果你只想知道不同文件系统的剩余磁盘空间,那么df命令可能就是你需要的。
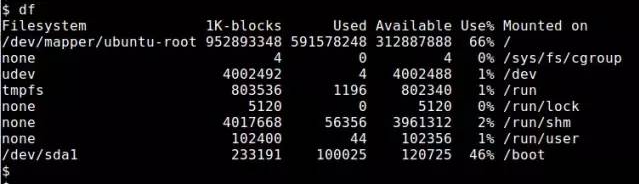
df命令可以展示任何“mounted”文件系统的磁盘利用率。该命令可以用不同的方式调用。这里有一些有用的 df 命令例子.
用人们可读的方式展示
默认情况下,df命令用1K为块来展示磁盘空间,这看起来不是很直观。“-h”参数使df用更可读的方式打印磁盘空间(例如 100K,200M,3G)。
“
$ df -h登录后复制”
“
Filesystem Size Used Avail Use% Mounted on
/dev/mapper/ubuntu-root 909G 565G 299G 66% /
none 4.0K 0 4.0K 0% /sys/fs/cgroup
udev 3.9G 4.0K 3.9G 1% /dev
tmpfs 785M 1.2M 784M 1% /run
none 5.0M 0 5.0M 0% /run/lock
none 3.9G 63M 3.8G 2% /run/shm
none 100M 48K 100M 1% /run/user
/dev/sda1 228M 98M 118M 46% /boot
登录后复制”
展示Inode使用情况
当你监视磁盘使用情况时,你必须注意的不仅仅是磁盘空间还有“inode”的使用情况。在Linux中,inode是用来存储特定文件的元数据的一种数据结构,在创建一个文件系统时,inode的预先定义数量将被分配。这意味着,一个文件系统可能耗尽空间不只是因为大文件用完了所有可用空间,也可能是因为很多小文件用完了所有可能的inode。用“-i”选项展示inode使用情况。
“
$ df -i登录后复制”
“
Filesystem Inodes IUsed IFree IUse% Mounted on
/dev/mapper/ubuntu-root 60514304 1217535 59296769 3% /
none 1004417 13 1004404 1% /sys/fs/cgroup
udev 1000623 552 1000071 1% /dev
tmpfs 1004417 608 1003809 1% /run
none 1004417 11 1004406 1% /run/lock
none 1004417 288 1004129 1% /run/shm
none 1004417 28 1004389 1% /run/user
/dev/sda1 124496 346 124150 1% /boot
”
展示磁盘总利用率
默认情况下, df命令显示磁盘的单个文件系统的利用率。如果你想知道的所有文件系统的总磁盘使用量,增加“ –total ”选项(见最下面的汇总行)。
“
$ df -h --total登录后复制”
“
Filesystem Size Used Avail Use% Mounted on
/dev/mapper/ubuntu-root 909G 565G 299G 66% /
none 4.0K 0 4.0K 0% /sys/fs/cgroup
udev 3.9G 4.0K 3.9G 1% /dev
tmpfs 785M 1.2M 784M 1% /run
none 5.0M 0 5.0M 0% /run/lock
none 3.9G 62M 3.8G 2% /run/shm
none 100M 48K 100M 1% /run/user
/dev/sda1 228M 98M 118M 46% /boot
total 918G 565G 307G 65% –
”
展示文件系统类型
默认情况下,df命令不显示文件系统类型信息。用“-T”选项来添加文件系统信息到输出中。
“
$ df -T登录后复制”
“
Filesystem Type 1K-blocks Used Available Use% Mounted on
/dev/mapper/ubuntu-root ext4 952893348 591583292 312882844 66% /
none tmpfs 4 0 4 0% /sys/fs/cgroup
udev devtmpfs 4002492 4 4002488 1% /dev
tmpfs tmpfs 803536 1196 802340 1% /run
none tmpfs 5120 0 5120 0% /run/lock
none tmpfs 4017668 60176 3957492 2% /run/shm
none tmpfs 102400 48 102352 1% /run/user
/dev/sda1 ext2 233191 100025 120725 46% /boot
”
包含或排除特定的文件系统类型
如果你想知道特定文件系统类型的剩余空间,用“-t ”选项。你可以多次使用这个选项来包含更多的文件系统类型。
“
$ df -t ext2 -t ext4登录后复制”
“
Filesystem 1K-blocks Used Available Use% Mounted on
/dev/mapper/ubuntu-root 952893348 591583380 312882756 66% /
/dev/sda1 233191 100025 120725 46% /boot
”
排除特定的文件系统类型,用“-x ”选项。同样,你可以用这个选项多次来排除多种文件系统类型。
“
$ df -x tmpfs登录后复制”
显示一个具体的挂载点磁盘使用情况
如果你用df指定一个挂载点,它将报告挂载在那个地方的文件系统的磁盘使用情况。如果你指定一个普通文件(或一个目录)而不是一个挂载点,df将显示包含这个文件(或目录)的文件系统的磁盘利用率。
“
$ df /登录后复制”
“
Filesystem 1K-blocks Used Available Use% Mounted on
/dev/mapper/ubuntu-root 952893348 591583528 312882608 66% /
”
“
$ df /home/dev登录后复制”
“
Filesystem 1K-blocks Used Available Use% Mounted on
/dev/mapper/ubuntu-root 952893348 591583528 312882608 66% /
”
显示虚拟文件系统的信息
如果你想显示所有已经存在的文件系统(包括虚拟文件系统)的磁盘空间信息,用“-a”选项。这里,虚拟文件系统是指没有相对应的物理设备的假文件系统,例如,tmpfs,cgroup虚拟文件系统或FUSE文件安系统。这些虚拟文件系统大小为0,不用“-a”选项将不会被报告出来。
“
$ df -a登录后复制”
“
Filesystem 1K-blocks Used Available Use% Mounted on
/dev/mapper/ubuntu-root 952893348 591578716 312887420 66% /
proc 0 0 0 – /proc
sysfs 0 0 0 – /sys
none 4 0 4 0% /sys/fs/cgroup
none 0 0 0 – /sys/fs/fuse/connections
none 0 0 0 – /sys/kernel/debug
none 0 0 0 – /sys/kernel/security
udev 4002492 4 4002488 1% /dev
devpts 0 0 0 – /dev/pts
tmpfs 803536 1196 802340 1% /run
none 5120 0 5120 0% /run/lock
none 4017668 58144 3959524 2% /run/shm
none 102400 48 102352 1% /run/user
none 0 0 0 – /sys/fs/pstore
cgroup 0 0 0 – /sys/fs/cgroup/cpuset
cgroup 0 0 0 – /sys/fs/cgroup/hugetlb
/dev/sda1 233191 100025 120725 46% /boot
vmware-vmblock 0 0 0 – /run/vmblock-fuse
”
以上是在Linux下你所不知道的df命令的那些功能的详细内容。更多信息请关注PHP中文网其他相关文章!

热AI工具

Undresser.AI Undress
人工智能驱动的应用程序,用于创建逼真的裸体照片

AI Clothes Remover
用于从照片中去除衣服的在线人工智能工具。

Undress AI Tool
免费脱衣服图片

Clothoff.io
AI脱衣机

AI Hentai Generator
免费生成ai无尽的。

热门文章

热工具

记事本++7.3.1
好用且免费的代码编辑器

SublimeText3汉化版
中文版,非常好用

禅工作室 13.0.1
功能强大的PHP集成开发环境

Dreamweaver CS6
视觉化网页开发工具

SublimeText3 Mac版
神级代码编辑软件(SublimeText3)
 deepseek网页版入口 deepseek官网入口
Feb 19, 2025 pm 04:54 PM
deepseek网页版入口 deepseek官网入口
Feb 19, 2025 pm 04:54 PM
DeepSeek 是一款强大的智能搜索与分析工具,提供网页版和官网两种访问方式。网页版便捷高效,免安装即可使用;官网则提供全面产品信息、下载资源和支持服务。无论个人还是企业用户,都可以通过 DeepSeek 轻松获取和分析海量数据,提升工作效率、辅助决策和促进创新。
 deepseek怎么安装
Feb 19, 2025 pm 05:48 PM
deepseek怎么安装
Feb 19, 2025 pm 05:48 PM
DeepSeek的安装方法有多种,包括:从源码编译(适用于经验丰富的开发者)使用预编译包(适用于Windows用户)使用Docker容器(最便捷,无需担心兼容性)无论选择哪种方法,请仔细阅读官方文档并充分准备,避免不必要的麻烦。
 如何解决Linux终端中查看Python版本时遇到的权限问题?
Apr 01, 2025 pm 05:09 PM
如何解决Linux终端中查看Python版本时遇到的权限问题?
Apr 01, 2025 pm 05:09 PM
Linux终端中查看Python版本时遇到权限问题的解决方法当你在Linux终端中尝试查看Python的版本时,输入python...
 BITGet官方网站安装(2025新手指南)
Feb 21, 2025 pm 08:42 PM
BITGet官方网站安装(2025新手指南)
Feb 21, 2025 pm 08:42 PM
BITGet 是一款加密货币交易所,提供各种交易服务,包括现货交易、合约交易和衍生品。该交易所成立于 2018 年,总部位于新加坡,致力于为用户提供安全可靠的交易平台。BITGet 提供多种交易对,包括 BTC/USDT、ETH/USDT 和 XRP/USDT。此外,该交易所还在安全性和流动性方面享有盛誉,并提供多种功能,如高级订单类型、杠杆交易和 24/7 全天候客户支持。
 gate.io安装包免费拿
Feb 21, 2025 pm 08:21 PM
gate.io安装包免费拿
Feb 21, 2025 pm 08:21 PM
Gate.io是一款受欢迎的加密货币交易所,用户可通过下载其安装包并安装在设备上使用。获取安装包步骤如下:访问Gate.io官方网站,点击“下载”,选择对应操作系统(Windows、Mac或Linux),将安装包下载至计算机。安装过程中建议暂时禁用杀毒软件或防火墙,确保安装顺利。完成后,用户需创建Gate.io账户以开始使用。
 欧易okx安装包直接进
Feb 21, 2025 pm 08:00 PM
欧易okx安装包直接进
Feb 21, 2025 pm 08:00 PM
欧易 OKX,全球领先的数字资产交易所,现推出官方安装包,提供安全便捷的交易体验。欧易 OKX 安装包无需通过浏览器访问,可直接在设备上安装独立应用程序,为用户打造稳定高效的交易平台。安装过程简便易懂,用户只需下载最新版本安装包,按照提示一步步操作即可完成安装。
 如何在系统重启后自动设置unixsocket的权限?
Mar 31, 2025 pm 11:54 PM
如何在系统重启后自动设置unixsocket的权限?
Mar 31, 2025 pm 11:54 PM
如何在系统重启后自动设置unixsocket的权限每次系统重启后,我们都需要执行以下命令来修改unixsocket的权限:sudo...
 欧易交易所下载官方入口
Feb 21, 2025 pm 07:51 PM
欧易交易所下载官方入口
Feb 21, 2025 pm 07:51 PM
欧易,又称OKX,是一个全球领先的加密货币交易平台。文章提供了欧易官方安装包的下载入口,方便用户在不同设备上安装欧易客户端。该安装包支持 Windows、Mac、Android 和 iOS 系统,用户可根据自己的设备类型选择相应版本下载。安装完成后,用户即可注册或登录欧易账户,开始交易加密货币和享受平台提供的其他服务。






