php小编苹果为大家带来了一篇关于如何彻底关闭和清除Win11弹窗广告的指南。Win11作为微软最新发布的操作系统,虽然带来了许多新功能和改进,但也不可避免地出现了一些不喜欢的弹窗广告。本篇文章将为大家详细介绍几种方法,帮助大家彻底关闭和清除这些弹窗广告,使使用Win11系统的体验更加顺畅和舒适。无论你是普通用户还是专业用户,本文都将为你提供实用的解决方案。
win11弹窗广告怎么彻底清除
方法一:
1、右键此电脑,打开“管理”。
2、打开后,进入左边“任务计划程序库”。
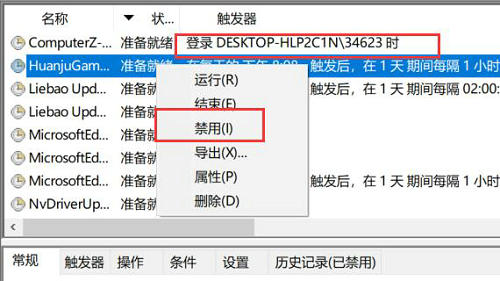
3、根据右边的触发器规律和左边名称判断哪些是广告,右键将他们禁用即可。
方法二:
1、还可以尝试用安全软件。
2、下面以360为例,打开其中的“弹窗过滤”。
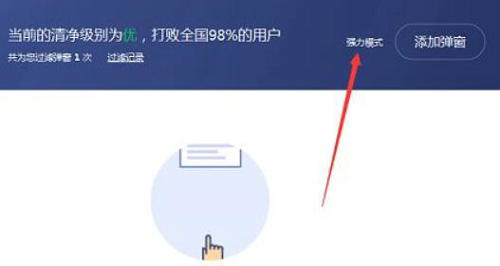
3、开启“强力模式”就能彻底关闭弹窗广告了。
方法三:
1、按住快捷键“Win+R”,打开系统运行,输入“regedit”,点击“确定”。
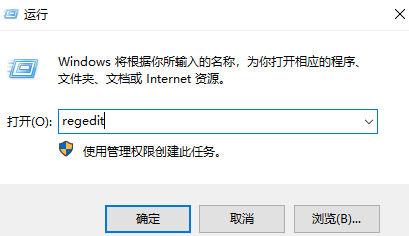
2、点击“HKEY_LOCAL_MACHINE/SOFTWARE/Microsoft/Windows NT /CurrentVersion/Winlogon”。
3、在右侧的列表中可以全部删除,也可以只留下系统本身自带的字符号。
以上是win11弹窗广告怎么彻底关闭?win11弹窗广告怎么彻底清除?的详细内容。更多信息请关注PHP中文网其他相关文章!




