asusu盘启动盘
php小编百草为大家介绍一款实用工具——asusu盘启动盘。asusu盘启动盘是一款功能强大的启动盘制作工具,它可以帮助用户将操作系统、软件等文件制作成启动盘,方便用户在需要时进行系统安装、修复等操作。不仅如此,asusu盘启动盘还支持多种启动模式,具有简单易用、稳定可靠的特点。无论是电脑维修还是系统安装,asusu盘启动盘都是您的不二选择。快来下载体验吧!
使用小白一键重装系统制作USB引导盘后,将Bios引导项设置为USB引导。不同型号的设置界面可能会有所不同。您可以在下表中查看启动U盘的快捷键。
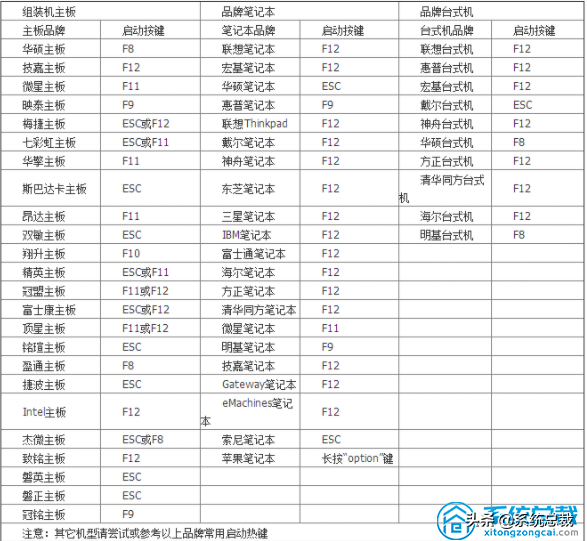
2.插入u盘启动盘,重启电脑,启动时按住DEL键。
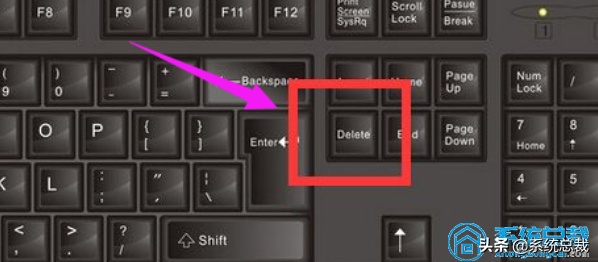
3.移动键盘上的左右箭头,并将光标移动到BOOT选项。
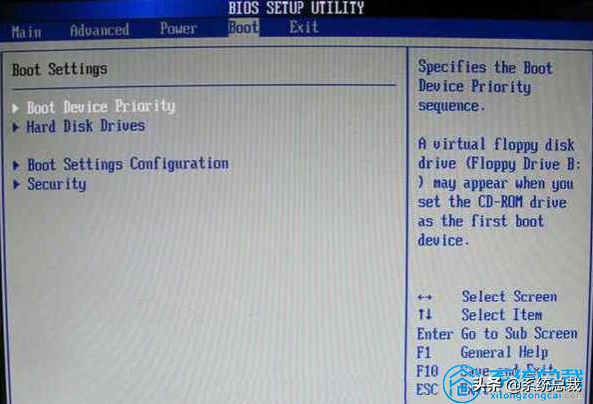
4.将光标向下移动到硬盘、磁盘、驱动器,然后按回车键进入下一个界面。
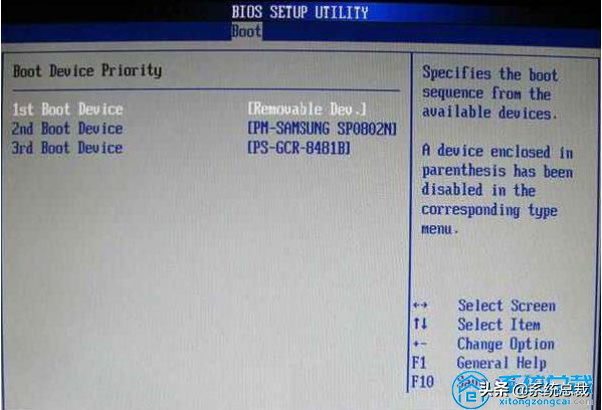
5.将光标移动到第一个,驱动器,LSATA,并按回车键进入下一个界面。
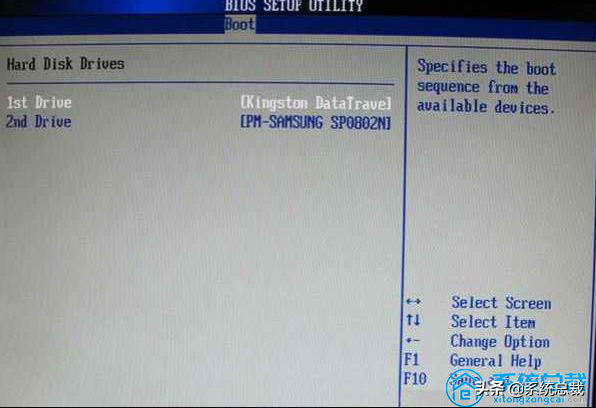
6.将光标移到USB:Kingstom,DT,按回车键。
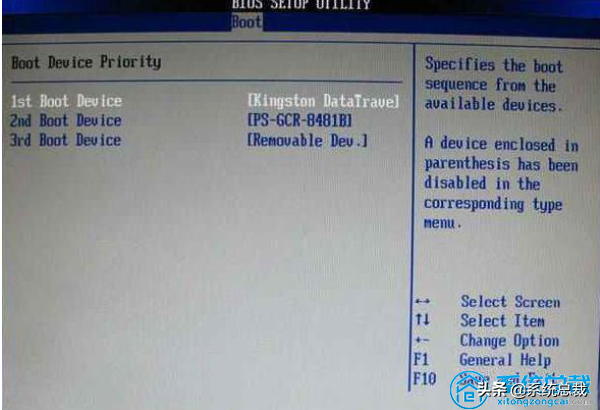
7.第一,页面出现Drive,表示第一个启动项改为u盘启动。按F10键保存并重新启动计算机。
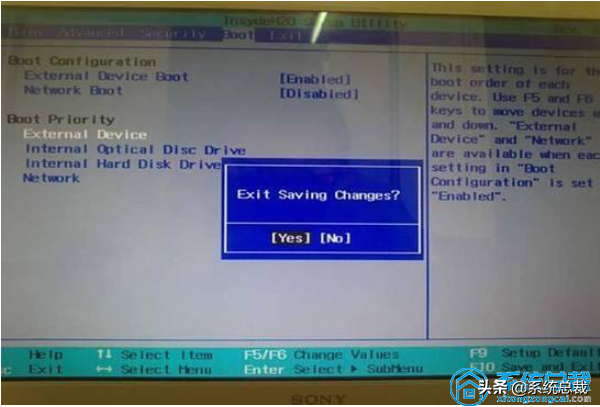
以上是asusu盘启动盘的详细内容。更多信息请关注PHP中文网其他相关文章!

热AI工具

Undresser.AI Undress
人工智能驱动的应用程序,用于创建逼真的裸体照片

AI Clothes Remover
用于从照片中去除衣服的在线人工智能工具。

Undress AI Tool
免费脱衣服图片

Clothoff.io
AI脱衣机

AI Hentai Generator
免费生成ai无尽的。

热门文章

热工具

记事本++7.3.1
好用且免费的代码编辑器

SublimeText3汉化版
中文版,非常好用

禅工作室 13.0.1
功能强大的PHP集成开发环境

Dreamweaver CS6
视觉化网页开发工具

SublimeText3 Mac版
神级代码编辑软件(SublimeText3)
 WinNTSetup怎么安装到Win11系统_WinNTSetup安装Win11系统的方法
May 08, 2024 am 11:19 AM
WinNTSetup怎么安装到Win11系统_WinNTSetup安装Win11系统的方法
May 08, 2024 am 11:19 AM
首先下载最新的Win11系统ISO镜像,然后在Win10系统中可以直接在下载的ISO镜像文件上点击右键,选择【装载】;如果是在WinPE或者WinXP、Win7系统下,则需要使用虚拟光驱工具加载ISO镜像;或者你也可以不使用虚拟光驱,直接把ISO镜像文件解压即可。然后运行WinNTSetup,软件界面如图:首先定位install.wim文件的位置,在虚拟光驱加载或者解压的Win11ISO镜像的sources目录下即可找到install.wim文件。然后设置引导磁盘和安装磁盘的位置,一般你准备把W
 组装电脑装系统教程? 组装电脑如何装win11系统?
Apr 27, 2024 pm 03:38 PM
组装电脑装系统教程? 组装电脑如何装win11系统?
Apr 27, 2024 pm 03:38 PM
组装电脑装系统教程?现在组装电脑的系统安装非常简单方便,只需要一张光盘就可以。首先进入bios设置,把电脑设置成光驱第一引导启动,然后重新启动电脑,并在光驱里装入系统光盘。光盘会自动进入安装状态,这时你只需要手动对分区进行重新划分,其他的都是自动完成。组装电脑如何装win11系统?1、首先,我们需要先在本站下载一个win11镜像文件,才能进行安装。2、win11镜像文件已经过了大量专业测试,保证能够稳定安装并流畅运行。3、下载完成后在下载路径装载该文件夹,运行其中的“windowssetup”程
 组装电脑怎么进入bios? 组装电脑怎么进bios?
May 07, 2024 am 09:13 AM
组装电脑怎么进入bios? 组装电脑怎么进bios?
May 07, 2024 am 09:13 AM
组装电脑怎么进入bios?在进入BIOS之前,您需要确保计算机已经完全关闭并断电。以下是几种常见的进入BIOS的方法:1.使用快捷键:大多数计算机制造商都会在启动时显示一个提示信息,告诉您按下哪个键可以进入BIOS设置。通常是F2、F10、F12或Delete键。按下相应的键后,您应该能够看到一个屏幕,其中包含有关计算机硬件和BIOS设置的信息。2.使用主板上的按钮:某些计算机主板上有一个专门的按钮,用于进入BIOS设置。这个按钮通常标有“BIOS”或“UEFI”字样。按下按钮后,您应该能够看到
 百度网盘下载失败125201的原因
Apr 30, 2024 pm 10:42 PM
百度网盘下载失败125201的原因
Apr 30, 2024 pm 10:42 PM
百度网盘下载失败 125201 错误原因:网络问题:连接不稳定/速度慢、路由器故障、服务器繁忙文件问题:文件损坏/不完整、链接失效百度网盘限制:超过下载限额、会员过期/账户被限制浏览器/应用程序问题:版本过低/兼容性差、下载管理器故障系统问题:病毒/恶意软件、缺少组件/驱动程序
 平板电脑怎么装windows系统
May 03, 2024 pm 01:04 PM
平板电脑怎么装windows系统
May 03, 2024 pm 01:04 PM
步步高平板怎么刷windows系统第一种是硬盘安装系统。只要电脑系统没有崩溃,能进入系统,并且能下载东西就可以使用电脑硬盘安装系统。方法如下:根据你的电脑配置,完全可以装WIN7的操作系统。我们选择在vivopad中选择下载小白一键重装系统来安装,先选择好适合你电脑的系统版本,点击“安装此系统”下一步。然后我们耐心等待安装资源的下载,等待环境部署完毕重启即可。vivopad装win11步骤是:先通过软件来检测一下是否可以安装win11。通过了系统检测,进入系统设置。选择其中的更新和安全选项。点击
 3d绘图电脑配置组装推荐?
May 04, 2024 am 09:34 AM
3d绘图电脑配置组装推荐?
May 04, 2024 am 09:34 AM
3d绘图电脑配置组装推荐?用做3D效果图用的话,笔记本电脑配置需求参考如下:1.操作系统:windows7(建议使用64位)2.内存:最少2GB(推荐4GB及以上)3.显卡:显存1G及以上,位宽256bit及以上,显存类型为DDR3以上,建议使用NVIDIA品牌显卡(推荐使用solidworks认证的专业显卡:如:NVIDIAQuadro系列、ATIFireGL系列或Firepro系列)4.CPU:intel双核高主频64bit,建议使用i5系列或i7系列,建议cpu主频高于2.8GHz,中央处
 老电脑怎么升级win11系统_老电脑升级Win11系统教程
May 07, 2024 pm 08:07 PM
老电脑怎么升级win11系统_老电脑升级Win11系统教程
May 07, 2024 pm 08:07 PM
1、首先我们要下载win11镜像文件。2、把下载的win11镜像放到其它盘内。3、然后我们在搜索到的镜像文件当中找到win11镜像文件。4、接着来到这个界面,我们选择install.wim进行下一步。5、然后选择windows11系统,点击确定,还原该镜像文件。6、接着我们等待pe下载安装,耐心等待,下载完成根据提示点击重启即可。7、接着来到这个界面,我们选择第二个xiaobaiPE,选择之后就会自动为我们安装win11系统了,安装完成根据提示点击立即重启电脑即可。8、最后系统安装完成,我们来到
 u盘重装系统必知:如何正确设置BIOS
May 06, 2024 pm 03:00 PM
u盘重装系统必知:如何正确设置BIOS
May 06, 2024 pm 03:00 PM
重装系统是很多电脑用户经常遇到的问题,无论是因为系统崩溃、中毒还是想要升级系统,重装系统都是一个不错的选择。但是,很多人在重装系统的时候会遇到各种问题,比如不知道如何设置BIOS、不知道如何选择合适的安装盘等等。今天,我们就来聊聊u盘重装系统必知的一些事项,教你如何正确设置BIOS,顺利完成系统重装。工具原料:系统版本:Windows1020H2品牌型号:联想小新Air14软件版本:口袋装机一键重装系统软件v1.0一、准备工作1、准备一个容量不低于8GB的U盘,最好是USB3.0的,这样速度会更






