无论是在读取电子书、学习资料还是处理文件,PDF 文件已经成为了现代生活中不可或缺的一部分。然而,对于 Linux 用户来说,如何高效地处理 PDF 文件却是一个挑战。不必担心,本文将向大家介绍一些最常用和实用的 Linux PDF 命令,帮助大家更好地管理和利用自己的 PDF 文件。
使用 qpdf 和 poppler-utils 来分割、修改和合并 PDF 文件。你收到的许多文件都是 PDF 格式的。有时这些 PDF 需要进行处理。例如,可能需要删除或添加页面,或者你可能需要签署或修改一个特定的页面。
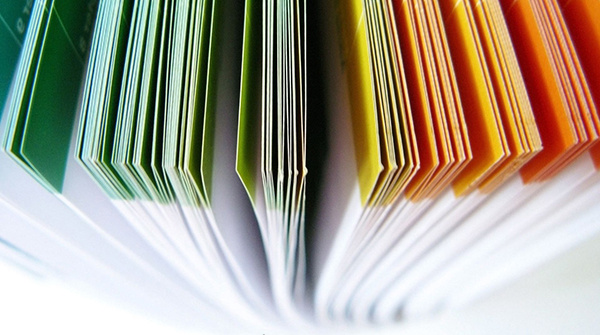
不管是好是坏,这就是我们所处的现实。
有一些花哨的图形用户界面工具可以让你编辑 PDF,但我一直对命令行感到最舒服。在这个任务的许多命令行工具中,当我想修改一个 PDF 时,我使用的是 qpdf 和 poppler-utils。
安装
在 Linux 上,你可以用你的包管理器(如 apt 或 dnf)来安装 qpdf 和 poppler-utils。比如在 Fedora 上:
$ sudo dnf install qpdf poppler-utils
在 macOS 上,使用 MacPorts 或 Homebrew。在 Windows 上,使用 Chocolatey。
qpdf
qpdf 命令可以做很多事情,但我主要用它来:
要将一个 PDF 分割成不同的页面:
qpdf --split-pages original.pdf split.pdf
这就会生成像 split-01.pdf、split-02.pdf 这样的文件。每个文件都是一个单页的 PDF 文件。
合并文件比较微妙:
qpdf --empty concatenated.pdf --pages split-*.pdf --
这就是 qpdf 默认的做法。–empty 选项告诉 qpdf 从一个空文件开始。结尾处的两个破折号(–)表示没有更多的文件需要处理。这是一个参数反映内部模型的例子,而不是人们使用它的目的,但至少它能运行并产生有效的 PDF!
poppler-utils
这个软件包包含几个工具,但我用得最多的是 pdftoppm,它把 PDF 文件转换为可移植的像素图(ppm)文件。我通常在用 qpdf 分割页面后使用它,并需要将特定页面转换为我可以修改的图像。ppm 格式并不为人所知,但重要的是大多数图像处理方法,包括 ImageMagick、Pillow 等,都可以使用它。这些工具中的大多数也可以将文件保存为 PDF。
工作流程
我通常的工作流程是:
其他工具
有许多很好的开源命令来处理 PDF,无论你是 缩小它们、从文本文件创建它们、转换文档,还是尽量 完全避免它们。
通过本文的介绍,我们可以看到,在 Linux 系统中,有很多强大的 PDF 处理命令可以为我们的日常工作和学习提供便捷和高效的支持。当然,除了本文所介绍的命令外,还有很多其他的 PDF 工具和技巧,值得我们去探索和发现。希望大家在使用 Linux 系统时能够更好地管理和利用自己的 PDF 文件!
以上是从此告别 PDF 烦恼:12 个最实用 Linux PDF 命令让你高效管理文件的详细内容。更多信息请关注PHP中文网其他相关文章!




