php小编草莓为您解答,如果在安装Win11时遇到了软件被系统阻止的问题,您可以尝试以下解决方法:1. 确保您的电脑满足Win11的系统要求,包括硬件和驱动程序的兼容性;2. 检查并关闭安全软件或防火墙,它们可能会阻止安装过程;3. 清理系统垃圾文件和无效注册表项,以确保安装环境的干净;4. 尝试使用管理员权限运行安装程序;5. 更新操作系统和驱动程序到最新版本;6. 如果问题仍然存在,可以尝试重新下载安装包或联系微软官方支持寻求帮助。希望以上方法能帮助您解决问题!
windows11安装软件受到阻止的解决方法
方法一、
1、打开运行(Win+R),输入【control】命令,按【确定或回车】,就可以快速打开控制面板。
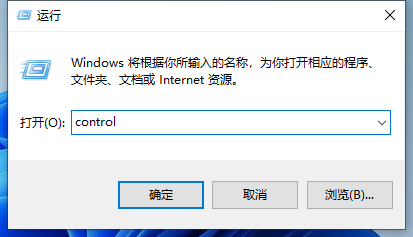
2、点击查看方式修改为大图标,接着选择安全和维护选项进入。
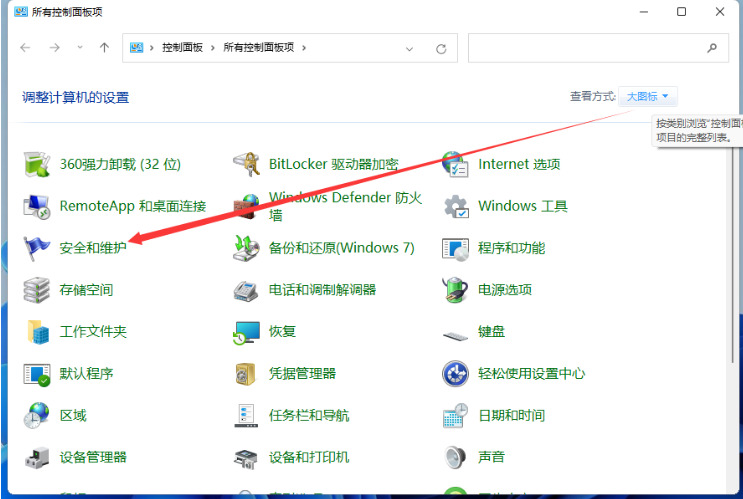
3、这时我们即可看到更改用户账户控制设置选项,点击进入。
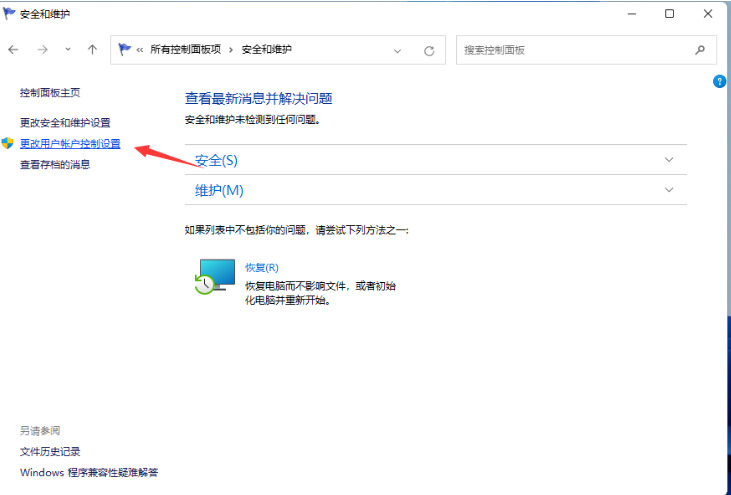
4、进入到用户账户控制页面,这时我们可以看见是默认的开启了用户账户控制功能的。
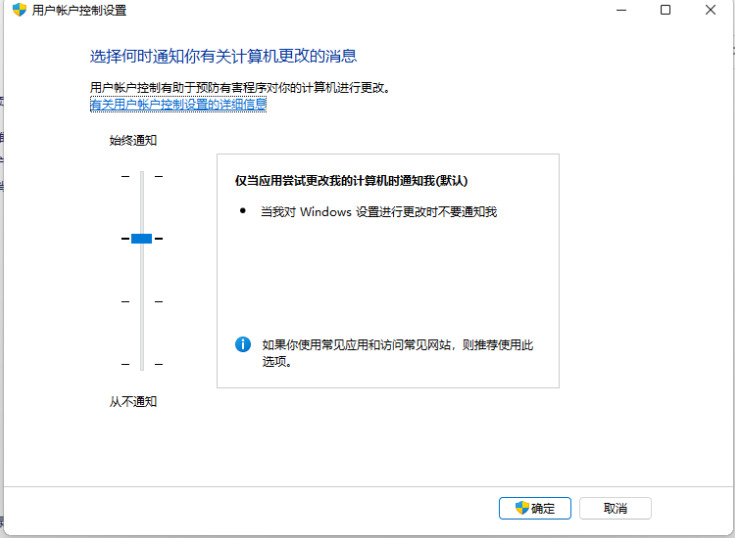
5、我们在该页面下拉动这个方块,将其拖至底部,设置为“从不通知”。
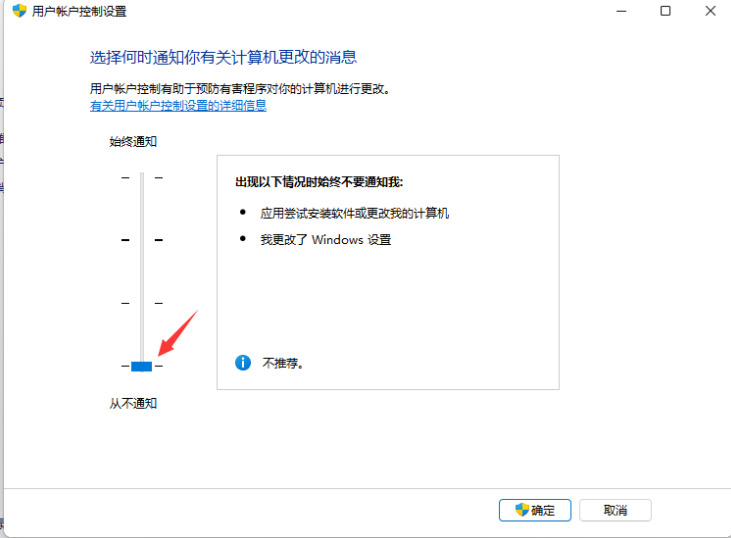
6、设置完成后,我们点击底部的确定按钮,保存设置后win11用户账户控制就取消成功啦。
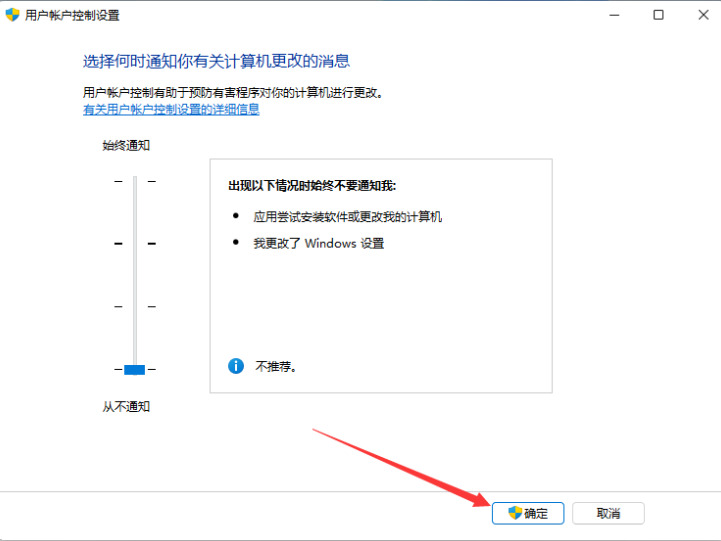
方法二、
1、首先我们打开有win11系统的电脑,切换管理员账户,然后我们在按win+R组合键打开运行窗口。
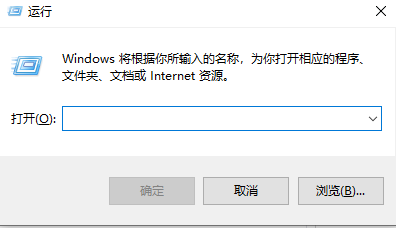
2、输入命令“msconfig”进入配置启动窗口,回车确定。
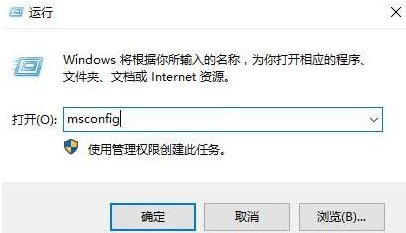
3、在弹出的窗口中,选择“工具”,找到“更改UAC设置 更改用户账户控制设置”,点击“启动”。
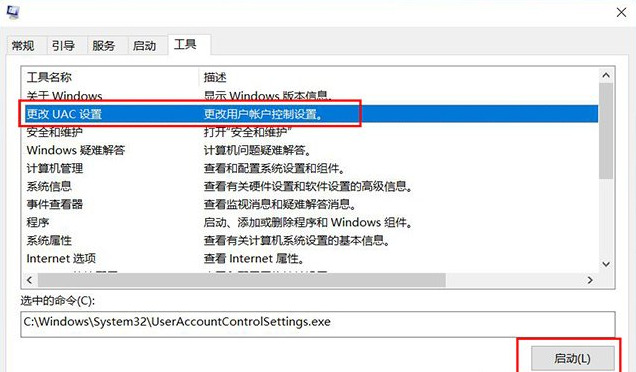
4、将其调整到“从不通知”,然后点击“确定”。更改设置,以后就没有烦人的提示信息了。
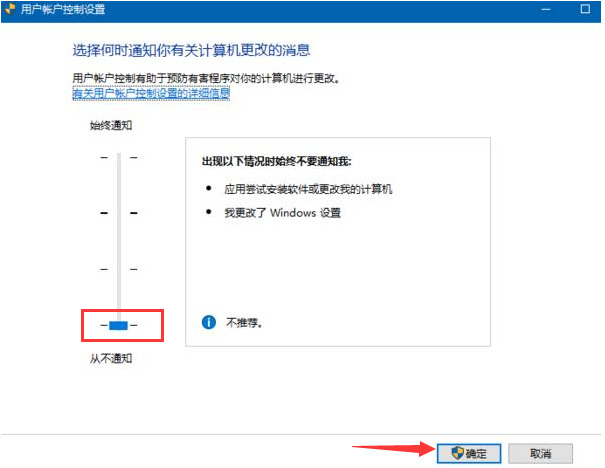
以上是win11安装软件被系统阻止安装不了怎么办?的详细内容。更多信息请关注PHP中文网其他相关文章!




