Win10 5G WiFi移动热点怎么开?Win10开启5G WiFi热点全攻略
php小编柚子教你如何开启Win10的5G WiFi移动热点!随着5G技术的普及,越来越多的设备支持5G网络。Win10提供了便捷的功能,让你可以将电脑的网络连接分享给其他设备。开启5G WiFi热点可以实现更快的网络速度和更稳定的连接。本文将为您提供详细的操作步骤,让您轻松享受5G网络带来的便利!
Win10开启5G WiFi热点全攻略
1、右键点击系统桌面左下角的【开始】,在右键菜单中点击【设置】,进入Windows设置窗口。
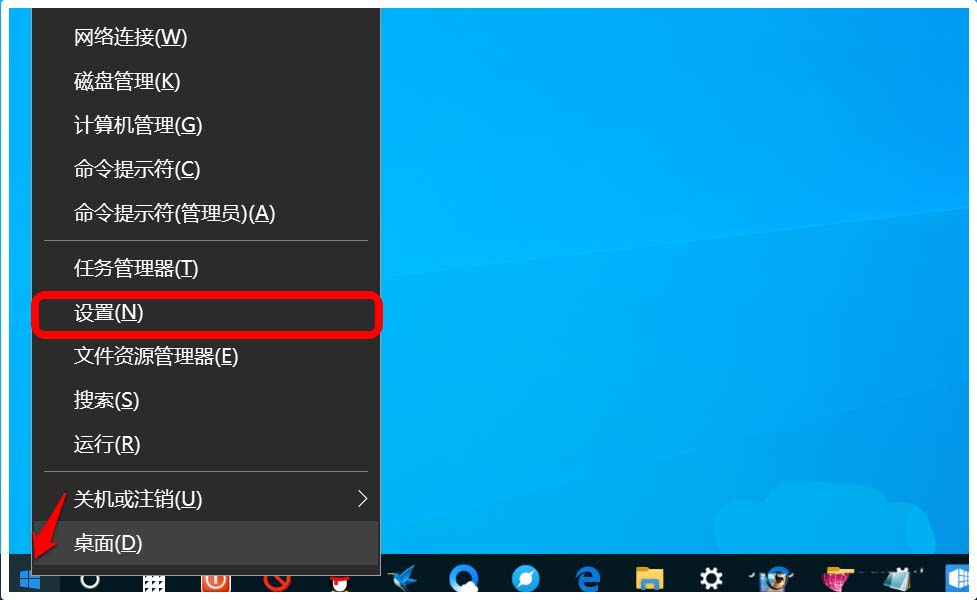
2、在Window设置窗口中,我们点击:网络和Internet。
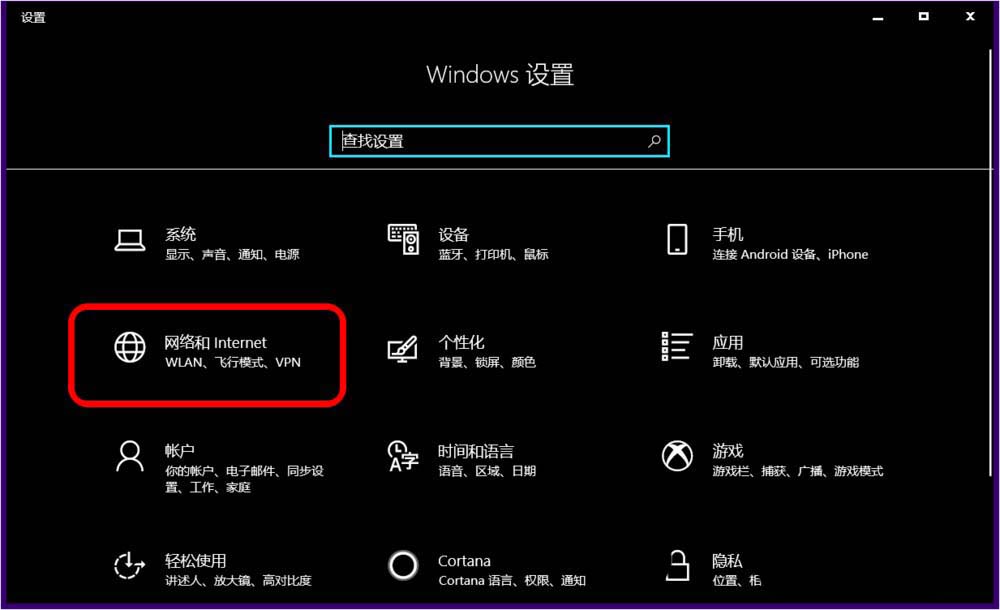
3、在网络和 Internet设置窗口中,我们先点击窗口左侧的移动热点,在对应的右侧窗口中,使其他设备共享我的Internet连接的【开关】处于【开】的位置。

4、向下拉动,我们可以看到:网络频带2.4 GHz ,点击:编辑。
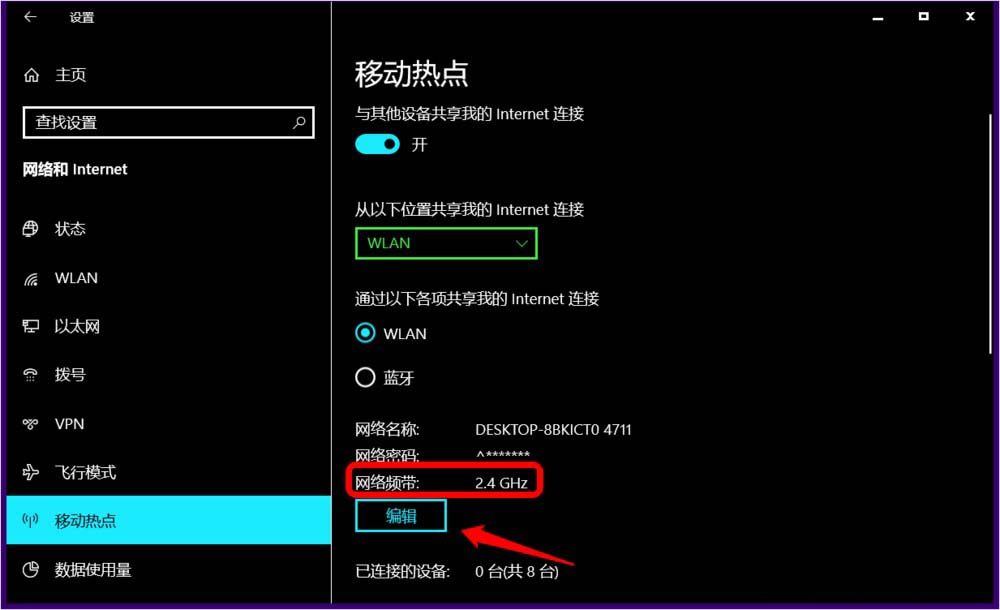
5、在 编辑网络信息窗口中,我们点击:网络频带方框中的小勾。
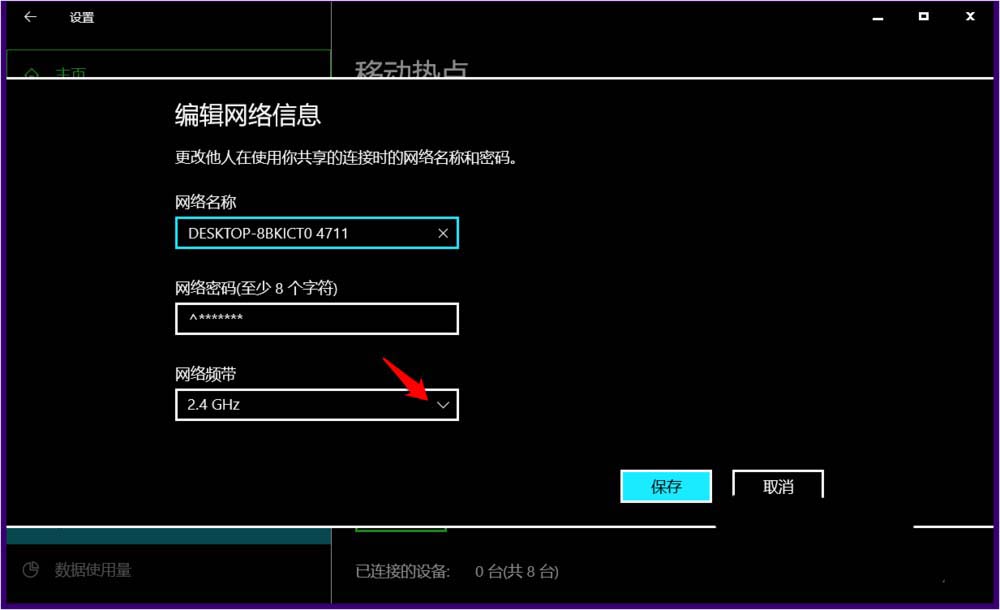
6、我们选择并使之显示为:5 GHz,再点击:保存。
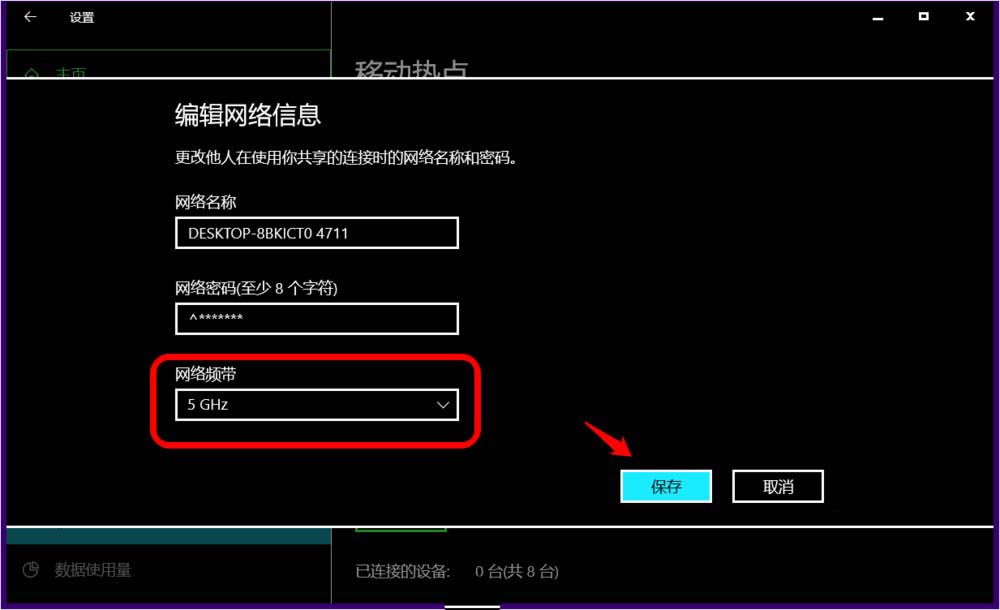
7、回到网络和 Internet设置窗口中,我们可以看到:
从以上位置共享我的Internet连接 网络 2
网络频带 5 GHz
你正在通过 5 GHz 网络波段共享连接。在只能通过 2.4 GHz 波段连接的设备上,可能不会显示网络。

以上是Win10 5G WiFi移动热点怎么开?Win10开启5G WiFi热点全攻略的详细内容。更多信息请关注PHP中文网其他相关文章!

热AI工具

Undresser.AI Undress
人工智能驱动的应用程序,用于创建逼真的裸体照片

AI Clothes Remover
用于从照片中去除衣服的在线人工智能工具。

Undress AI Tool
免费脱衣服图片

Clothoff.io
AI脱衣机

Video Face Swap
使用我们完全免费的人工智能换脸工具轻松在任何视频中换脸!

热门文章

热工具

记事本++7.3.1
好用且免费的代码编辑器

SublimeText3汉化版
中文版,非常好用

禅工作室 13.0.1
功能强大的PHP集成开发环境

Dreamweaver CS6
视觉化网页开发工具

SublimeText3 Mac版
神级代码编辑软件(SublimeText3)
 小米POCO Pad 5G:小米发布新款POCO平板,起售价实惠
Aug 24, 2024 am 06:43 AM
小米POCO Pad 5G:小米发布新款POCO平板,起售价实惠
Aug 24, 2024 am 06:43 AM
继本周早些时候出现在 Geekbench 上之后,小米现已发布了 POCO Pad 5G。顺便说一句,这款平板电脑是 POCO Pad 系列继早前上市的非蜂窝型号(亚马逊售价 326.50 美元)之后的第二款产品。
 九号电动车机械师 MMAX2 发布:首发 7999 元起
Aug 23, 2024 am 06:59 AM
九号电动车机械师 MMAX2 发布:首发 7999 元起
Aug 23, 2024 am 06:59 AM
8月22日,我国智能两轮电动车领军企业九号公司,一次性发布了3个系列的多款两轮电动车新品,其中既有全新产品序列,也有已有序列的升级款产品。九号公司本次发布的多款新品,从配置、设计到智能化,几乎全面升级至“顶配”。除了产品端迭代升级外,九号公司在销售全流程的服务上也做了大量布局、优化,除了增加线下纯售后网点外,九号还将建设全国快速补能网络。近年来,我国两轮电动车市场已经到了高质量发展阶段,消费者对两轮电动车的需求变得多元且“高级”。与之对应的供给端,品牌之间的竞争也从之前单纯的“卷价格”,过渡到了
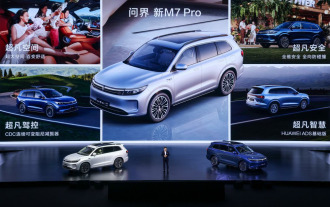 问界新M7 Pro售24.98万起正式上市,搭载HUAWEI ADS基础版
Sep 02, 2024 pm 12:34 PM
问界新M7 Pro售24.98万起正式上市,搭载HUAWEI ADS基础版
Sep 02, 2024 pm 12:34 PM
8月26日,鸿蒙智行举行新品发布会,旗下AITO问界、LUXEED智界、STELATO享界三大品牌携多款重磅新车亮相。发布会上,问界新M7Pro正式上市,售价24.98万-28.98万元,搭载HUAWEIADS基础版智能驾驶辅助系统,开启全民智驾新时代。华为常务董事、终端BG董事长、智能汽车解决方案BU董事长余承东表示:“问界新M7Pro拥有同级最大空间、最好驾控、最强智驾和最强安全,是25万级最好的SUV!将为用户带来更加极致的出行体验,助力鸿蒙智行家族销量持续向上。”超凡空间,百变魔力舒适座
 鸿蒙智行问界新M7 Pro正式发布,旗下首款轿跑SUV智界R7同台亮相
Sep 02, 2024 pm 01:40 PM
鸿蒙智行问界新M7 Pro正式发布,旗下首款轿跑SUV智界R7同台亮相
Sep 02, 2024 pm 01:40 PM
8月26日,鸿蒙智行举行首次新品发布会,问界新M7Pro正式上市,官方售价24.98万-28.98万元。同时,鸿蒙智行首款轿跑SUV智界R7正式亮相。华为常务董事、终端BG董事长、智能汽车解决方案BU董事长余承东表示:“问界新M7Pro拥有同级最大空间、最好驾控、最强智驾和最强安全,是25万级最好的SUV!将为用户带来更加极致的出行体验,助力鸿蒙智行销量持续向上。”发布会上,鸿蒙智行交出最新答卷:AITO问界2年5个月交付40万辆,创造智能豪华品牌新纪录。高颜都市性能SUV问界新M5交付量超2万
 真我首发320W超光速秒充
Aug 14, 2024 pm 06:46 PM
真我首发320W超光速秒充
Aug 14, 2024 pm 06:46 PM
8月14日,真我手机全球首发闪充黑科技——320W超光速秒充,标志着手机闪充速度再次迎来革命性飞跃,中国科技再次引领世界!真我320W超光速秒充在功率、安全性和效率等方面都实现了前所未有的突破,不仅将行业闪充技术推向了新的高度,更将为用户带来全新的闪充体验。320W超光速秒充,4分30秒的奇迹体验320W超光速秒充技术,让充电速度再度突破极限,仅需4分半即可将一部4420mAh的手机电池充至100%,较之前的240W闪充技术再次提升了充电效率。这一成就的背后,其实是“高功率、高安全性和小型化”之
 昊铂夸克电驱 2.0 下线:转速 30000rpm / 电机效率 98.5%
Aug 23, 2024 pm 03:41 PM
昊铂夸克电驱 2.0 下线:转速 30000rpm / 电机效率 98.5%
Aug 23, 2024 pm 03:41 PM
8月23日,以非晶合金量产为核心突破的昊铂夸克电驱2.0在锐湃动力科技公司量产下线。凭借着98.5%全球最高量产电机效率、13kW/kg全球最高量产电机功率密度、30000rpm全球最高量产电机转速等三项全球第一。有消息称,昊铂即将推出的新车型,在不增加电池的情况下,续航里程也能提升50km。让每一度电都跑得更远。世界最高效电驱量产诞生首先,让我们聚焦夸克电驱2.0的第一个全球第一——量产电机效率。高达98.5%的电机效率已经无限逼近了物理极限100%的室温超导,让众多竞争对手望尘莫及。接着是第
 上汽乘用车1-7月全球终端销量超47.7万辆,同比增长超12%
Aug 12, 2024 pm 06:42 PM
上汽乘用车1-7月全球终端销量超47.7万辆,同比增长超12%
Aug 12, 2024 pm 06:42 PM
2024年7月,上汽乘用车双品牌全球终端销量超5.9万辆;1-7月,全球累计终端销量超47.7万辆,同比增长超12%。业内最高“超级安芯承诺”烧一赔一,三电终身质保跟车不跟人凭借对市场脉搏的深刻洞察和消费者需求的精准把握,7月4日,上汽乘用车正式推出业界最高标准的“超级安芯承诺“,以20工作日内赔付新车的服务标准,为电池零燃保障树立了行业新标杆,同时宣布三电终身质保不限首任车主和年行驶里程,为用户提供了全方位的安全保障和无忧体验。这一举措超越了当前主流车企的质保标准,告别了行业普遍采用的3万公里
 吉利全新纯电小车'星愿”官图发布:搭载 Flyme Auto 车机系统
Sep 02, 2024 pm 01:10 PM
吉利全新纯电小车'星愿”官图发布:搭载 Flyme Auto 车机系统
Sep 02, 2024 pm 01:10 PM
DoNews9月2日消息,吉利汽车今天发布了旗下全新纯电小车“星愿”的官图,该车将搭载FlymeAuto车机系统,上市后预计与比亚迪海豚等车型展开竞争。该车采用圆润可爱的造型风格,线条平滑、整体轮廓饱满流畅,采用双拼色车身,其长宽高分别为4135/1805/1570mm,轴距为2650mm。官方此次一并放出了新车的座舱设计,新车内饰同样运用大量曲线,与外观的灵动气息相呼应,配备了悬浮式中控屏、双辐方向盘,在车门和副驾前方的饰板上还拥有近似都市高楼群的轮廓图作为点缀。该车将基于全新的纯电平台打造,






