U盘安装Ubuntu Linux物理机
Ubuntu 是最受欢迎的免费操作系统之一,也是最常用的Linux操作系统。Linux因其开源性收到广大编程爱好者的青睐!今天教大家如何用U盘安装Ubuntu。为什么要装一个物理机呢,因为他可以让你彻底的投入到linux的世界,而且他非常的节省系统资源。
所需工具
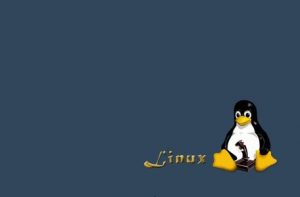
- Ubuntu 13.10镜像文件
- U盘 8G
- UltraISO
- 电脑一台
制作启动U盘
- 以管理员身份运行UltraISO,点击“文件”菜单下的“打开”按钮,打开已准备好的ISO镜像文件。
- 选择“启动”→“写入硬盘镜像”。写入前保证U盘上面的文件已经备份,不然在写入之前系统会自动格式化U盘。
- 系统格式化U盘后,就开始刻录Ubuntu 13.10镜像到U盘。
- 等到下面的进程条完成后,一个Ubuntu的安装U盘就制作完成了。PS:其他系统Window 7/8、Windows XP、VISTA都可以这样制作。
U盘安装Ubuntu
- 安装前先进入bios设置从U盘启动,不同的主板进入bios不同,有的是按f12或f10,还有的是按esc,大家根据自己的机子自己设置就行。
- 初始界面,选择中文安装(系统默认语言为英文),选中文安装完之后,所有界面都已经汉化,不用再重新更新语言。还要说的是,此时你可以在不安装的情况下试用Ubuntu Linux。
- 开始安装界面,这里把第三方软件选上,如果有网络,最好把下载更新选上,以提供对一些非开源视频音频的支持,例如mp3音乐的播放。
- 选择磁盘,如果你想整个硬盘都用来安装,则选择整个硬盘,这里选择手动指定对于空磁盘,要先新建分区表,选继续;这里是使用未分配的磁盘空间即空闲空间安装,点添加后弹出对话框,在分区里填的是6G(该版本安装完后占2.3G的空间),挂载点选根目录,也就是右斜杠。
- 确定后继续添加,分区大小768MB,用于选交换空间,这个相当于windows里的页面文件,一般是内存有多大,交换空间就填多大,防止休眠时空间不够用,不过我的交换空间基本没用,就随便设置大小啦!
- 注:到此为止,可以不再分区啦!如继续分,可以根据情况分给home目录或其他用途,home目录是用来存放用户文件和配置的地方。其它用途就百度一下吧!哈哈……一切完成后如上图所示,点击现在安装就可以安装了,如果觉得分区分得不好或分错了,可以点还原重新再分,在开始安装前,所有对分区的操作都未对磁盘造成物理影响,所以不用担心硬盘上的数据丢失。
-
开始安装后下方会显示提示,这里要选择时区,默认选重庆就行了。也可以自己输入。
键盘布局选China,输入用户名和密码。 - 接下来是漫长的等待过程,你可以边看安装界面播放的幻灯片边等着也可以搞点其它事做!安装完成,重新启动即可。
以上是U盘安装Ubuntu Linux物理机的详细内容。更多信息请关注PHP中文网其他相关文章!

热AI工具

Undresser.AI Undress
人工智能驱动的应用程序,用于创建逼真的裸体照片

AI Clothes Remover
用于从照片中去除衣服的在线人工智能工具。

Undress AI Tool
免费脱衣服图片

Clothoff.io
AI脱衣机

AI Hentai Generator
免费生成ai无尽的。

热门文章

热工具

记事本++7.3.1
好用且免费的代码编辑器

SublimeText3汉化版
中文版,非常好用

禅工作室 13.0.1
功能强大的PHP集成开发环境

Dreamweaver CS6
视觉化网页开发工具

SublimeText3 Mac版
神级代码编辑软件(SublimeText3)

热门话题
 centos和ubuntu的区别
Apr 14, 2025 pm 09:09 PM
centos和ubuntu的区别
Apr 14, 2025 pm 09:09 PM
CentOS 和 Ubuntu 的关键差异在于:起源(CentOS 源自 Red Hat,面向企业;Ubuntu 源自 Debian,面向个人)、包管理(CentOS 使用 yum,注重稳定;Ubuntu 使用 apt,更新频率高)、支持周期(CentOS 提供 10 年支持,Ubuntu 提供 5 年 LTS 支持)、社区支持(CentOS 侧重稳定,Ubuntu 提供广泛教程和文档)、用途(CentOS 偏向服务器,Ubuntu 适用于服务器和桌面),其他差异包括安装精简度(CentOS 精
 Centos停止维护后的选择
Apr 14, 2025 pm 08:51 PM
Centos停止维护后的选择
Apr 14, 2025 pm 08:51 PM
CentOS 已停止维护,替代选择包括:1. Rocky Linux(兼容性最佳);2. AlmaLinux(与 CentOS 兼容);3. Ubuntu Server(需要配置);4. Red Hat Enterprise Linux(商业版,付费许可);5. Oracle Linux(与 CentOS 和 RHEL 兼容)。在迁移时,考虑因素有:兼容性、可用性、支持、成本和社区支持。
 centos如何安装
Apr 14, 2025 pm 09:03 PM
centos如何安装
Apr 14, 2025 pm 09:03 PM
CentOS 安装步骤:下载 ISO 映像并刻录可引导媒体;启动并选择安装源;选择语言和键盘布局;配置网络;分区硬盘;设置系统时钟;创建 root 用户;选择软件包;开始安装;安装完成后重启并从硬盘启动。
 docker desktop怎么用
Apr 15, 2025 am 11:45 AM
docker desktop怎么用
Apr 15, 2025 am 11:45 AM
如何使用 Docker Desktop?Docker Desktop 是一款工具,用于在本地机器上运行 Docker 容器。其使用步骤包括:1. 安装 Docker Desktop;2. 启动 Docker Desktop;3. 创建 Docker 镜像(使用 Dockerfile);4. 构建 Docker 镜像(使用 docker build);5. 运行 Docker 容器(使用 docker run)。
 docker原理详解
Apr 14, 2025 pm 11:57 PM
docker原理详解
Apr 14, 2025 pm 11:57 PM
Docker利用Linux内核特性,提供高效、隔离的应用运行环境。其工作原理如下:1. 镜像作为只读模板,包含运行应用所需的一切;2. 联合文件系统(UnionFS)层叠多个文件系统,只存储差异部分,节省空间并加快速度;3. 守护进程管理镜像和容器,客户端用于交互;4. Namespaces和cgroups实现容器隔离和资源限制;5. 多种网络模式支持容器互联。理解这些核心概念,才能更好地利用Docker。
 怎么看docker进程
Apr 15, 2025 am 11:48 AM
怎么看docker进程
Apr 15, 2025 am 11:48 AM
Docker 进程查看方法:1. Docker CLI 命令:docker ps;2. Systemd CLI 命令:systemctl status docker;3. Docker Compose CLI 命令:docker-compose ps;4. Process Explorer(Windows);5. /proc 目录(Linux)。
 vscode需要什么电脑配置
Apr 15, 2025 pm 09:48 PM
vscode需要什么电脑配置
Apr 15, 2025 pm 09:48 PM
VS Code 系统要求:操作系统:Windows 10 及以上、macOS 10.12 及以上、Linux 发行版处理器:最低 1.6 GHz,推荐 2.0 GHz 及以上内存:最低 512 MB,推荐 4 GB 及以上存储空间:最低 250 MB,推荐 1 GB 及以上其他要求:稳定网络连接,Xorg/Wayland(Linux)
 docker镜像失败怎么办
Apr 15, 2025 am 11:21 AM
docker镜像失败怎么办
Apr 15, 2025 am 11:21 AM
Docker镜像构建失败的故障排除步骤:检查Dockerfile语法和依赖项版本。检查构建上下文中是否包含所需源代码和依赖项。查看构建日志以获取错误详细信息。使用--target选项构建分层阶段以识别失败点。确保使用最新版本的Docker引擎。使用--t [image-name]:debug模式构建镜像以调试问题。检查磁盘空间并确保足够。禁用SELinux以防止干扰构建过程。向社区平台寻求帮助,提供Dockerfile和构建日志描述以获得更具体的建议。






