php小编百草为大家介绍如何在Win11系统中将右下角的小图标全部显示出来。Win11系统默认将部分小图标隐藏在一个展开菜单中,这可能会给用户带来不便。要全部显示这些小图标,只需按照以下简单的教程操作即可。首先,在任务栏右侧的空白处点击鼠标右键,选择“任务栏设置”;接下来,在打开的设置窗口中,找到并点击“系统图标”选项;然后,在下方的“选择要在任务栏上显示的图标”中,将你想要显示的图标全部开启即可。通过这些简单的步骤,你就可以在Win11系统中将右下角的小图标全部显示出来了!
win11右下角如何全部显示教程
1、点击搜索任务栏,搜索控制面板。
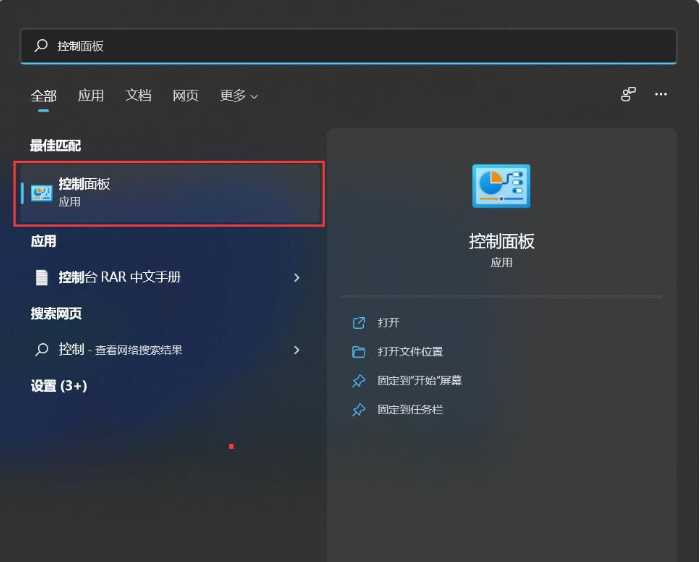
2、打开控制面板后,设置为小图标显示或大图标显示。
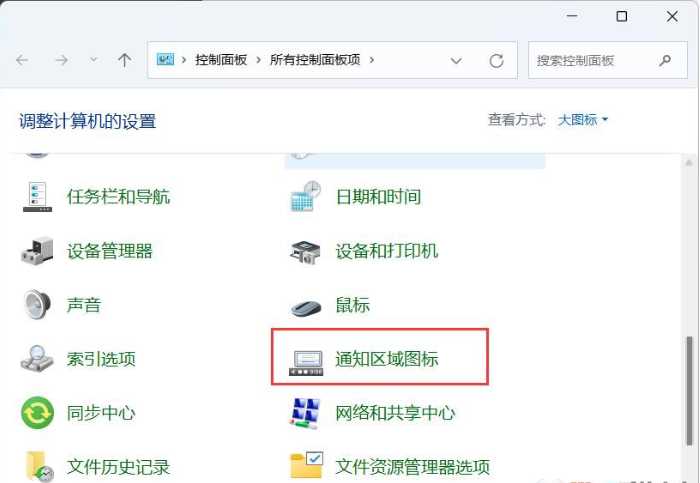
3、接下来,我们总是在任务栏上显示所有的图标和通知。
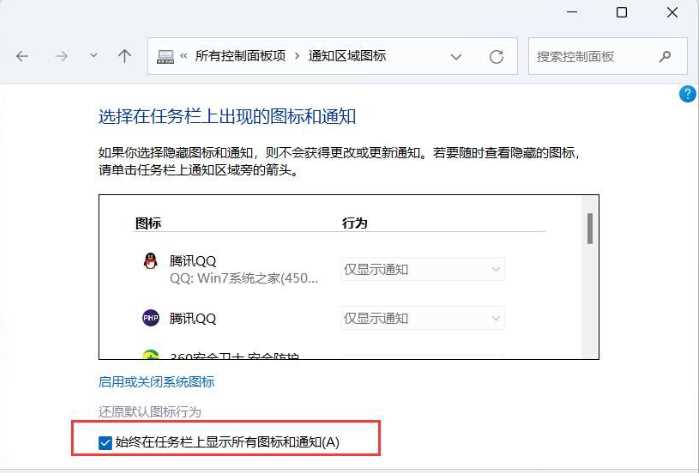
4、确定后可以看到效果。当然,你可以看到这个设置和以前的Win10是一样的,所以设置其他设置应该很容易~。
以上是win11右下角小图标怎么全部显示?win11右下角如何全部显示教程的详细内容。更多信息请关注PHP中文网其他相关文章!




