苹果mac更新版本(mac更新系统版本)
php小编新一为大家介绍苹果mac更新版本的相关内容。随着科技的不断进步,苹果公司会定期推出新的macOS系统版本,以提供更好的用户体验和功能。更新mac系统版本可以带来更稳定的性能、更强大的功能、更好的安全性以及修复已知的bug等等。对于使用苹果设备的用户来说,定期更新mac系统版本是非常重要的,它能够确保你的设备始终处于最新的状态,获得最佳的使用体验。在本文中,我们将为大家介绍如何更新mac系统版本,以及一些注意事项。
苹果电脑Mac系统怎么升级?
首先,点击桌面左上角的苹果图标,选择“关于本机”(如下图所示)。接下来,在概览对话框中点击下方的“软件更新”(如下图所示)。然后,在弹出的对话框中,你会看到当前的操作系统版本,点击右侧的“现在升级”。
首先,在屏幕的左上角找到【苹果】图标,并点击。接着,在弹出的菜单栏中,找到【关于本机】选项,并点击。最后,在弹出的窗口中查看当前版本。
首先,进入苹果电脑的桌面后,点击屏幕底部Dock栏上的“启动台”图标。然后,在启动台窗口中,点击“App Store”(即苹果应用商店)。打开应用商店窗口后,切换到“更新”。
处理完毕后,系统会提示需要重新启动。请点击“重新启动”按钮继续。进行系统更新时,请确保电脑电量超过50%,或者连接电源线进行升级。升级一次大约需要1小时。
如果我们想要给自己的macOS升级到15版本,该怎么操作呢?今天就跟大家介绍一下如何给mac苹果电脑升级到 15版本的具体操作步骤。 首先打开电脑,找到桌面上的应用商店图标,双击打开。

如何将mac苹果电脑升级到10.15版本
点击苹果电脑左上角logo图标,进入关于本机界面。在关于本机界面,点击软件更新功能。在软件更新界面,点击立即升级进行系统升级。升级完成后,进入高级设置界面。
打开电脑后,在桌面上找到启动台图标并点击打开。进入启动台页面后,找到应用商店的图标并点击。在打开的应用商店页面,定位到左上方的搜索框,输入关键词"catalina"进行搜索。然后在搜索结果中,点击该新系统进行进一步操作。
请先检查您的Mac电脑型号是否支持升级到macOS Catalina,可以在苹果官网上查找具体支持的型号。另外,强烈建议在进行升级操作之前备份您的Mac电脑数据。升级可能会导致数据丢失或损坏,因此备份数据是十分重要的,以防万一。
苹果电脑mac怎么更新系统?
首先,点击桌面左上角的苹果图标,选择“关于本机”(如下图所示)。接下来,在概览对话框中点击下方的“软件更新”(如下图所示)。然后,在弹出的对话框中,你会看到当前的操作系统版本,点击右侧的“现在升级”。
首先,在屏幕的左上角找到【苹果】图标,并点击。接着,在弹出的菜单栏中,找到【关于本机】选项,并点击。最后,在弹出的窗口中查看当前版本。
在按照这些步骤操作之前,最好先备份你的 Mac。从屏幕角落的 Apple 菜单中,选取“系统设置”或“系统偏好设置”。如果你选取了“系统设置”,请点按窗口左侧的“通用”。然后点按右侧的“软件更新”。
首先,进入苹果电脑的桌面后,点击屏幕底部Dock栏上的“启动台”图标。然后,在启动台窗口中,点击“App Store”(即苹果应用商店)。打开应用商店窗口后,切换到“更新”。
怎么给Mac苹果系统进行更新升级
1、首先,点击桌面左上角的苹果图标,选择“关于本机”(如下图所示)。接下来,在概览对话框中点击下方的“软件更新”(如下图所示)。然后,在弹出的对话框中,你会看到当前的操作系统版本,点击右侧的“现在升级”。
2、首先打开Mac电脑进入主屏幕,然后打开“系统偏好设置”功能,接着点击“软件更新”按钮,进入后打开“macOSCatalina升级”选项,之后点击“立即升级”按钮,接下来按照屏幕指示开始升级即可。
3、处理完毕后,系统会提示需要重新启动。请点击“重新启动”按钮继续。进行系统更新时,请确保电脑电量超过50%,或者连接电源线进行升级。升级一次大约需要1小时。
4、首先说明一下,OS X系统在到12版本的时候更名为macOS系统。
5、在按照这些步骤操作之前,最好先备份你的 Mac。从屏幕角落的 Apple 菜单中,选取“系统设置”或“系统偏好设置”。如果你选取了“系统设置”,请点按窗口左侧的“通用”。然后点按右侧的“软件更新”。
6、打开苹果电脑的应用商店AppStore点击dock栏上的Launchpad,找到AppStore打开 找到更新版本的系统点击下载 一般在appstore显眼的地方就可以看见。
怎么升级mac系统_如何升级mac系统版本
1、首先确认您的 Mac 是否可以安装最新的macOS,这一步非常重要,尤其是较旧的早期型号的 Mac,升级前一定先确认最高支持的 macOS,以 macOS Sierra 为例,需要使用以下 Mac 机型和 OS X 版本之一。
2、首先,在屏幕的左上角找到【苹果】图标,并点击。接着,在弹出的菜单栏中,找到【关于本机】选项,并点击。最后,在弹出的窗口中查看当前版本。
3、首先,点击桌面左上角的苹果图标,选择“关于本机”(如下图所示)。接下来,在概览对话框中点击下方的“软件更新”(如下图所示)。然后,在弹出的对话框中,你会看到当前的操作系统版本,点击右侧的“现在升级”。
4、首先打开Mac电脑进入主屏幕,然后打开“系统偏好设置”功能,接着点击“软件更新”按钮,进入后打开“macOSCatalina升级”选项,之后点击“立即升级”按钮,接下来按照屏幕指示开始升级即可。
Mac电脑如何更新系统
打开电脑,然后我们找到电脑的左上角,点击apple。点击以后会出现下拉菜单,接着我们点击apple上的设置。进入页面以后,我们接着再点击【软件更新】。如果系统有更新的请求,点击更新,这样系统就可以升级了。
进入苹果电脑的桌面以后,点击屏幕底部Dock栏上的启动台图标。点击AppStore。点击切换到更新。如果提示有多个更新,又想要一一查看,则可以点击后面的更多。以MacOS开头的更新便是系统更新。点击更新按钮。
首先,点击桌面左上角的苹果图标,选择“关于本机”(如下图所示)。接下来,在概览对话框中点击下方的“软件更新”(如下图所示)。然后,在弹出的对话框中,你会看到当前的操作系统版本,点击右侧的“现在升级”。
在按照这些步骤操作之前,最好先备份你的 Mac。从屏幕角落的 Apple 菜单中,选取“系统设置”或“系统偏好设置”。如果你选取了“系统设置”,请点按窗口左侧的“通用”。然后点按右侧的“软件更新”。
结语:以上就是本站为大家整理的关于苹果mac更新版本的相关内容解答汇总了,希望对您有所帮助!如果解决了您的问题欢迎分享给更多关注此问题的朋友喔~
以上是苹果mac更新版本(mac更新系统版本)的详细内容。更多信息请关注PHP中文网其他相关文章!

热AI工具

Undresser.AI Undress
人工智能驱动的应用程序,用于创建逼真的裸体照片

AI Clothes Remover
用于从照片中去除衣服的在线人工智能工具。

Undress AI Tool
免费脱衣服图片

Clothoff.io
AI脱衣机

Video Face Swap
使用我们完全免费的人工智能换脸工具轻松在任何视频中换脸!

热门文章

热工具

记事本++7.3.1
好用且免费的代码编辑器

SublimeText3汉化版
中文版,非常好用

禅工作室 13.0.1
功能强大的PHP集成开发环境

Dreamweaver CS6
视觉化网页开发工具

SublimeText3 Mac版
神级代码编辑软件(SublimeText3)

热门话题
 oracle数据库怎么创建 oracle数据库怎么建库
Apr 11, 2025 pm 02:36 PM
oracle数据库怎么创建 oracle数据库怎么建库
Apr 11, 2025 pm 02:36 PM
创建Oracle数据库,常用方法是使用dbca图形化工具,步骤如下:1. 使用dbca工具,设置dbName指定数据库名;2. 设置sysPassword和systemPassword为强密码;3. 设置characterSet和nationalCharacterSet为AL32UTF8;4. 设置memorySize和tablespaceSize根据实际需求调整;5. 指定logFile路径。 高级方法为使用SQL命令手动创建,但更复杂易错。 需要注意密码强度、字符集选择、表空间大小及内存
 oracle如何删除所有数据
Apr 11, 2025 pm 08:36 PM
oracle如何删除所有数据
Apr 11, 2025 pm 08:36 PM
在 Oracle 中删除所有数据需要以下步骤:1. 建立连接;2. 禁用外键约束;3. 删除表数据;4. 提交事务;5. 启用外键约束(可选)。请务必在执行前备份数据库,以防数据丢失。
 oracle11g数据库迁移工具有哪些
Apr 11, 2025 pm 03:36 PM
oracle11g数据库迁移工具有哪些
Apr 11, 2025 pm 03:36 PM
如何选择 Oracle 11g 迁移工具?确定迁移目标,决定工具要求。主流工具分类:Oracle 自带工具(expdp/impdp)第三方工具(GoldenGate、DataStage)云平台服务(如 AWS、Azure)选择适合项目规模和复杂度的工具。常见问题与调试:网络问题权限问题数据一致性问题空间不足优化与最佳实践:并行处理数据压缩增量迁移测试
 Centos停止维护2024
Apr 14, 2025 pm 08:39 PM
Centos停止维护2024
Apr 14, 2025 pm 08:39 PM
CentOS将于2024年停止维护,原因是其上游发行版RHEL 8已停止维护。该停更将影响CentOS 8系统,使其无法继续接收更新。用户应规划迁移,建议选项包括CentOS Stream、AlmaLinux和Rocky Linux,以保持系统安全和稳定。
 redis如何清理所有数据
Apr 10, 2025 pm 05:06 PM
redis如何清理所有数据
Apr 10, 2025 pm 05:06 PM
清理所有 Redis 数据的方法:Redis 2.8 及更高版本: FLUSHALL 命令删除所有键值对。Redis 2.6 及更低版本: 使用 DEL 命令逐个删除键或使用 Redis 客户端的删除方法。替代方法: 重启 Redis 服务(慎用),或使用 Redis 客户端(如 flushall() 或 flushdb())。
 oracle数据库有哪些类型的文件组成
Apr 11, 2025 pm 03:03 PM
oracle数据库有哪些类型的文件组成
Apr 11, 2025 pm 03:03 PM
Oracle 数据库文件结构包括:数据文件:存储实际数据。控制文件:记录数据库结构信息。重做日志文件:记录事务操作,确保数据一致性。参数文件:包含数据库运行参数,可优化性能。归档日志文件:备份重做日志文件,用于灾难恢复。
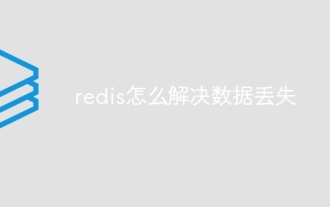 redis怎么解决数据丢失
Apr 10, 2025 pm 08:24 PM
redis怎么解决数据丢失
Apr 10, 2025 pm 08:24 PM
Redis 数据丢失的原因包括内存故障、停电、人为错误和硬件故障。解决方案为:1. 通过 RDB 或 AOF 持久化将数据存储到磁盘;2. 复制到多台服务器实现高可用性;3. 使用 Redis Sentinel 或 Redis Cluster 进行 HA;4. 创建快照以备份数据;5. 实施最佳实践,如持久化、复制、快照、监控和安全措施。







