php小编百草为您介绍一种非常方便的方法来恢复Win10电脑到出厂设置。有时候,我们的电脑可能会出现各种问题,而恢复到出厂设置可以解决大部分问题。在Win10中,有一个强制恢复出厂设置的按键,只需按下几个简单的组合键就可以完成恢复。接下来,我们将一起来看看这个方法的具体操作步骤。
其实,我们的电脑都自带了恢复出厂设置的功能,这个功能可以帮助用户将电脑恢复到最初始的状态,可以有效的解决一些电脑系统故障问题。那么具体需要怎么操作呢?下面,就和何木呆一起学习一下吧!
操作方法:
1、点击win10系统左下角开机键,选择设置。
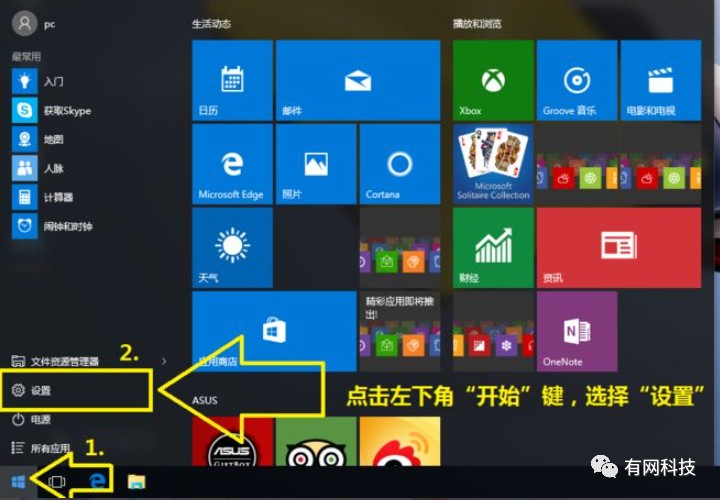
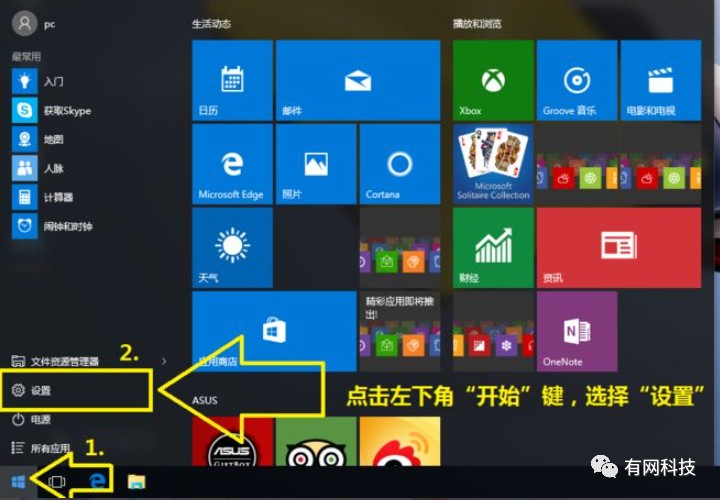
2、点击“更新和安全”。
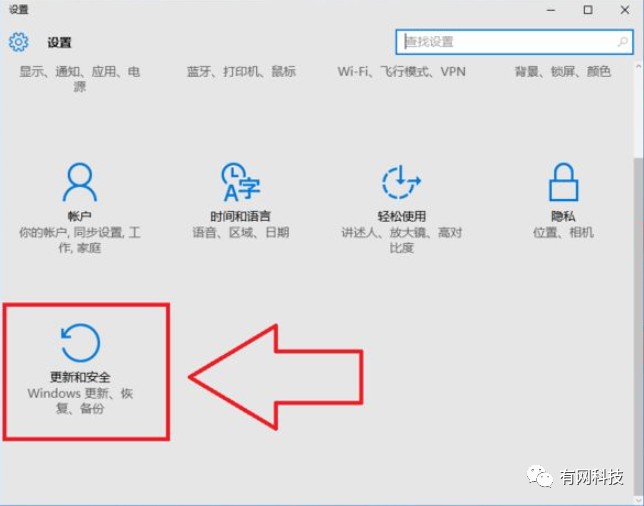
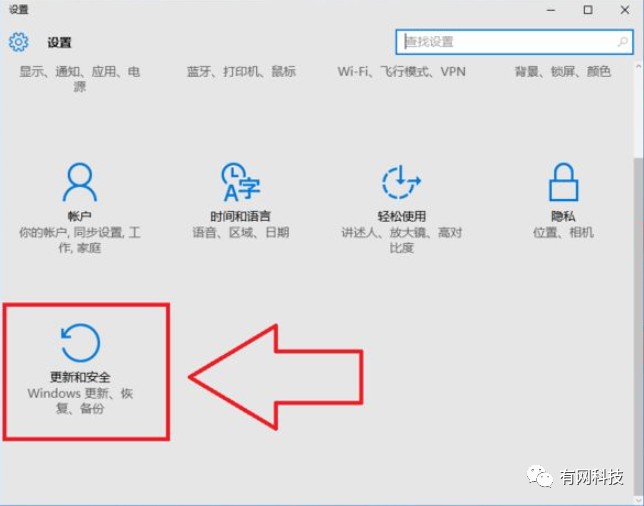
3、点击“恢复”再选择右边的“重置此电脑”。
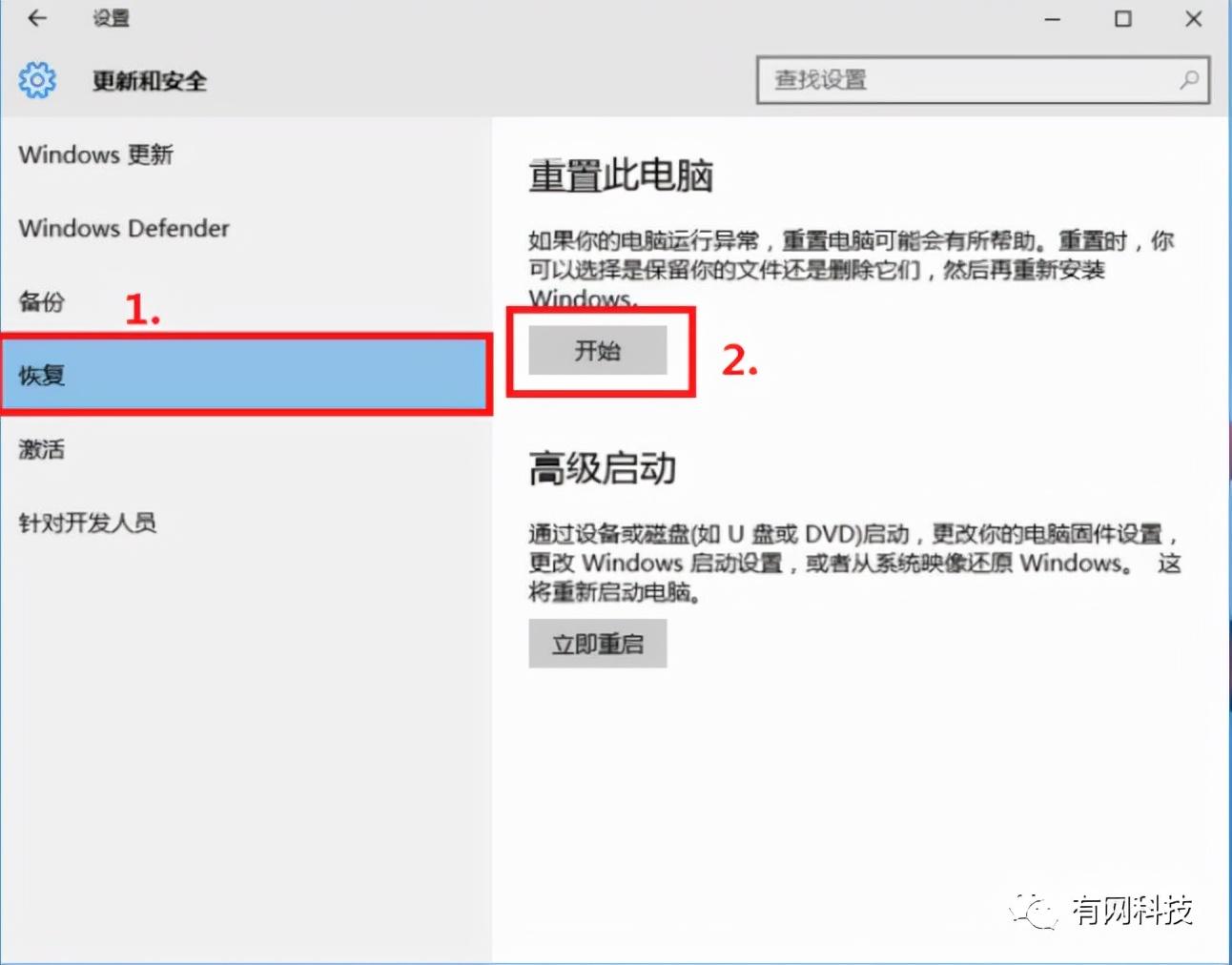
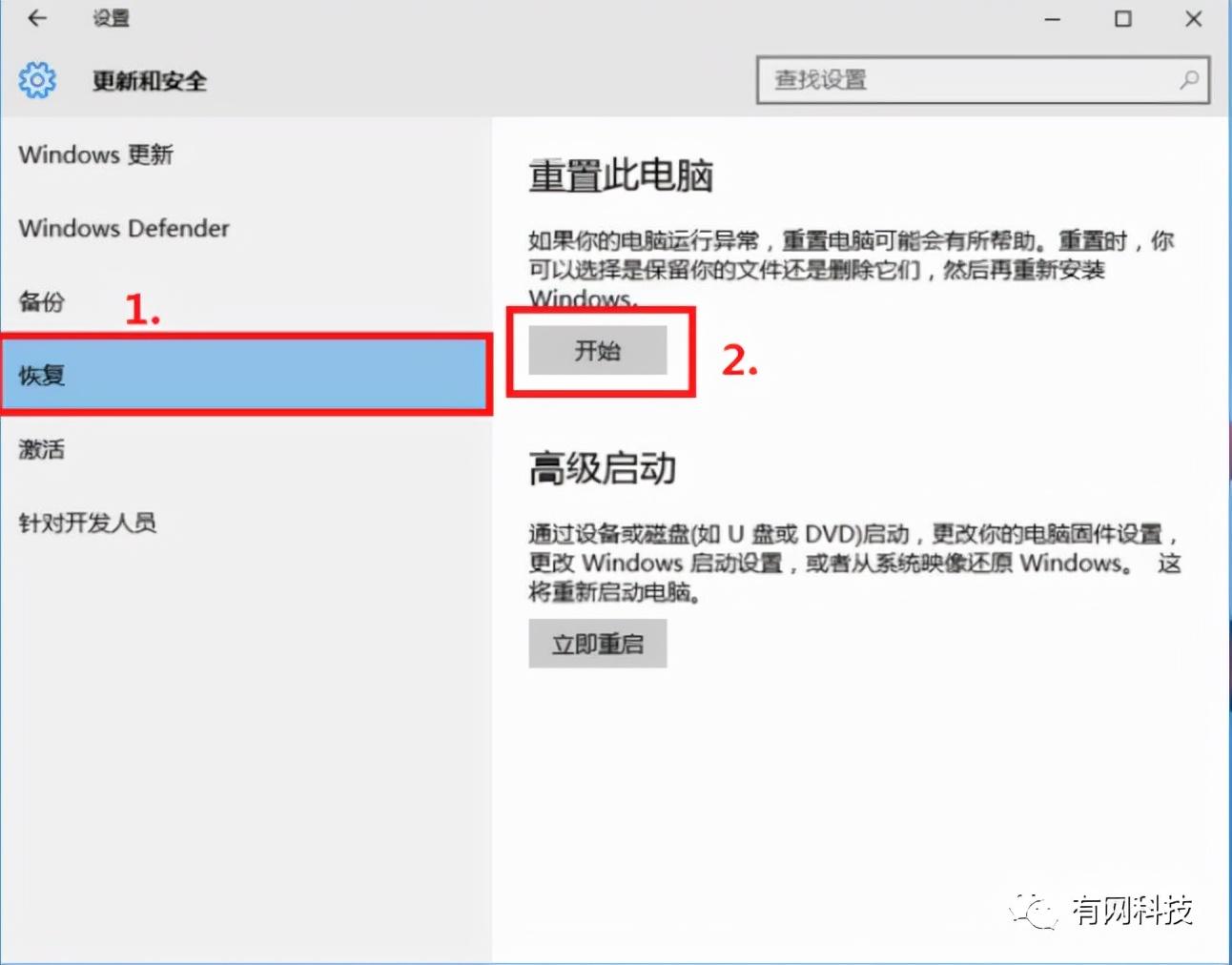
4、然后根据需要选择是否保留文件。(这里何木呆是恢复到出厂设置,因此选择删除所有内容)
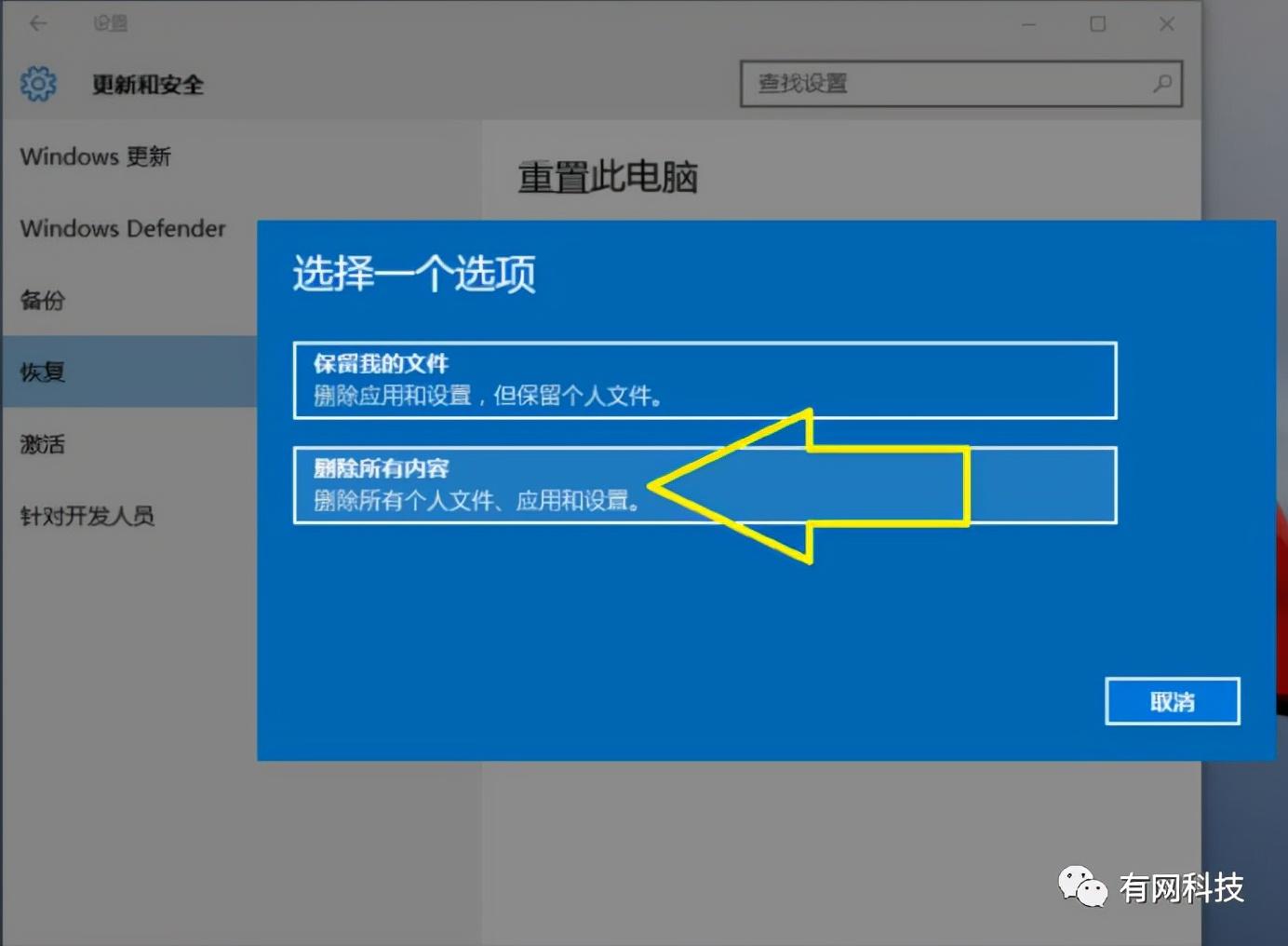
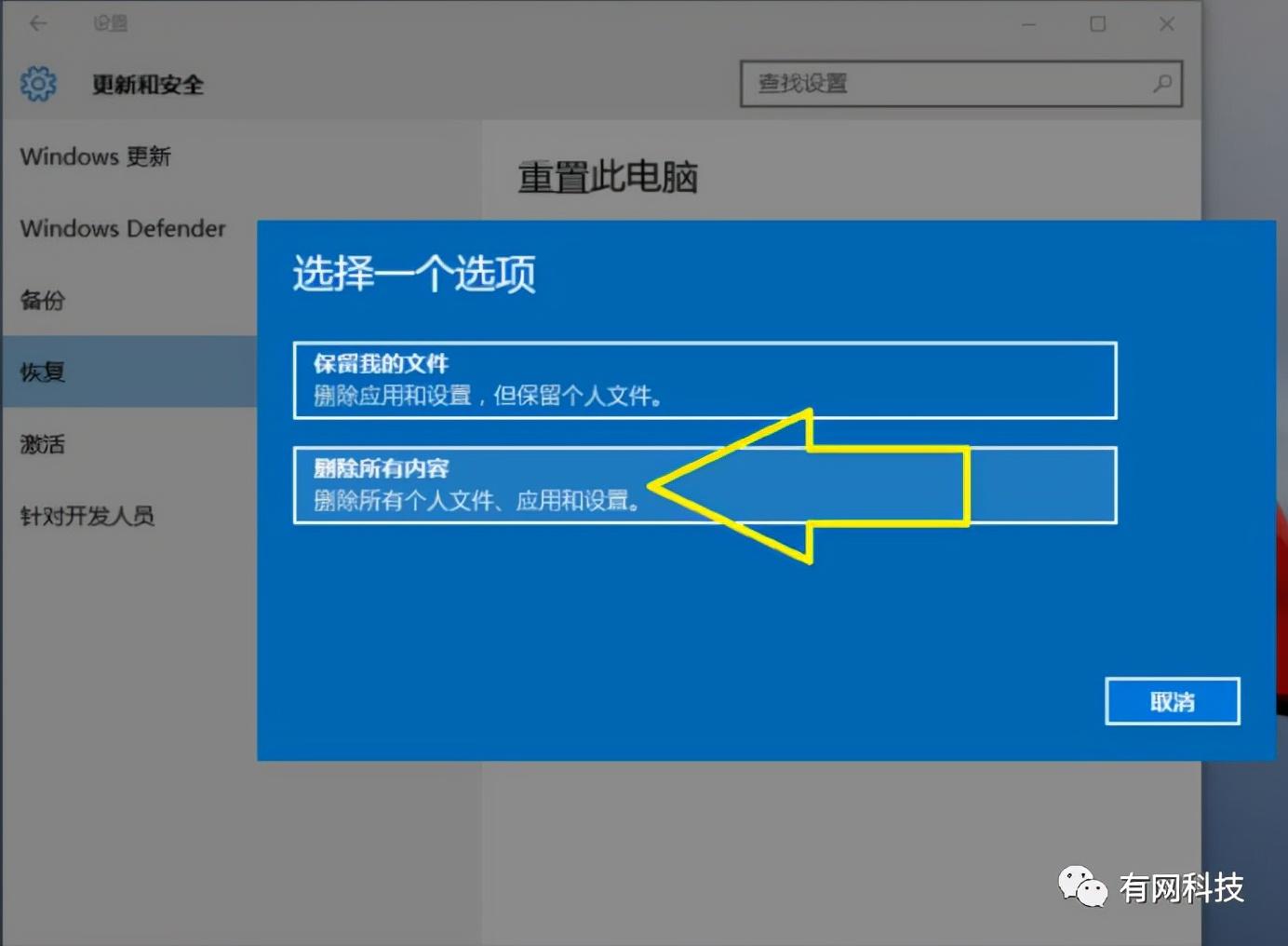
5、选择删除驱动器。
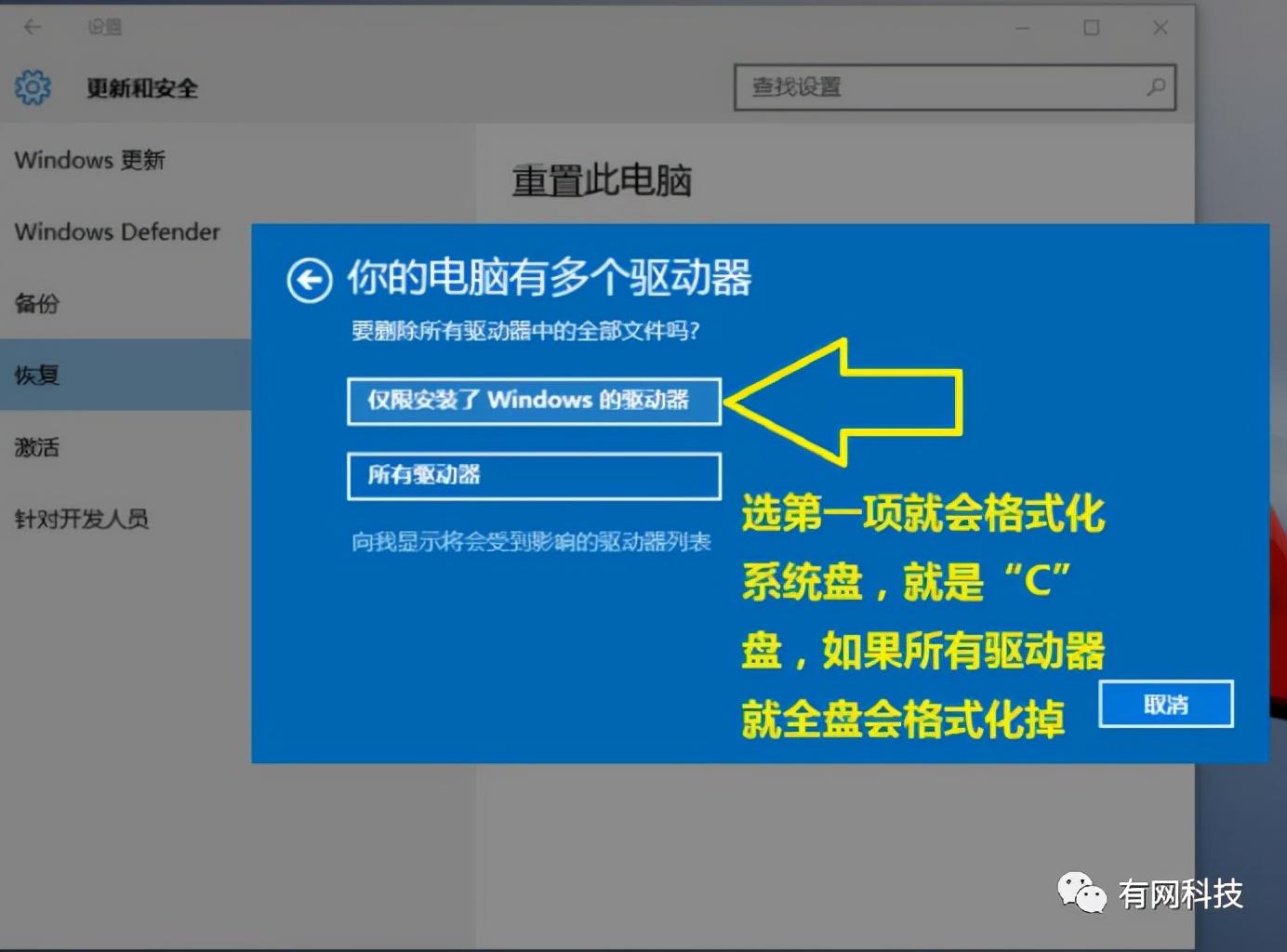
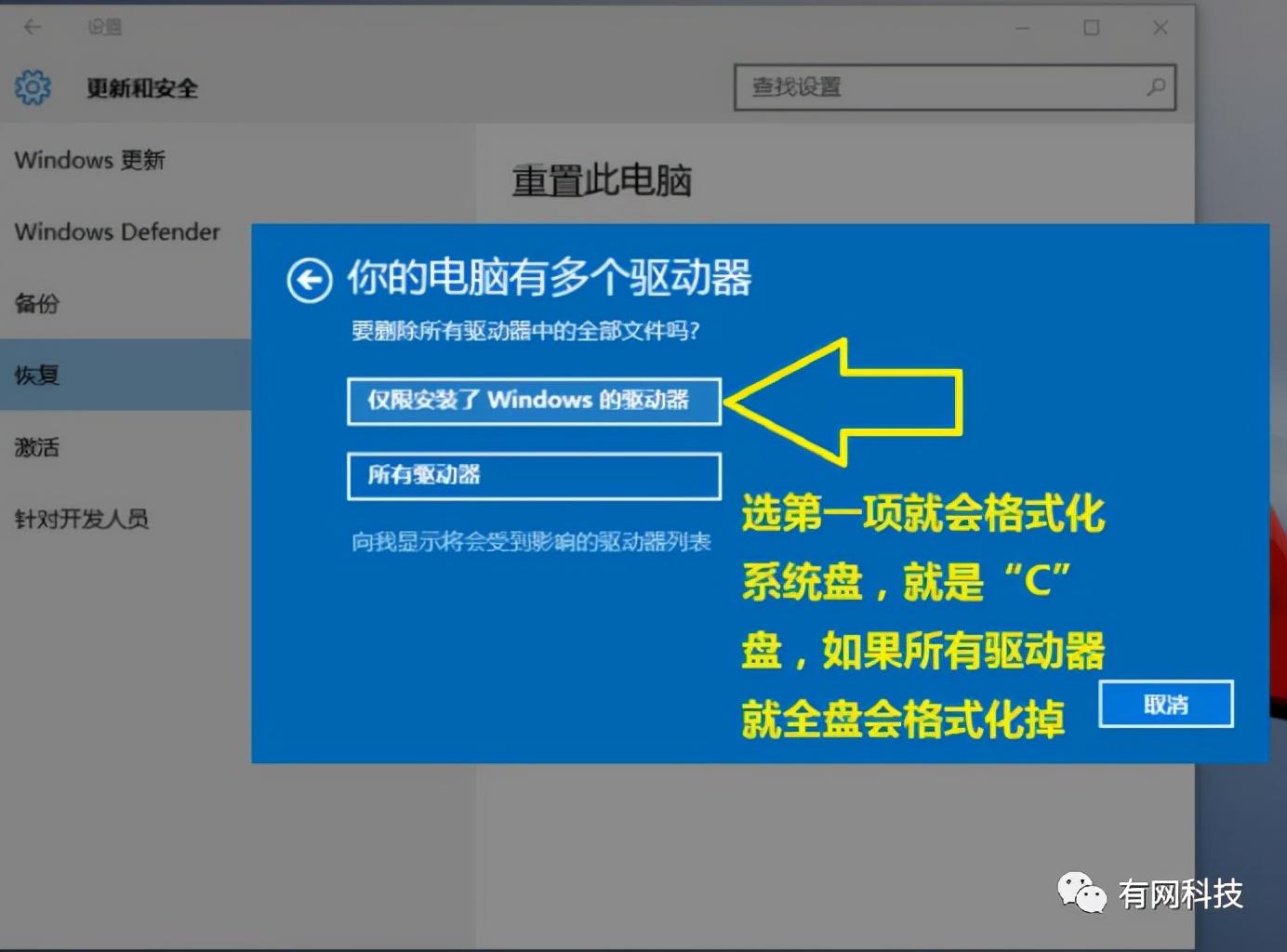
6、最后直接点初始化,剩下的时间就是耐心等了,大概时间是1个小时左右。恢复后电脑会自动重启,然后按照提示操作进入新系统即可。
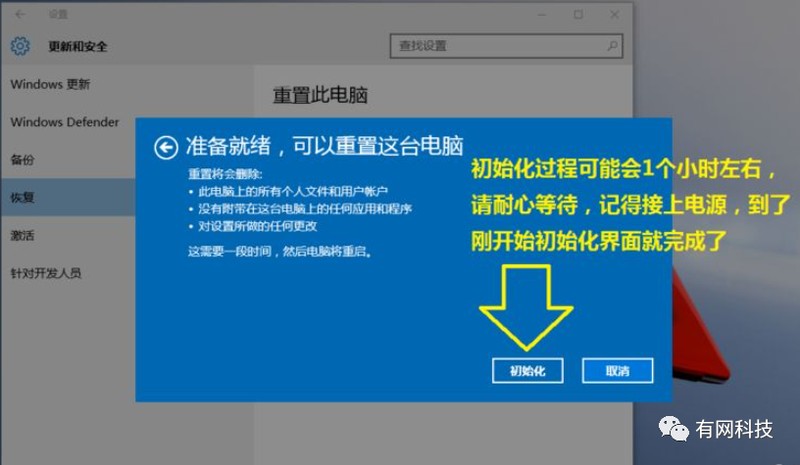
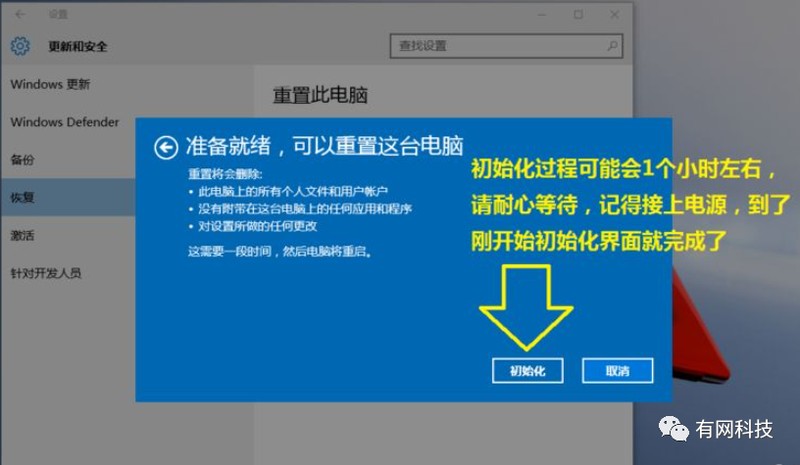
以上是win10强制恢复出厂设置按键 附:电脑恢复到出厂设置方法的详细内容。更多信息请关注PHP中文网其他相关文章!




