php小编苹果带来两种解除Excel保护限制编辑的方法。Excel文件受保护时,编辑内容受限,但通过以下两种方法可以解决这一问题。第一种是使用密码解除保护,需要输入正确密码方可编辑;第二种是通过VBA宏代码解除保护,可以通过修改代码实现编辑权限。这两种方法简单易行,可根据具体情况选择合适的解锁方式。
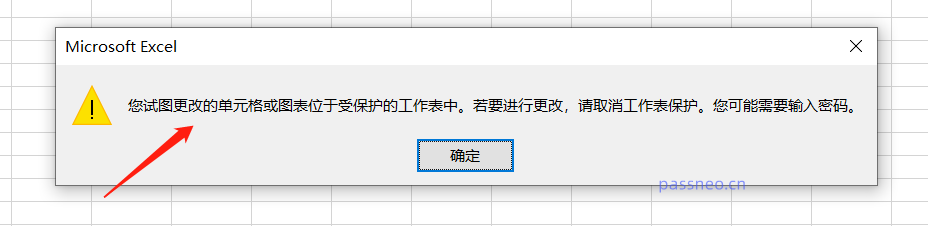 .
.
要解除这种限制,可以根据设置限制密码的方法不同,用以下两种方法来解除。
首先,我们可以看下Excel表格中【审阅】下方工具栏是否有【撤销工作表保护】选项,有的话直接点击后,会出现输密码的对话框,输入原本设置的限制密码,按【确定】,限制保护就取消了。
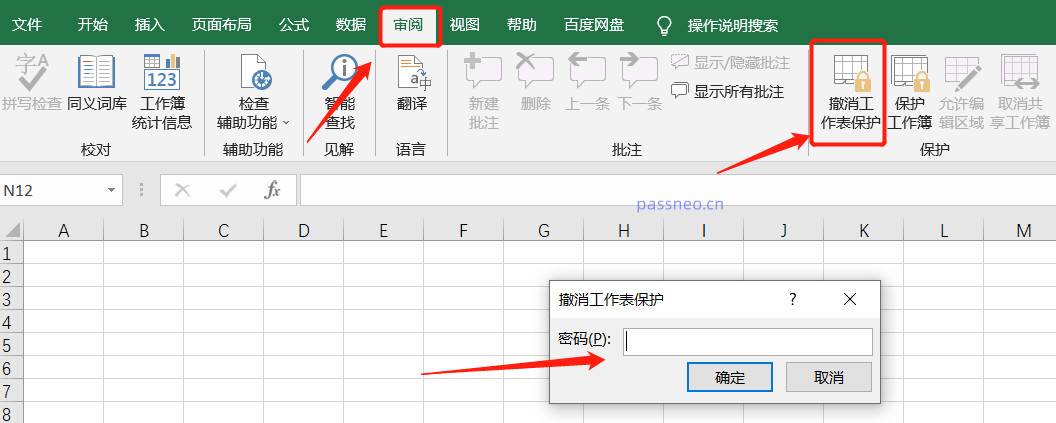 .
.
如果没有【撤销工作表保护】,则Excel表格的限制编辑可能是通过设置成“只读模式”来实现的。
要取消“只读模式”,我们可以点击Excel表格上方【文件】,选择列表中的【另存为】,然后在右侧选择取消限制后文件新保存的路径。
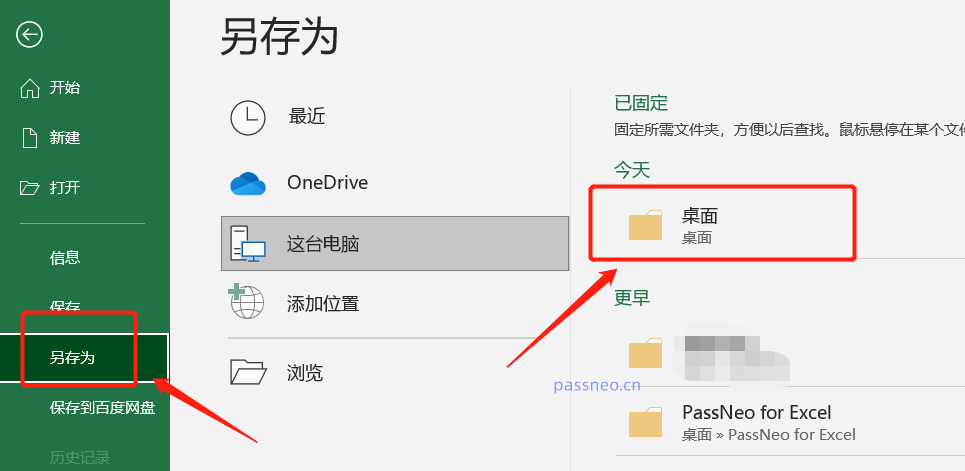 .
.
选好后会出现【另存为】对话框,在下方点击【工具】中的【常规选项】。
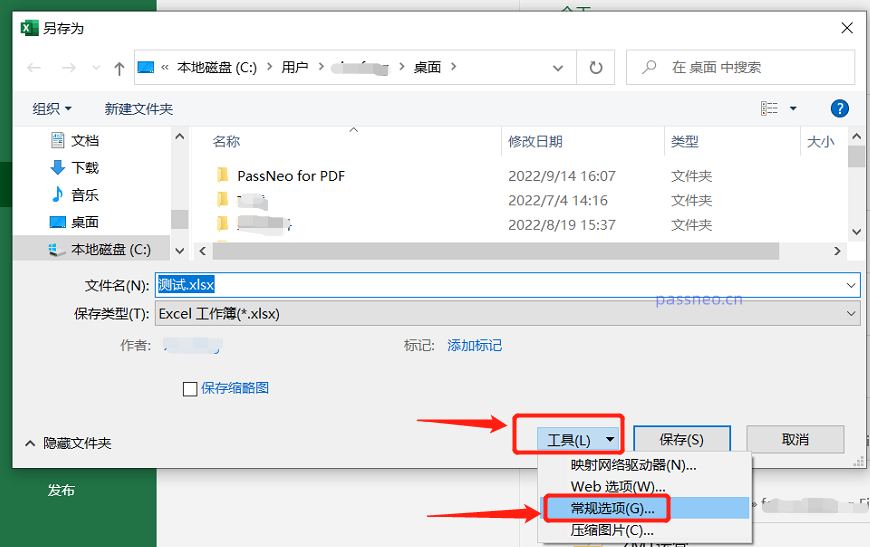 .
.
这时会出现输密码的对话框,可以看到,【修改权限密码】那里已经有密码存在,只需要把这些密码删除,变成空白格,再按【确定】,就可以了。此时Excel就去除限制保护编辑了。
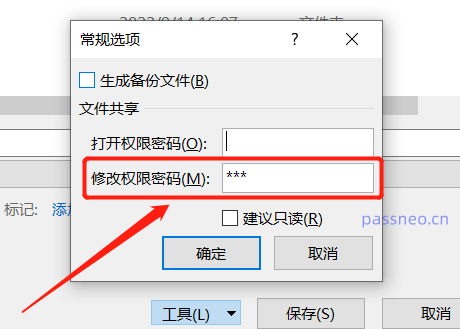 .
.
两种方法都需要知道原先的密码才能解除,第一种是删除密码前先要输入,第二种则是打开Excel文件就要输入,如果不记得密码,就无法去除限制密码了。
但我们可以通过其他工具,不需要密码,直接就能取消限制,比如百事牛Word密码恢复工具。
在工具中,先选择【解除限制】模块;
工具链接:百事牛Word密码恢复工具
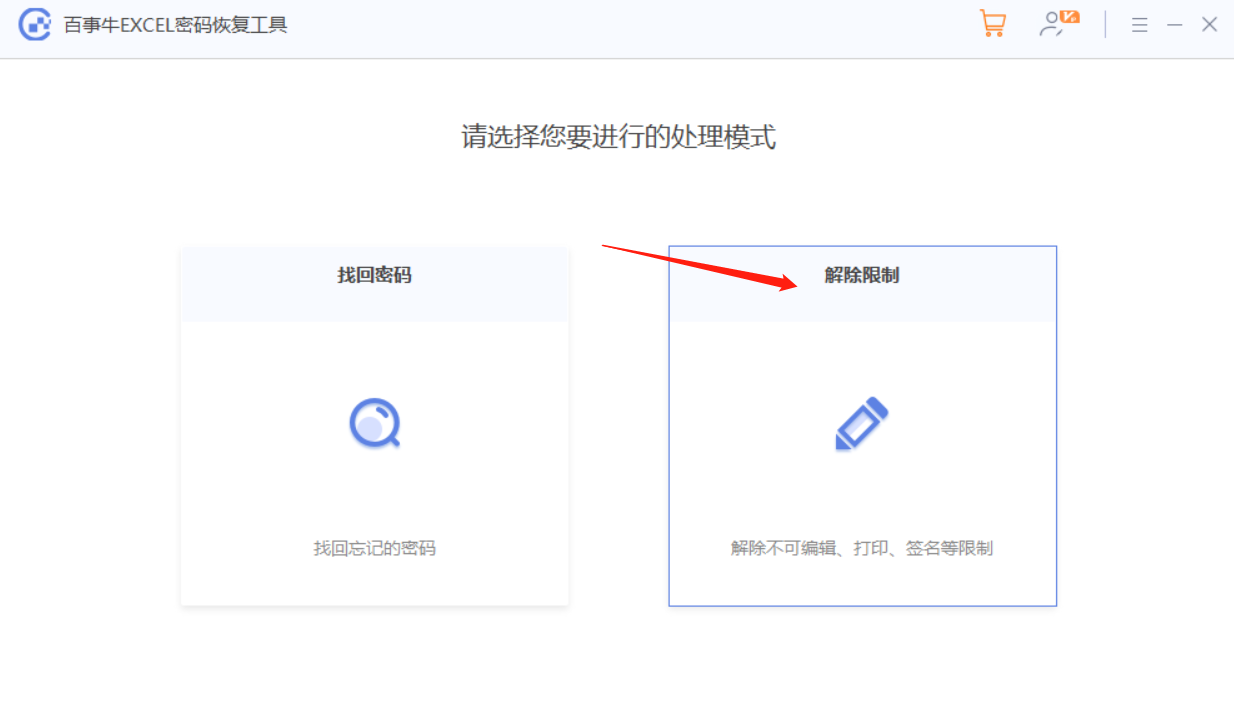 .
.
再导入Excel文件,点击【开始】来解除,解除限制后的Excel会另存为新的文件,点击【前往查看】打开文件夹即可看到。
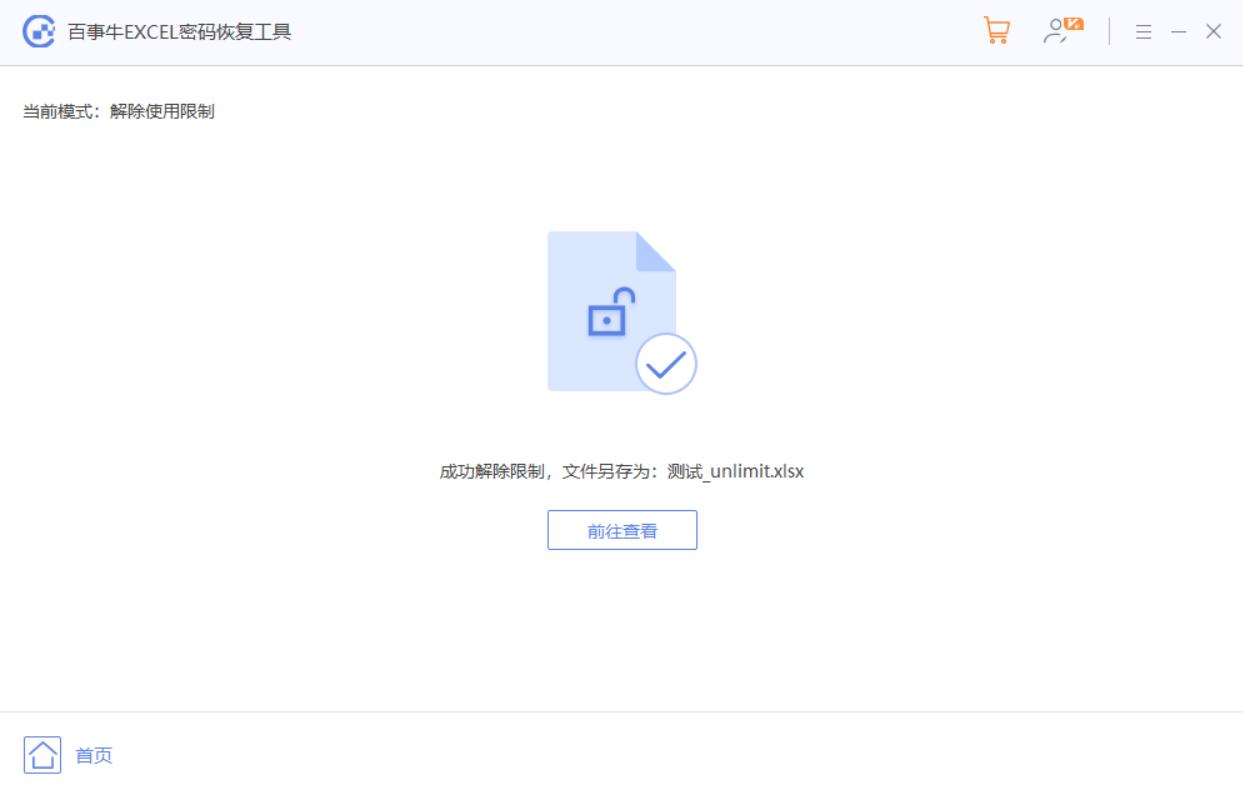
以上是解除Excel保护限制编辑的两种方法的详细内容。更多信息请关注PHP中文网其他相关文章!




