在制作PPT时,如何给每张幻灯片插入不同的图片是一个常见的问题。php小编苹果为您介绍两种可行的方法:一种是使用“幻灯片母板”功能,另一种是通过“快速部分切换”来实现。这两种方法不仅简单易操作,而且能够让您轻松实现每张PPT插入不同的图片,提升PPT的视觉效果和专业感。
1.将所有需要插入PowerPoint的图片全部放在一个文件夹里;
2.打开PowerPoint,然后依次点击菜单选项卡【插入】→【相册】-【新建相册】;
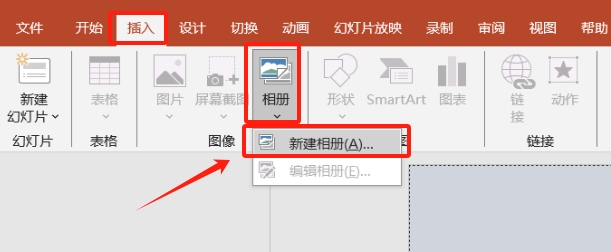
3.在弹出的“相册”界面中,点击【文件/磁盘】;
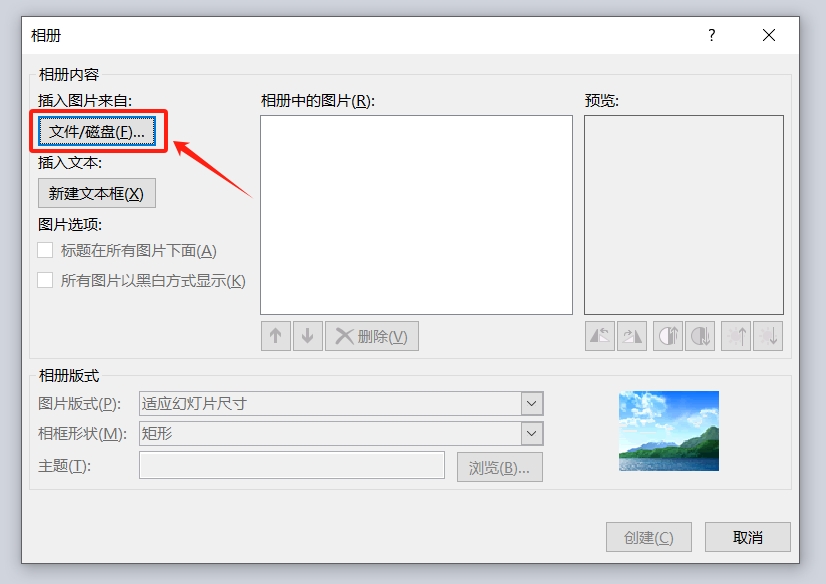
4.随后会弹出“插入新图片”界面,找到并选择需要插入PowerPoint的所有图片,比如小编需要插入6张图片,然后点击【插入】按钮;
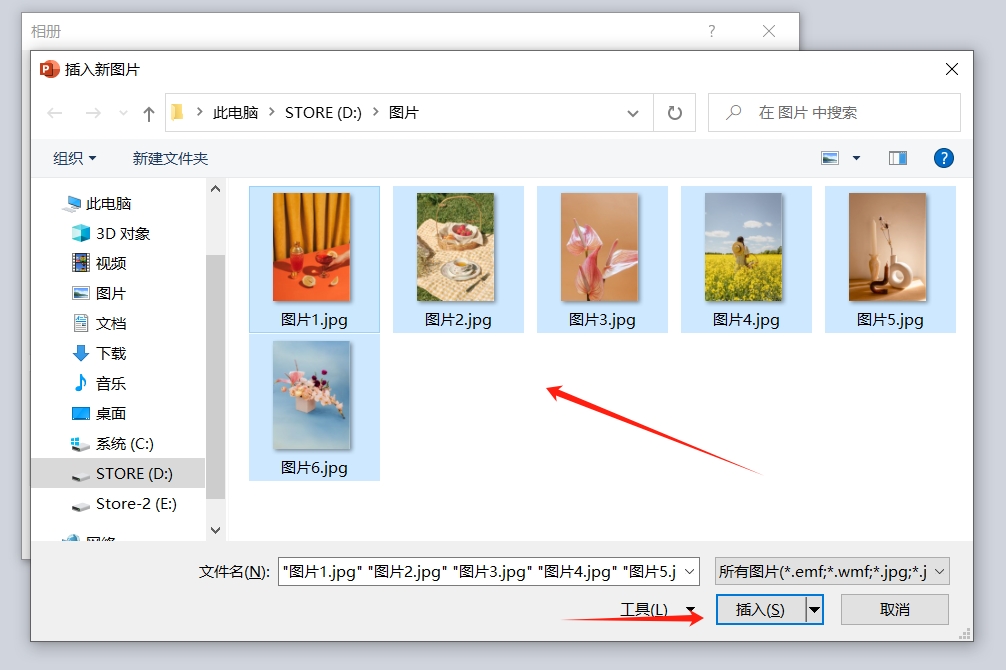
5.回到“相册”界面,如果需要插入文本框,可以选择“新建文本框”,还可以调整图片的顺序,删除不要图片,“相册版式”列表中的“图片版式”可以单独调整每张图片的形状,选择完成后点击【创建】即可将图片以相册的形式导入PowerPoint中。
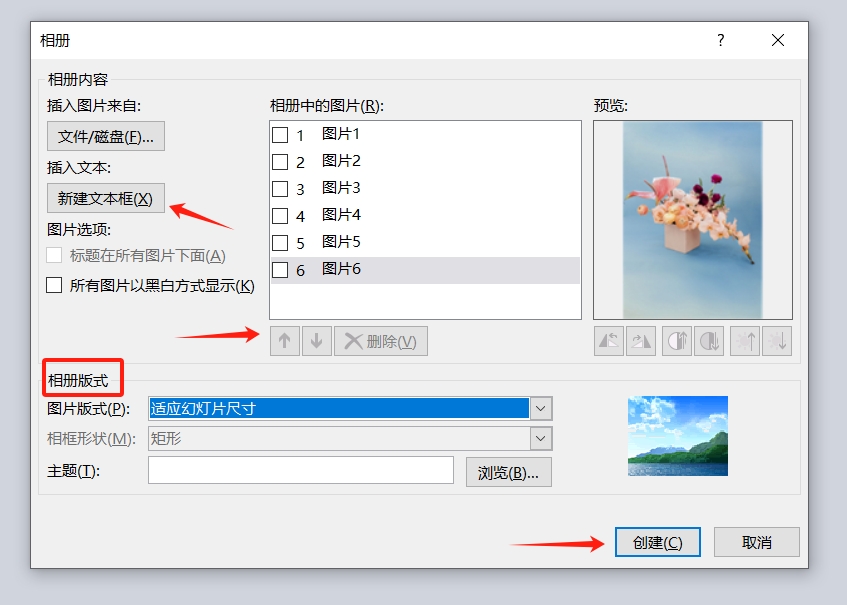
操作完成后,可以看到,选中的每张图片都分别插入到每张幻灯片中。
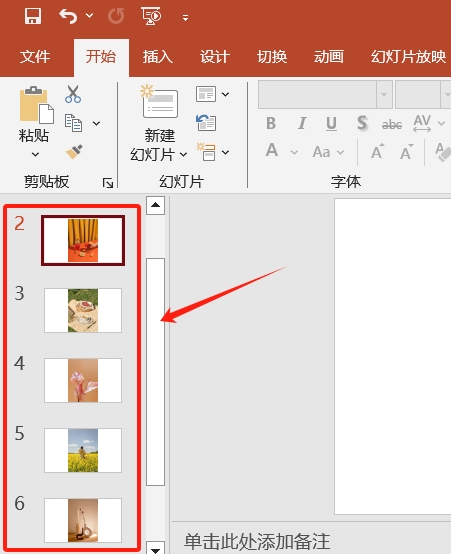
1.将所有需要插入PowerPoint的图片全部放在一个文件夹里,并且按“文件名+序号”统一命名,比如小编需要插入6张图片,命名如下图样式,如果需要插入100张图片,则按1-100命名,以此类推。
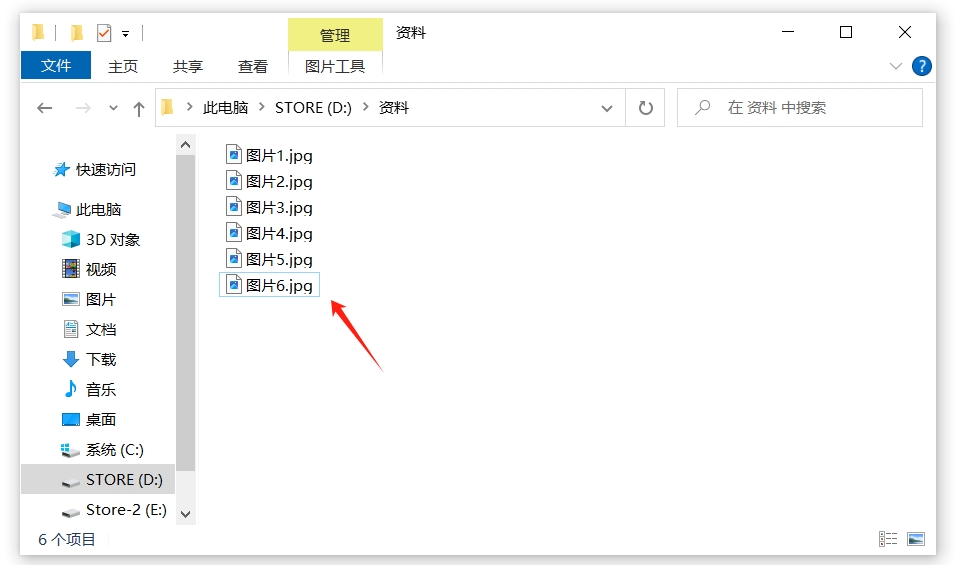
2.打开PowerPoint后,通过快捷键“Alt+F11”打开VBA编辑器,然后依次点击菜单选项卡【插入】→【模块】;
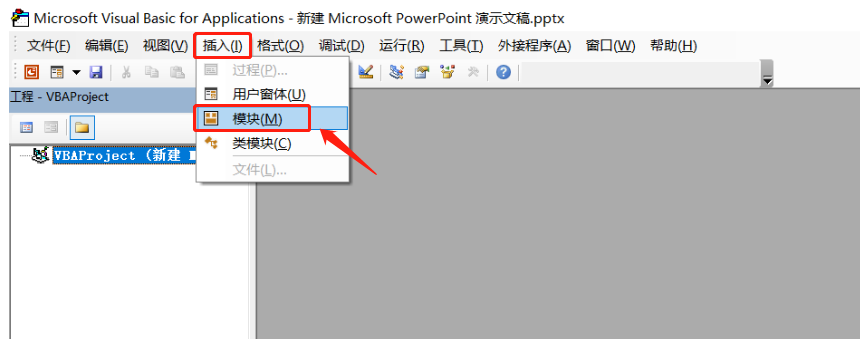
3.出现空白编辑器后,输入以下代码:
Sub InsertPic()
Dim i As Integer
For i = 1 To ActivePresentation.Slides.Count
ActivePresentation.Slides(i).Select
With ActiveWindow.Selection.SlideRange
.FollowMasterBackground = msoFalse
.Background.Fill.UserPicture “D:资料图片” & i & “.jpg”
End With
Next
End Sub
其中,”D:资料图片”表示图片的“所在文件地址图片名”,需要根据自己文件保存地址及命名做更改, i 表示文件序号。
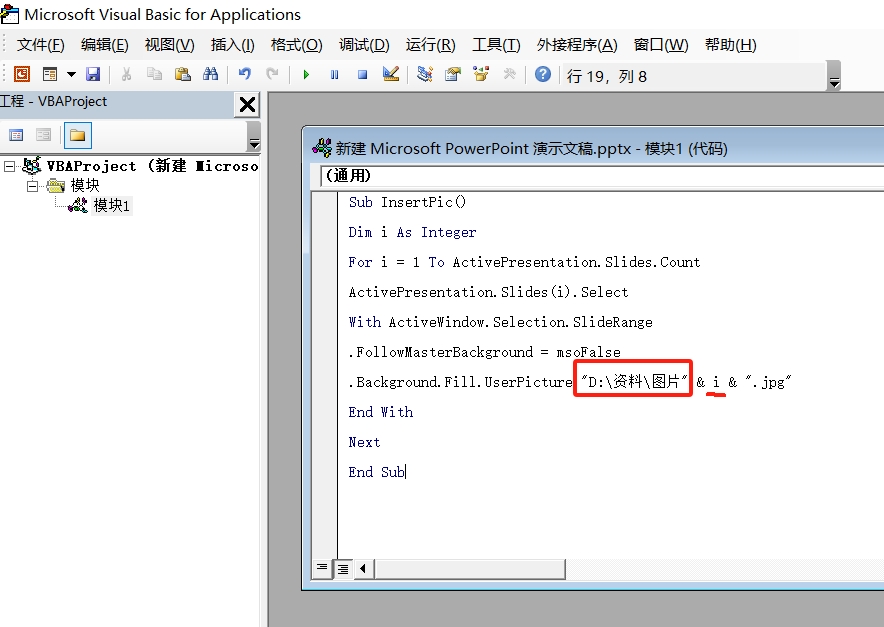
4.输入代码完成后,关闭VBA编辑器,回到PPT页面,通过快捷键“Ctrl+M”创建与需要插入图片数量一样多的空白幻灯片,比如小编需要插入6张图片,就创建6个空白幻灯片。
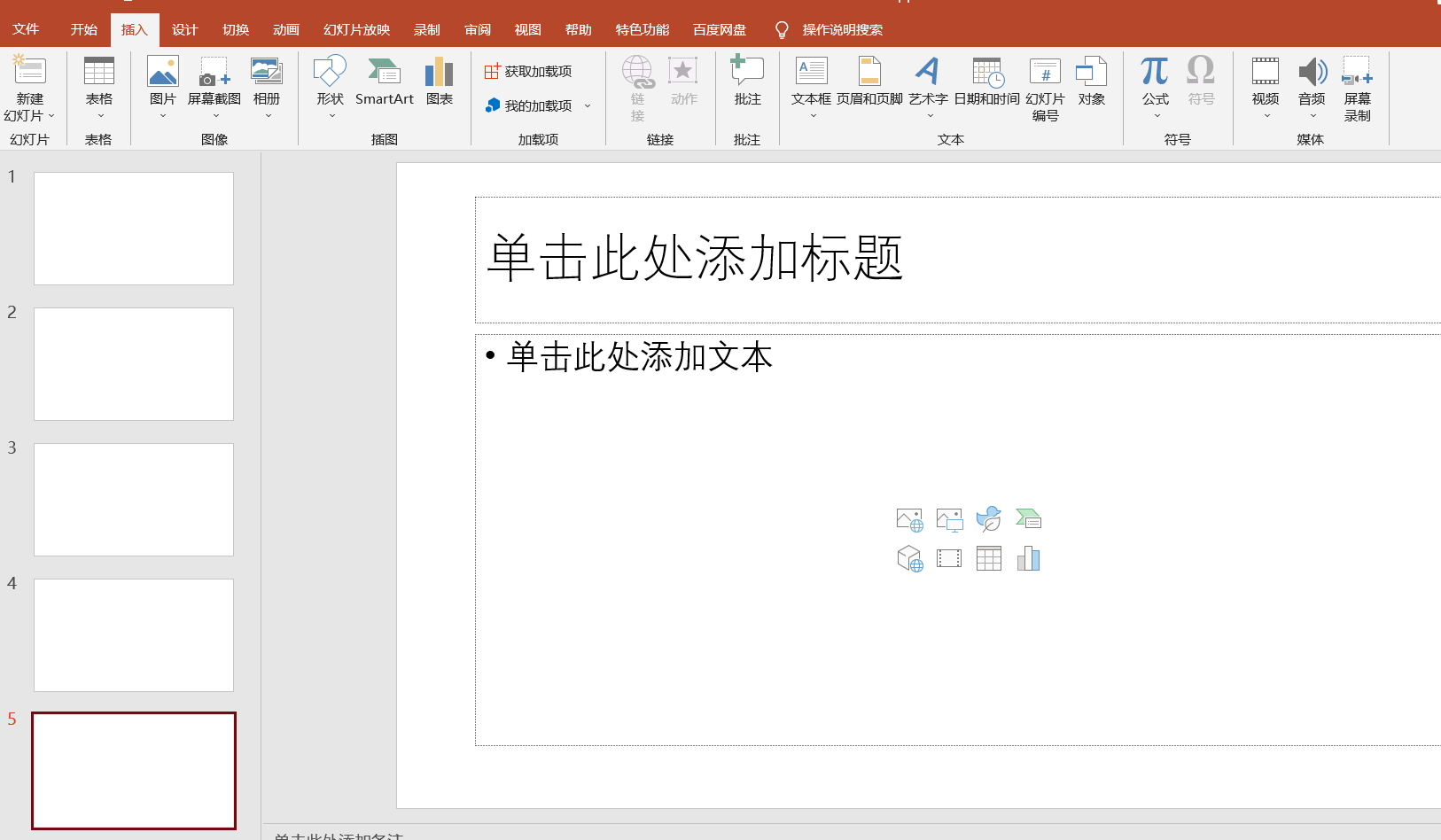
5.通过快捷键“Alt+F8”打开宏对话框,然后选择刚才创建的宏,并点击【运行】,就会开始自动添加图片了。
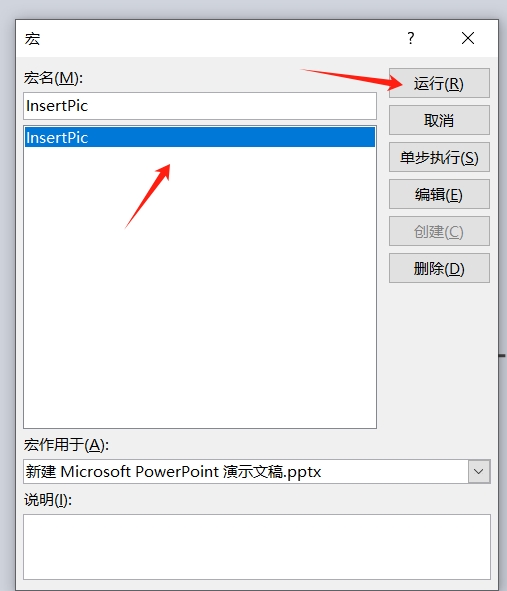
完成操作后,可以看到,文件夹里的图片都自动添加到每张幻灯片上了。
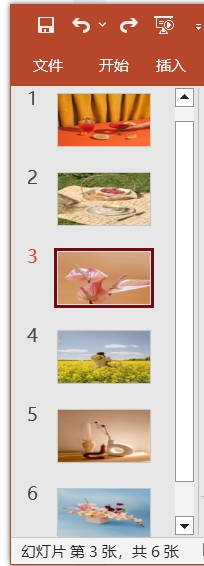
以上是如何同时给每张PPT插入不同的图片?这2种方法可行!的详细内容。更多信息请关注PHP中文网其他相关文章!




