php小编百草教你如何快速给每张PPT同时插入不同的图片。这个技巧可以帮助你节省大量时间和精力,让PPT制作更高效!
今天小编就来分享一下,如何快速给每张PPT同时插入不同的图片,具体操作如下:
将要插入PPT的图片保存在同一个文件夹中,并使用顺序命名,如“图1”、“图2”等。如果有大量图片,建议按照数字顺序依次命名,以便在PPT中按顺序插入。
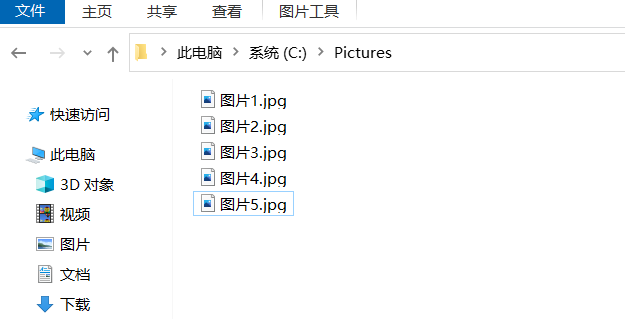
2、打开PowerPoint 2003,通过快捷键“Alt+F11”打开Visual Basic编辑器窗口,并点击菜单命令【插入】-【模块】;
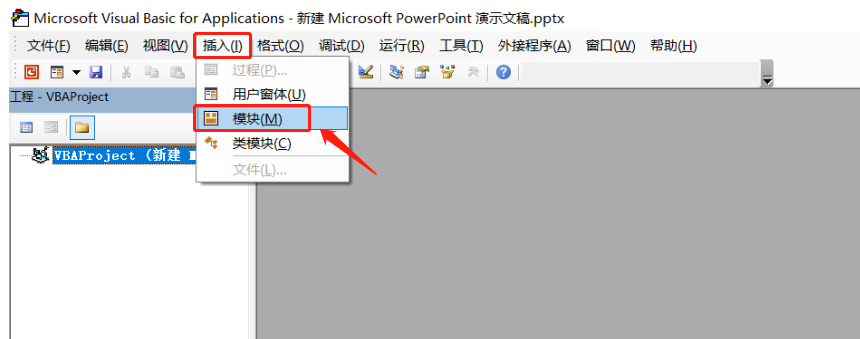
3、在弹出的“模块”对话框里,输入以下代码:
Sub InsertPic()
Dim i As Integer
For i = 1 To ActivePresentation.Slides.Count ActivePresentation.Slides(i).Select
With ActiveWindow.Selection.SlideRange
.FollowMasterBackground = msoFalse
.Background.Fill.UserPicture “C:Pictures图片” & i & “.jpg”
End With
Next
End Sub
注意:”C:Pictures图片”是图片的“所在文件地址图片名”,可以根据自己文件保存地址及命名做更改, i 即文件序号。
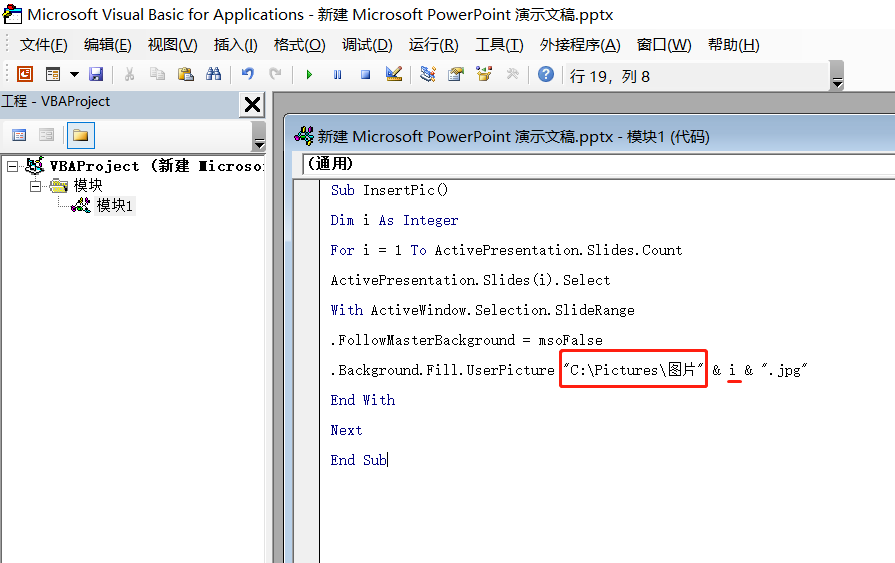
4、输入代码后,关闭Visual Basic编辑器窗口,然后在PowerPoint里通过快捷键“Ctrl+M”创建多个空白幻灯片,创建数量与需要插入图片一样多或更多。
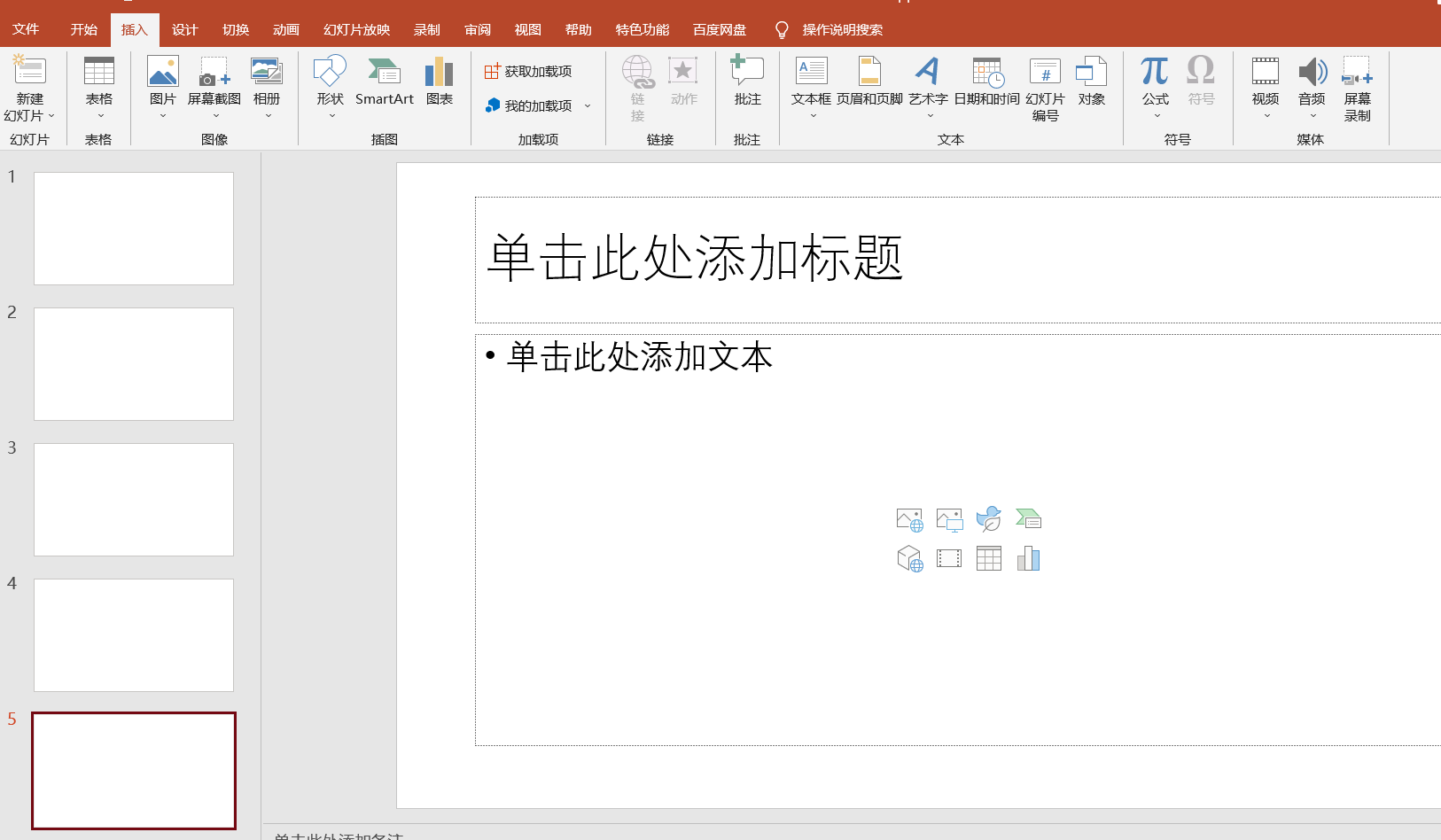
5、通过快捷键“Ctrl+F8”打开宏对话框,选择刚才创建的“InsertPic宏”,然后点击【运行】选项,就可以开始自动添加图片了,即使100张图片也能很快插入PPT里。
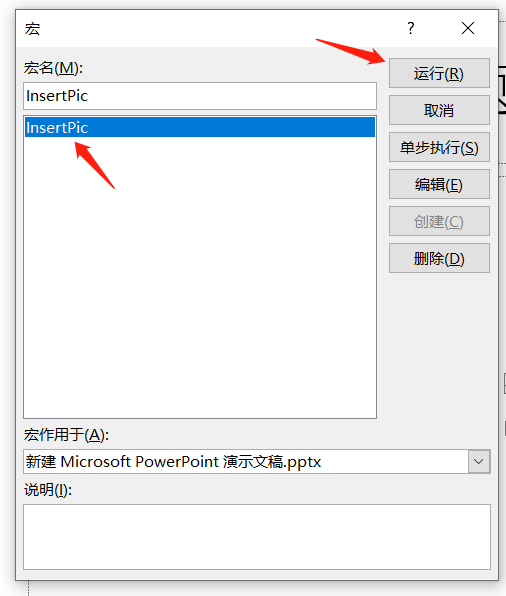
以上是如何快速给每张PPT同时插入不同的图片?的详细内容。更多信息请关注PHP中文网其他相关文章!




