PowerPoint'只读方式”如何取消?
php小编西瓜为您解答:“PowerPoint”只读方式”如何取消?在使用PowerPoint时,有时候会遇到文档被设置为只读模式的情况,让用户无法编辑文件。要取消只读模式,可以通过简单的操作实现。接下来,我们将介绍取消PowerPoint只读方式的详细步骤,让您轻松解决这一问题。
首先,我们要看看PPT设置的是哪种“只读方式”。
PPT文件被设置为无密码“只读方式”,可直接打开但无法编辑。菜单栏下显示提示“以只读方式打开以防止意外更改”。
这种模式的“只读方式”,想要编辑文件只需要点击提示提示右侧的【仍然编辑】选项,就可以进行编辑了。
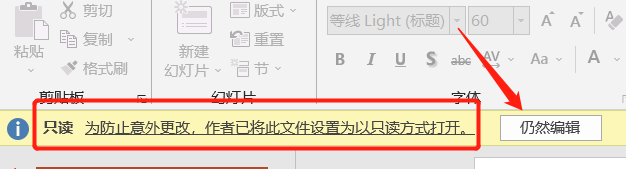
如果想要去除无密码的“只读方式”,需要点击【仍然编辑】后,再依次点击菜单栏【文件】 →【信息】→【保护演示文稿】→【始终以只读方式打开】,然后保存文件,PPT的“只读方式”就取消了。
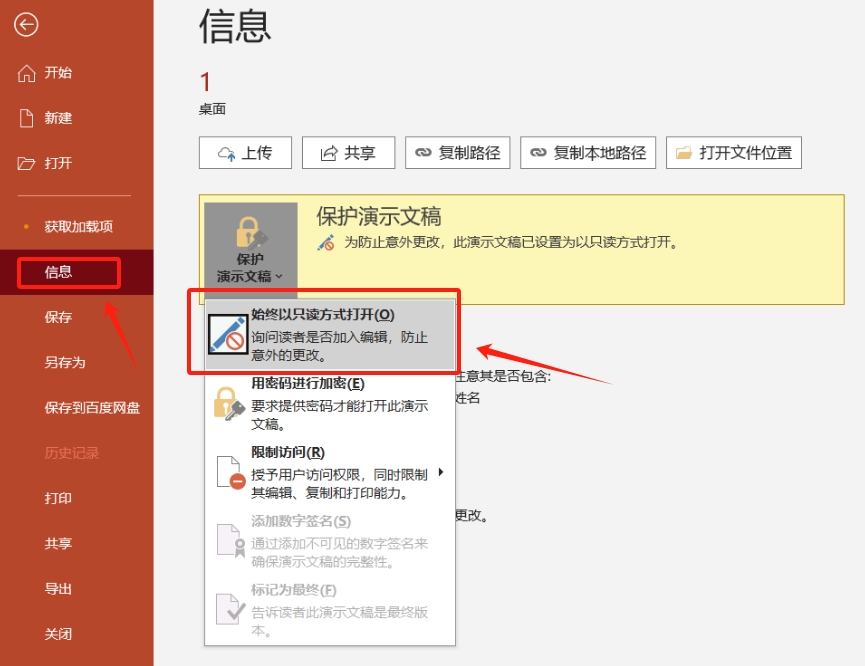
如果PPT设置的是有密码“只读方式”,那打开文件后,就会弹出对话框,提示“输入密码以修改或以只读方式打开”,也就是输入密码才能获得修改权限,点击【只读】也可以打开文件,但无法编辑更改文件。
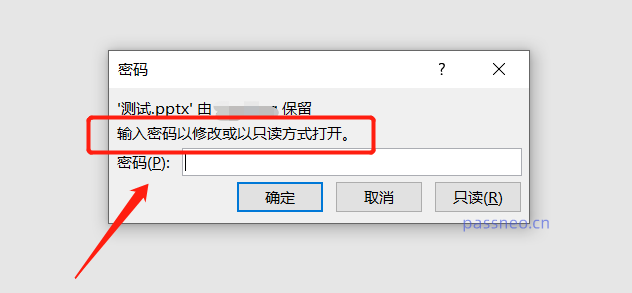
所以,在这种“只读方式”下,想要编辑PPT文件就需要输入原本设置的密码。如果想要取消“只读方式”,也需要输入密码获得编辑权限后才能进行。
输入密码打开PPT后,我们可以通过“另存为”来去除“只读方式”。
首先,依次点击菜单栏【文件】→【另存为】,然后在右侧选择另存后的保存路径;
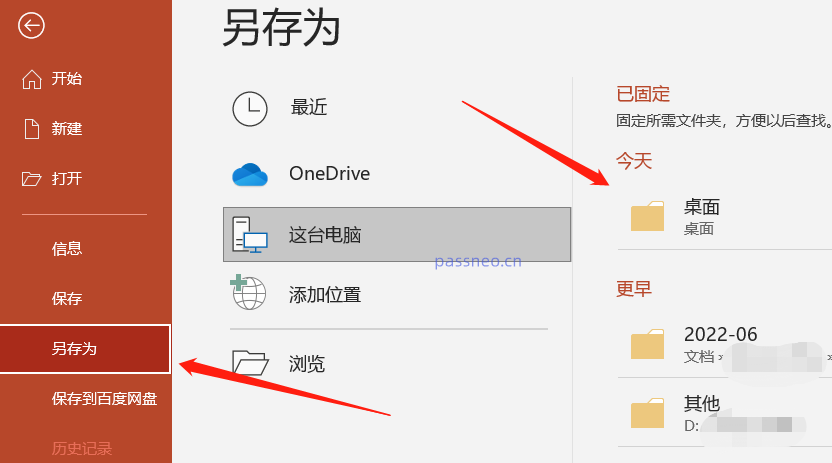
弹出【另存为】对话框后,再依次点击【工具】→【常规选项】;
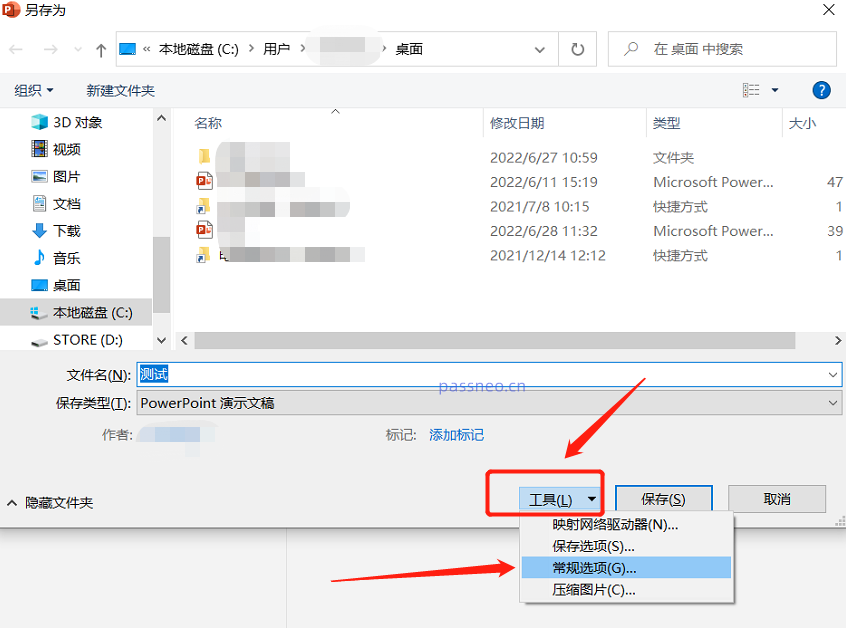
这时,可以看到【常规选项】里的【修改权限密码】已经存在密码,将密码删除变成空白格,然后保存文件,PPT的“只读方式”就去除了。
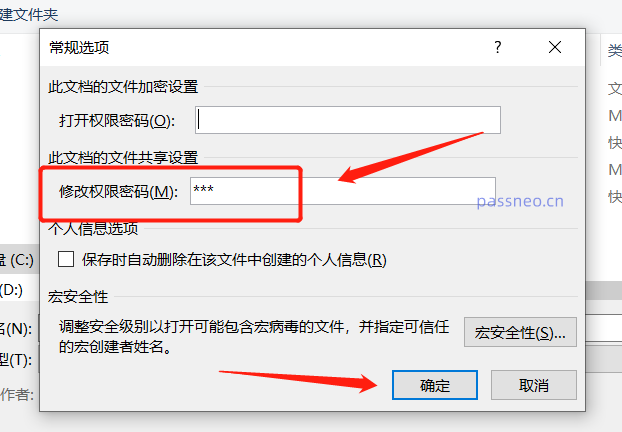
可能有小伙伴会问到,如果忘记了PPT设置“只读方式”时的密码,是不是就不能编辑或者不能去除“只读方式”了?答案是肯定的,因为PowerPoint软件里没有“忘记密码”选项。
但还是有方法可以解决这个问题,比如使用PPT相关的工具。
以百事牛PPT密码恢复工具为例,可以在没有密码的情况,去除PPT文件的“只读方式”,以上两种“只读方式”都可以直接去除。
在工具里选择【解除限制】模块,然后将设置了“只读方式”的PPT文件拉拽到工具里即可。
工具链接:百事牛PPT密码恢复工具
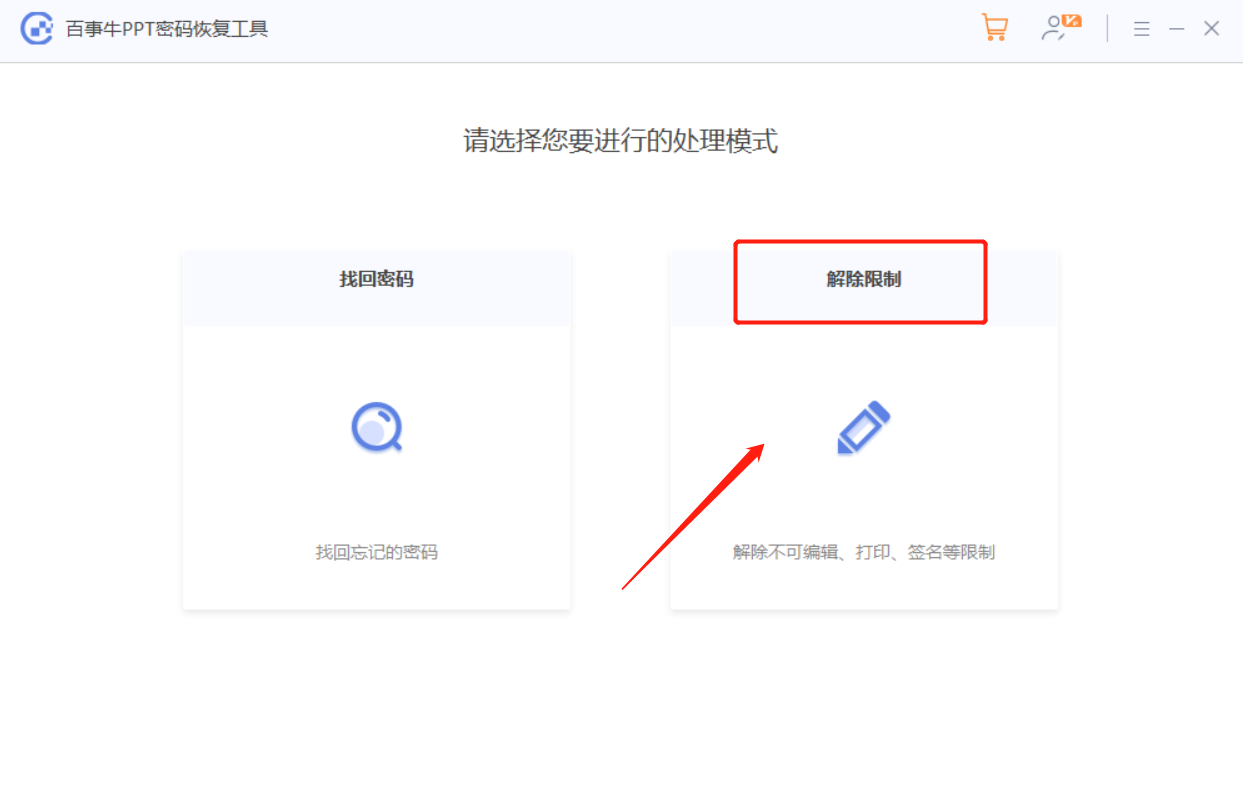
注意,解除“只读方式”后的PPT会另存为新的文件,旧的PPT仍存在“只读方式”,点击工具里的【前往查看】就能打开新PPT所在文件夹。
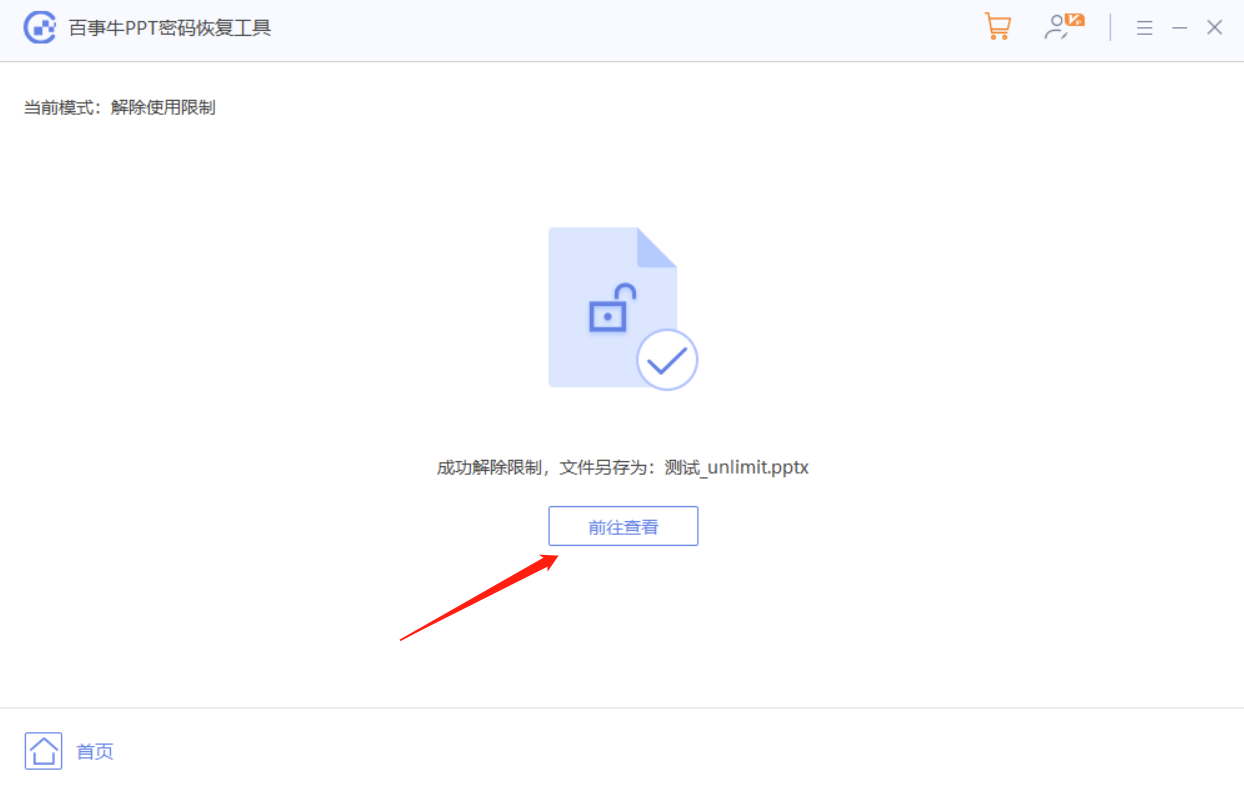
以上是PowerPoint'只读方式”如何取消?的详细内容。更多信息请关注PHP中文网其他相关文章!

热AI工具

Undresser.AI Undress
人工智能驱动的应用程序,用于创建逼真的裸体照片

AI Clothes Remover
用于从照片中去除衣服的在线人工智能工具。

Undress AI Tool
免费脱衣服图片

Clothoff.io
AI脱衣机

AI Hentai Generator
免费生成ai无尽的。

热门文章

热工具

记事本++7.3.1
好用且免费的代码编辑器

SublimeText3汉化版
中文版,非常好用

禅工作室 13.0.1
功能强大的PHP集成开发环境

Dreamweaver CS6
视觉化网页开发工具

SublimeText3 Mac版
神级代码编辑软件(SublimeText3)
 您今天可以在Excel中做的5件事,您无法在12个月前完成
Mar 22, 2025 am 03:03 AM
您今天可以在Excel中做的5件事,您无法在12个月前完成
Mar 22, 2025 am 03:03 AM
Excel 网页版功能增强,提升效率!虽然 Excel 桌面版功能更强大,但网页版在过去一年中也得到了显着改进。本文将重点介绍五个关键提升: 轻松插入行和列: 在 Excel 网页版中,只需将鼠标悬停在行或列标题上,点击出现的“ ”号即可插入新行或列。无需再使用容易混淆的右键菜单“插入”功能。此方法更快捷,新插入的行或列会继承相邻单元格的格式。 导出为 CSV 文件: 现在,Excel 网页版支持将工作表导出为 CSV 文件,方便数据传输和与其他软件兼容。点击“文件”>“导出
 如何在Excel中使用Lambda创建自己的功能
Mar 21, 2025 am 03:08 AM
如何在Excel中使用Lambda创建自己的功能
Mar 21, 2025 am 03:08 AM
Excel 的 LAMBDA 函数:创建自定义函数的简易指南 在 Excel 引入 LAMBDA 函数之前,创建自定义函数需要 VBA 或宏。现在,借助 LAMBDA,您可以使用熟悉的 Excel 语法轻松实现。本指南将逐步指导您如何使用 LAMBDA 函数。 建议您按顺序阅读本指南各部分,先了解语法和简单的示例,再学习实际应用。 LAMBDA 函数适用于 Microsoft 365 (Windows 和 Mac)、Excel 2024 (Windows 和 Mac) 和 Excel 网页版。E
 Microsoft Excel键盘快捷键:可打印备忘单
Mar 14, 2025 am 12:06 AM
Microsoft Excel键盘快捷键:可打印备忘单
Mar 14, 2025 am 12:06 AM
Microsoft Excel提供这些基本键盘快捷键! 该备忘单可快速访问最常用的命令,从而节省了宝贵的时间和精力。 它涵盖了必需的关键组合,糊状特殊功能,工作布
 使用功能百分比来简化Excel中的百分比计算
Mar 27, 2025 am 03:03 AM
使用功能百分比来简化Excel中的百分比计算
Mar 27, 2025 am 03:03 AM
Excel的PERCENTOF函数:轻松计算数据子集占比 Excel的PERCENTOF函数可以快速计算数据子集在整个数据集中的占比,避免了创建复杂公式的麻烦。 PERCENTOF函数语法 PERCENTOF函数有两个参数: =PERCENTOF(a,b) 其中: a (必填) 是构成整个数据集一部分的数据子集; b (必填) 是整个数据集。 换句话说,PERCENTOF函数计算子集a占总数据集b的百分比。 使用PERCENTOF计算单个值占比 PERCENTOF函数最简单的用法是计算单
 如何在Excel中创建时间轴过滤器
Apr 03, 2025 am 03:51 AM
如何在Excel中创建时间轴过滤器
Apr 03, 2025 am 03:51 AM
在Excel中,利用时间轴筛选器可以更有效地按时间段显示数据,这比使用筛选按钮更便捷。时间轴是一个动态筛选选项,允许您快速显示单个日期、月份、季度或年份的数据。 步骤一:将数据转换为数据透视表 首先,将原始Excel数据转换为数据透视表。选择数据表中的任意单元格(无论格式化与否),然后点击功能区“插入”选项卡上的“数据透视表”。 相关:如何在Microsoft Excel中创建数据透视表 别被数据透视表吓倒!我们会教你几分钟内就能掌握的基本技巧。 相关文章 在对话框中,确保选中整个数据范围(
 如何在Excel中使用Groupby函数
Apr 02, 2025 am 03:51 AM
如何在Excel中使用Groupby函数
Apr 02, 2025 am 03:51 AM
Excel 的 GROUPBY 函数:强大的数据分组和聚合工具 Excel 的 GROUPBY 函数允许您根据数据表中的特定字段对数据进行分组和聚合。它还提供参数,允许您对数据进行排序和筛选,以便您可以根据您的特定需求定制输出。 GROUPBY 函数语法 GROUPBY 函数包含八个参数: =GROUPBY(a,b,c,d,e,f,g,h) 参数 a 到 c 是必需的: a (行字段):包含要据其分组数据的数值或类别的范围(一列或多列)。 b (值):包含聚合数据的数值的范围(一列或多列)。
 如何完全隐藏Excel工作表
Mar 31, 2025 pm 01:40 PM
如何完全隐藏Excel工作表
Mar 31, 2025 pm 01:40 PM
Excel工作表有三种可见性级别:可见、隐藏和非常隐藏。将工作表设置为“非常隐藏”可以降低其他人访问它们的可能性。要将工作表设置为“非常隐藏”,请在VBA窗口中将其可见性设置为“xlsSheetVeryHidden”。 Excel工作表具有三种可见性级别:可见、隐藏和非常隐藏。许多人知道如何通过右键单击工作簿底部的选项卡区域来隐藏和取消隐藏工作表,但这只是从视图中移除Excel工作表的一种中等方法。 无论您是想整理工作簿选项卡,为下拉列表选项和其他控件设置专用工作表,只保留最重要的工作表可见,还







