在Excel中,有时候我们需要设置部分单元格不能编辑,以保护数据的完整性和安全性。要实现这个功能,可以通过Excel的“保护工作表”功能来设置。首先,选择需要锁定的单元格,然后在“开始”选项卡中找到“保护工作表”,设置密码并确认即可。这样,其他用户就无法编辑被锁定的单元格了。通过这种简单的设置,能够有效保护Excel中的数据。
如果担心编辑错误,可以尝试锁定部分单元格,只有被锁定的单元格无法编辑,其他单元格仍可自由编辑。
操作起来也很简单,首先打开Excel表格,点击左上角的三角形,选中整张表格。
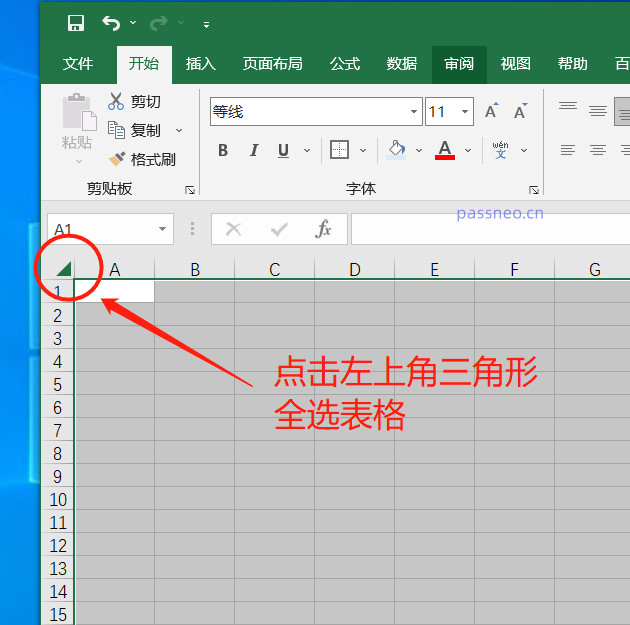 .
.
在选中的表格上,点击鼠标右键,再选择【设置单元格格式】。
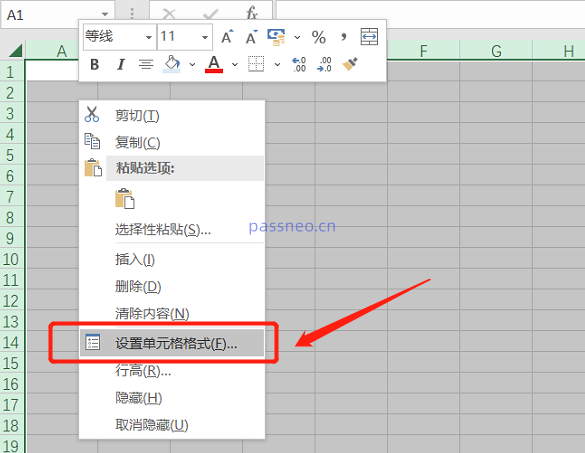 .
.
在新的对话框里,点击【保护】选项,再把列表中【锁定】前的打钩去掉,再按【确定】。
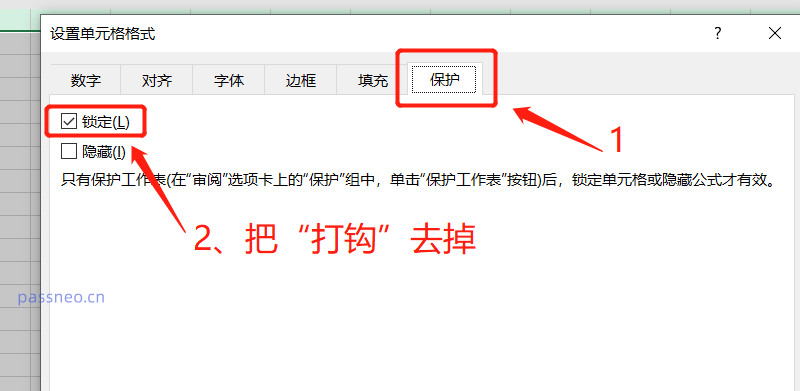 .
.
回到excel表格,选定要保护锁定的单元格,再点击鼠标右键,选择【设置单元格格式】。
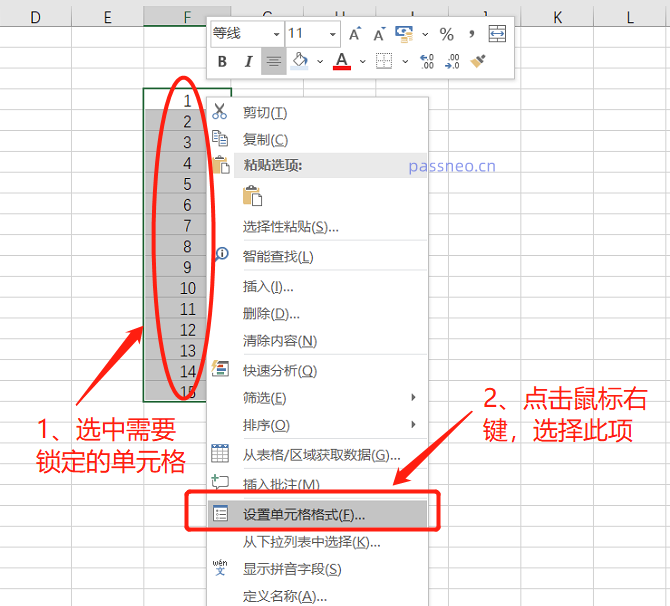 .
.
新弹出的对话框和刚才的是一样的,同样选择【保护】选项,但这次是把【锁定】勾选上,再点击【确定】。
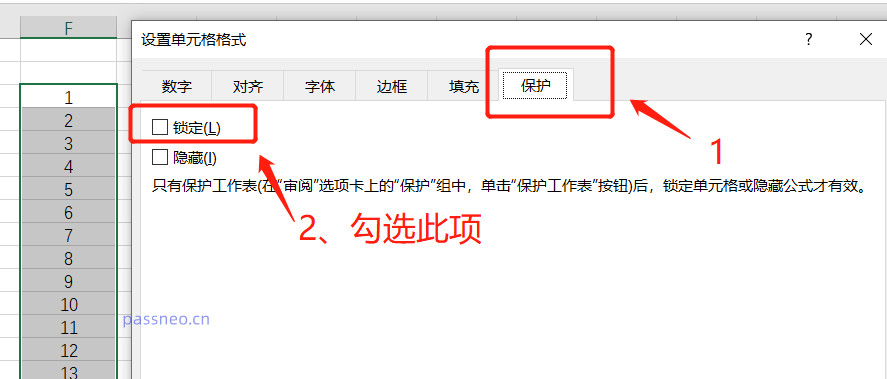 .
.
随后,再依次选择excel表格上方工具栏的【审阅】-【保护工作表】。
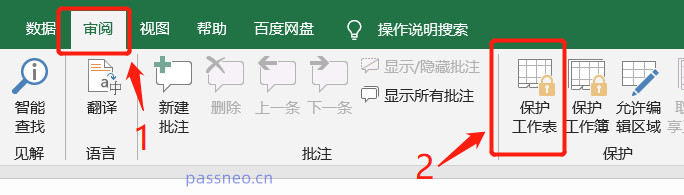 .
.
在新的对话框中,输入两次密码确定后,单元格的限制保护就设置好了。
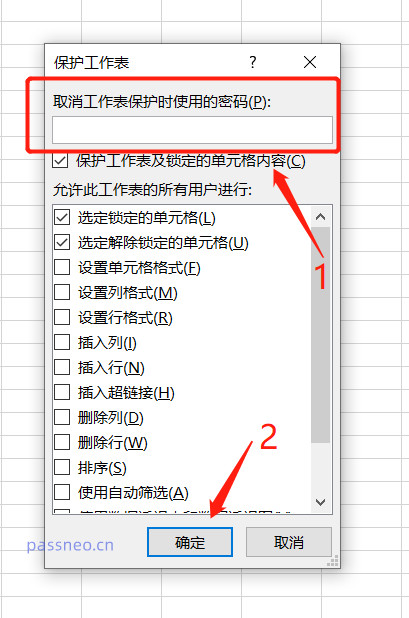 .
.
设置好后,选定的单元格要进行改动时就好弹出提示框,其他单元格则不受影响。
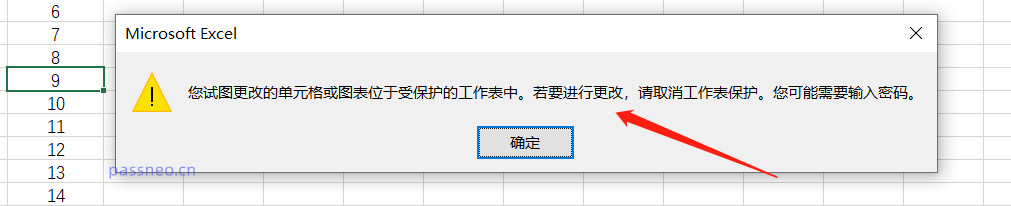
.
那后续自己想要改动怎么办?如果不需要限制单元格了,只需要把保护密码取消就好了。
依次选择excel表格上方工具栏的【审阅】-【撤销工作表保护】。
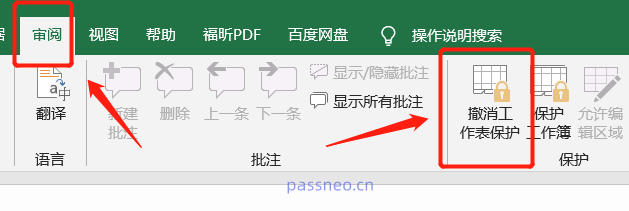 .
.
再弹出的对话框中输入原本设置的密码,点击【确定】后,限制保护就取消了,所有的单元格也就可以编辑了。
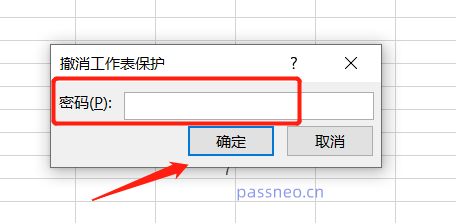
.
可以看出,要取消限制密码,还是要先输入原本的密码才可以,如果忘记了,就不直接在excel里撤销保护了。但办法还是有的,我们可以借助其他工具,比如百事牛Excel密码恢复工具,不需要密码,也能直接把限制取消掉。
百事牛Excel密码恢复工具
在工具栏里选择【解除限制】模块,点击开始就可以了。
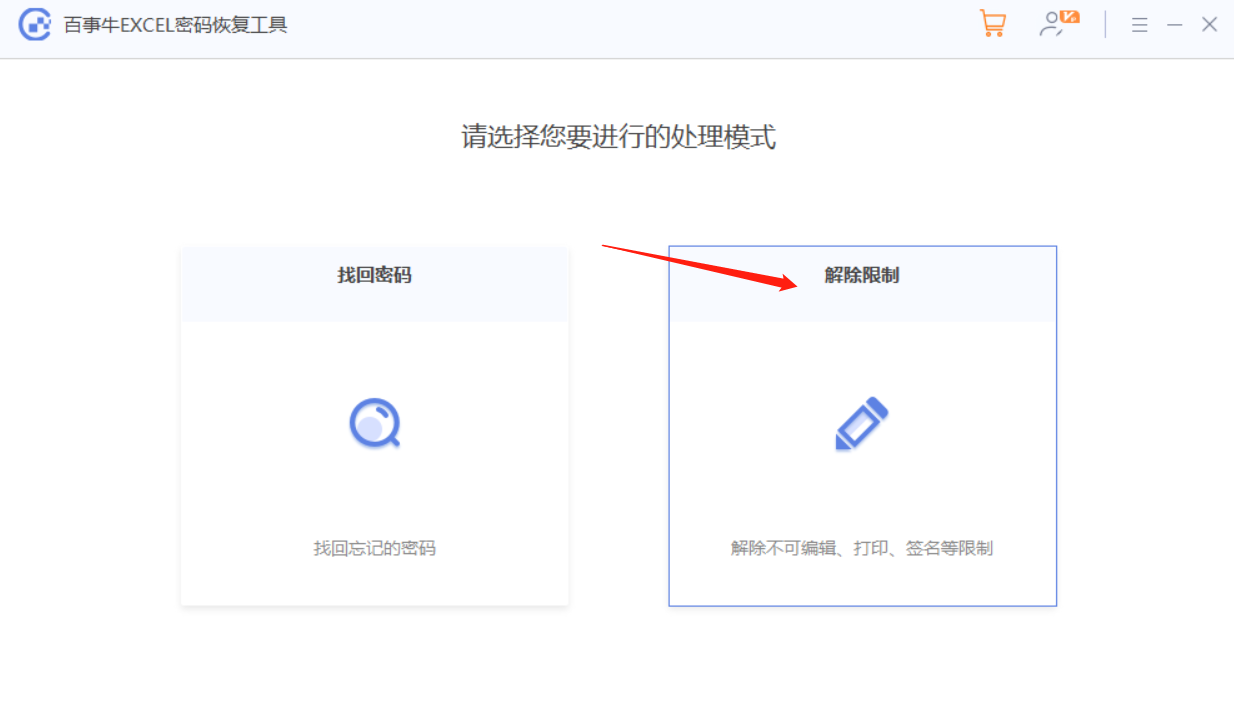
解除限制后的Excel表格会保存在新的文件夹,点击【前往查看】即可打开文件夹。
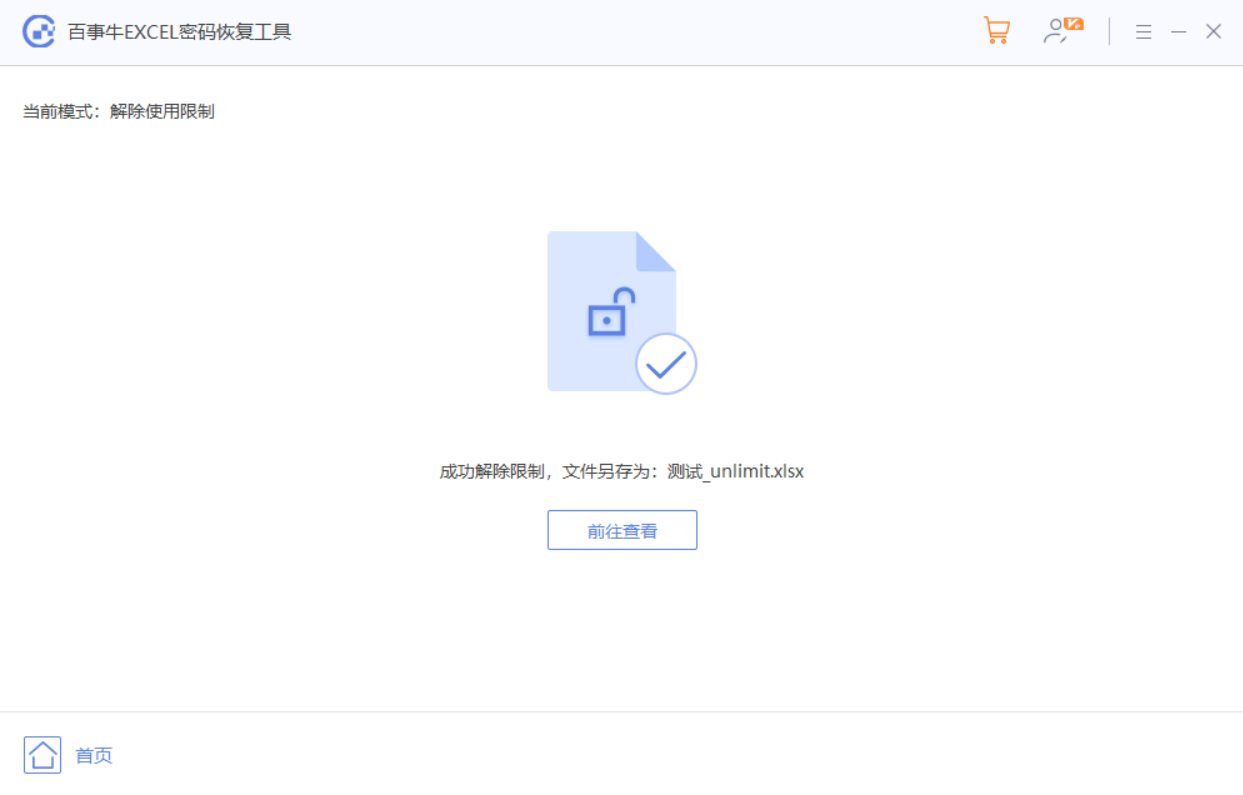
以上是如何设置Excel部分单元格不能编辑?的详细内容。更多信息请关注PHP中文网其他相关文章!




