php小编子墨在Excel中设置打开密码是一种保护个人数据安全的重要方法。通过设置打开密码,可以有效防止他人未经允许查看或编辑文件内容。但是,有些用户可能不清楚在Excel中如何设置打开密码。实际上,只需在文件另存为时选择“工具”、“常规选项”、“密码保护”即可设置打开密码。这样简单的几个步骤就可以帮助用户加强对Excel文件的保护,确保数据安全。
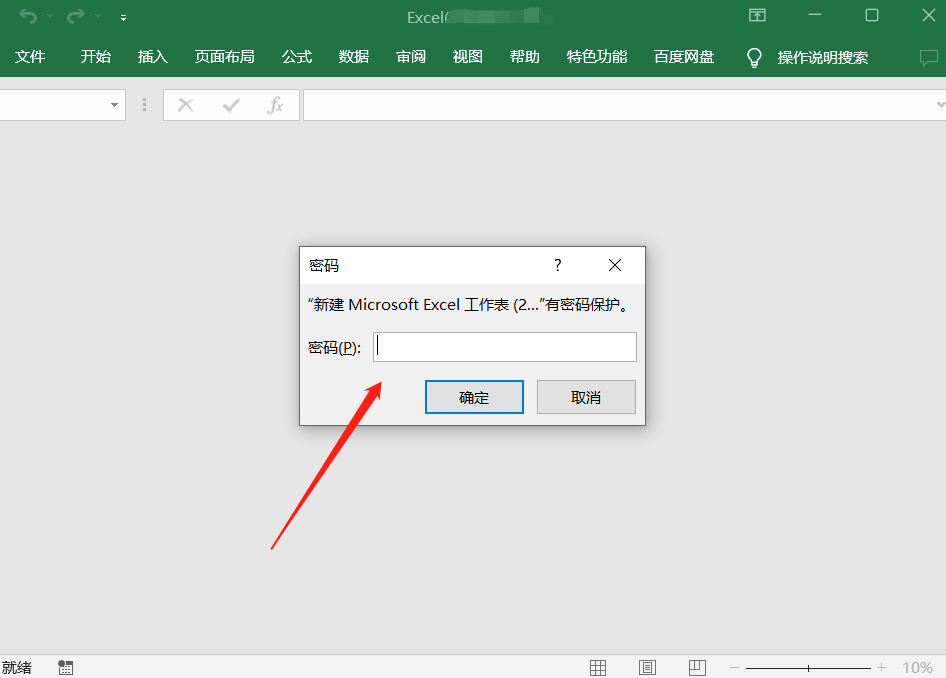
那Excel“打开密码”在哪里设置呢?Excel提供了两种路径可以选择。
选择一、直接在Excel里设置
操作步骤:
1.打开需要设置保护的Excel表格,点击菜单选项卡【文件】;
2.依次选择【信息】→【保护工作簿】→【用密码进行加密】;
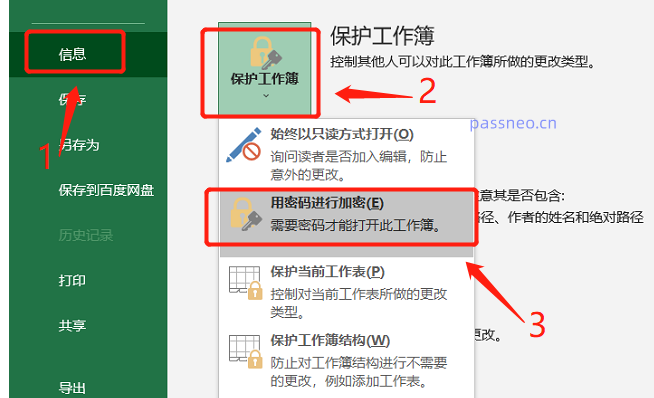
3.弹出【加密文档】对话框后,在密码栏里输入想要设置的密码,点击【确定】后再重新输入一次再确定,保存文件后,Excel的“打开”密码就设置好了。
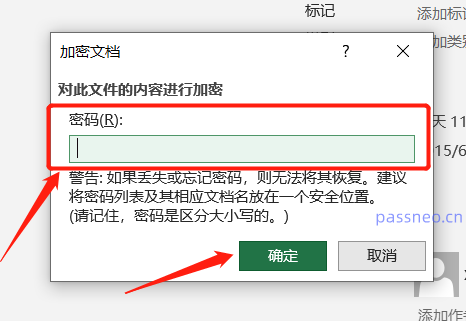
选择二、将Excel“另存”后设置
操作步骤:
1.打开需要设置保护的Excel表格,点击菜单选项卡【文件】;
2.点击选项卡【另存为】,然后在右侧选择另存后的保存目录;
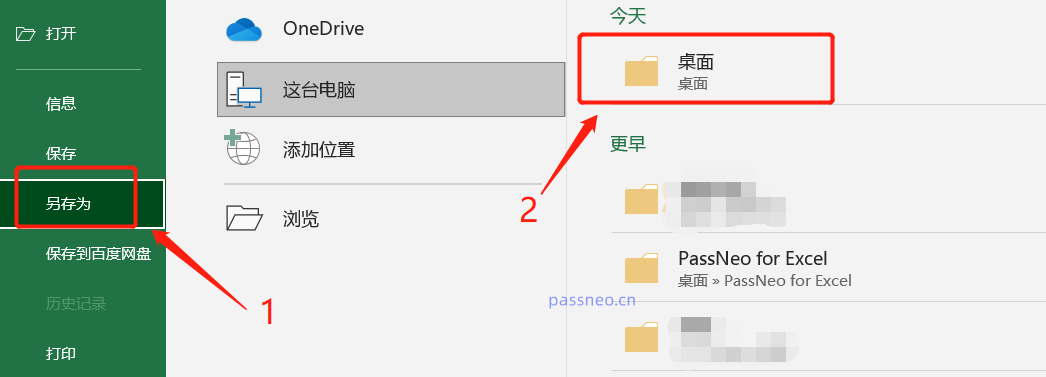
3.在【另存为】对话框里,点击【工具】选项的下拉箭头,再点击【常规选项】;
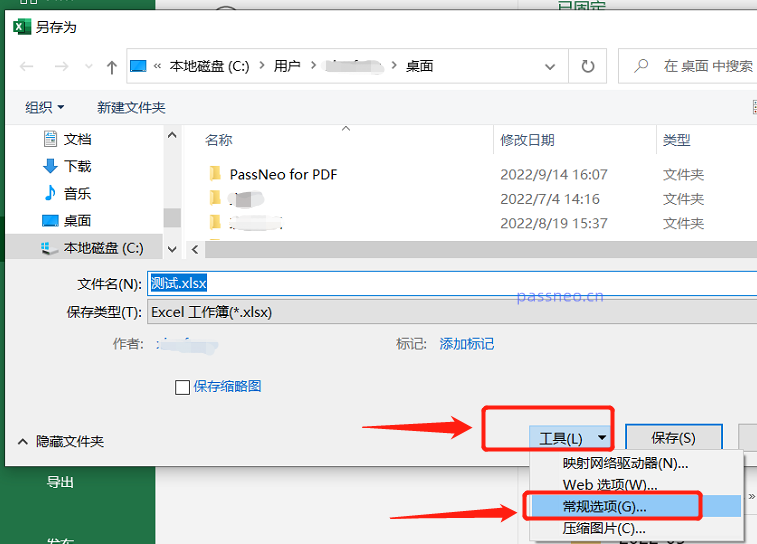
4.在【常规选项】对话框中的【打开权限密码】一栏里输入想要设置的密码,点击【确定】后再输入一次并确定;
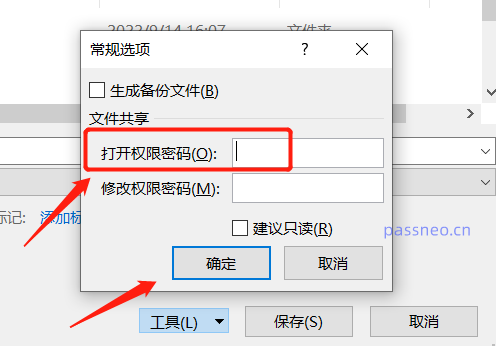
5.随后,会出现对话框提示是否替换原Excel表格,选择【是】就会直接给原Excel表格设置“打开密码”,选择【否】则另存为有“打开密码”的Excel表格;
选择【否】后,需要通过修改“文件名”或者“保存目录”来新建表格,完成后,新的Excel表格就设置了“打开密码”。
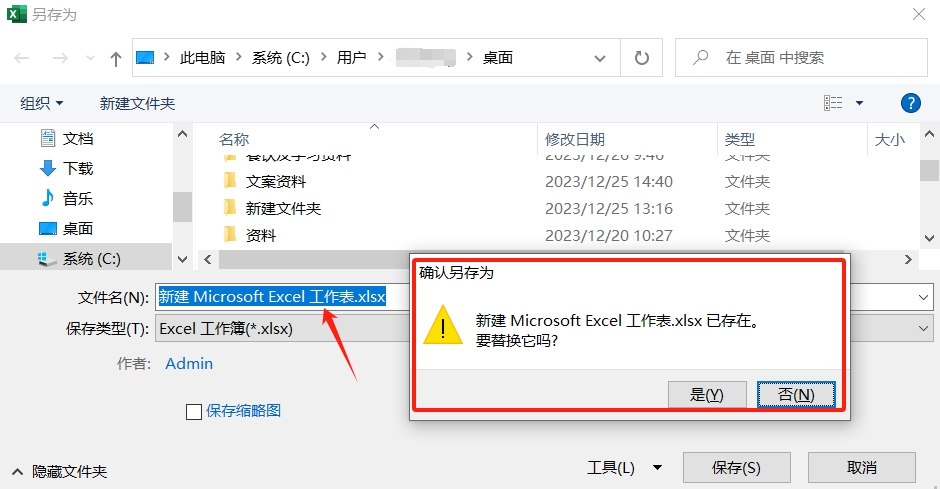
如果后续不需要保护Excel了,不想每次打开文件都输一次密码,我们可以把“打开密码”取消。
首先,通过“密码”打开Excel表格后,按照以上设置的步骤,点击菜单选项卡【文件】→【信息】→【保护工作簿】→【用密码进行加密】 ,弹出【加密文档】对话框后,可以看到密码栏里已经存在密码,我们把这一行密码删除,变成空白格,然后点击【确定】并保存文件,Excel表格的“打开密码”就取消了,再次打开Excel,就不会弹出密码提示栏了。
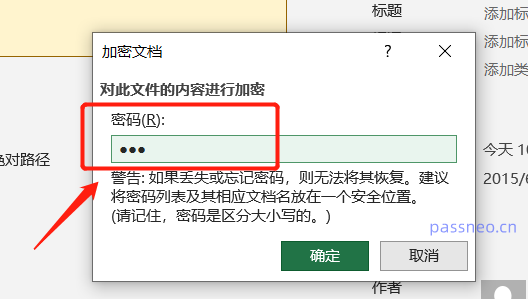
通过“另存为”也同样可以取消Excel“打开密码”,也是按照上面“另存为”的设置步骤进行操作,待打开【常规选项】对话框后,可以看到【打开权限密码】一栏里也是存在密码,将密码删除变成空白格,然后保存Excel,“打开密码”就取消了。
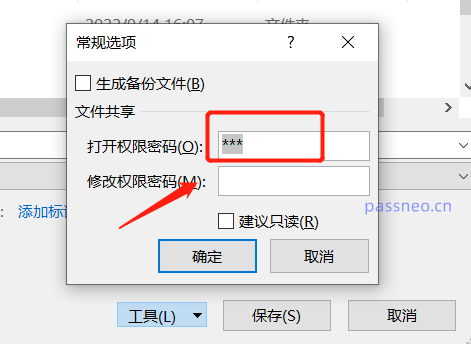
需要注意的是,如果忘记密码是无法用以上方法取消的,因为以上方法是需要通过密码打开Excel后才能操作,Excel并没有“忘记密码”功能。
如果真的遇上了忘记密码的情况,不妨试试借助其他工具来解决问题,比如百事牛Excel密码恢复工具,可以帮助我们找回Excel表格的“打开密码”。
工具里的【找回密码】模块就是用来找回Excel的“打开密码”,点击后将Excel表格导入工具,再按照提示操作即可。
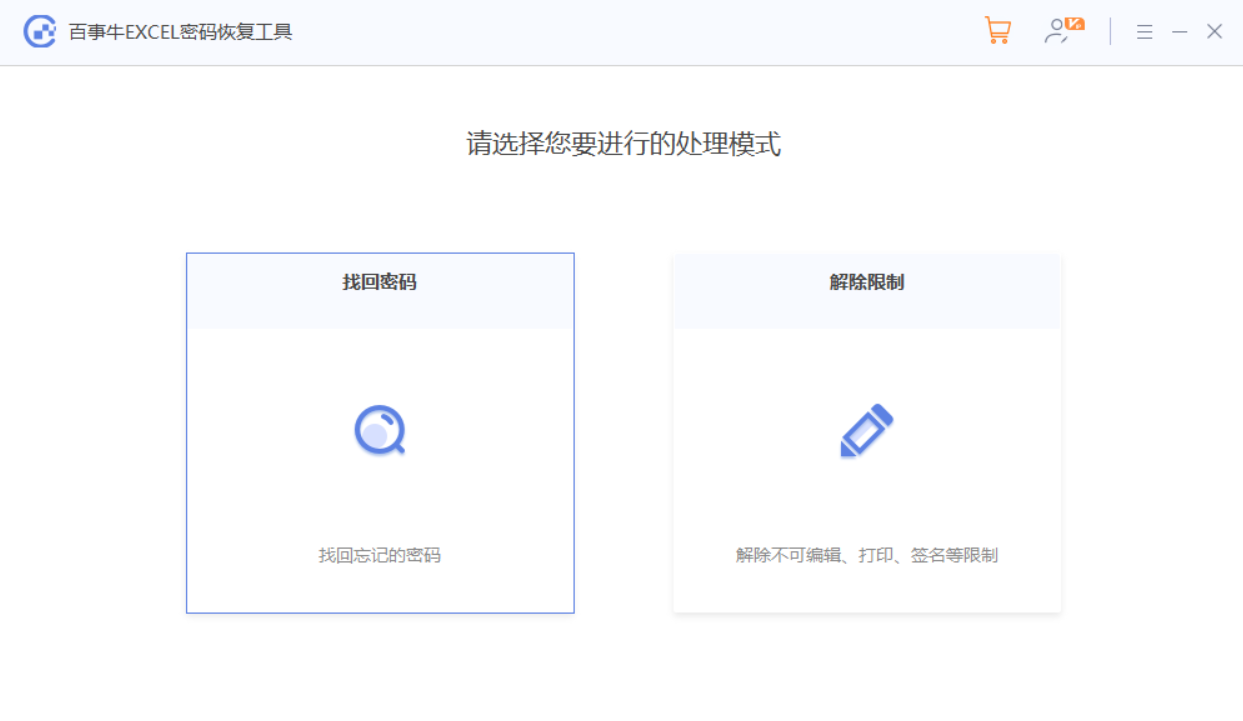
然后等待密码找回。
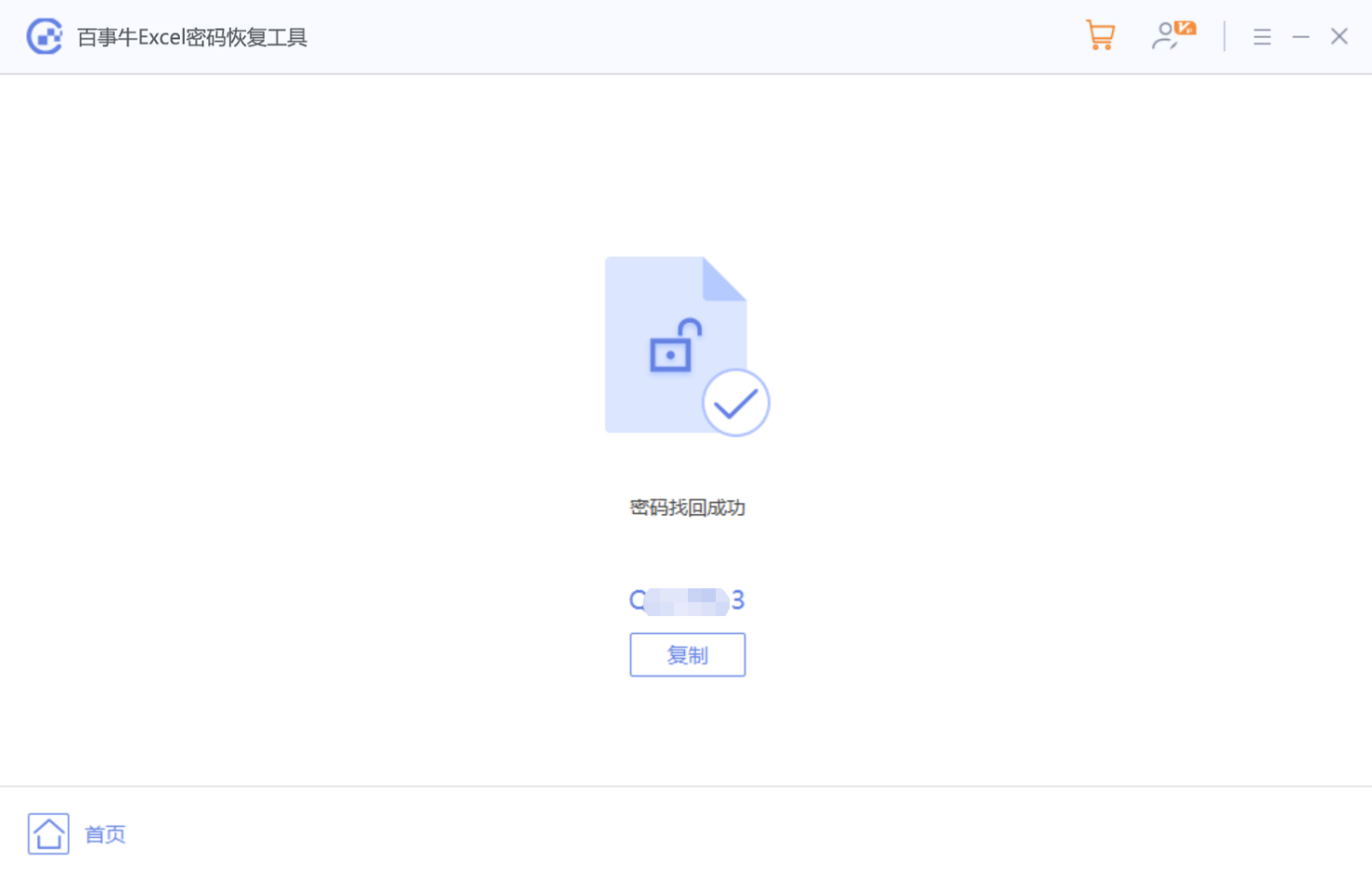
以上是Excel'打开密码”在哪里设置?的详细内容。更多信息请关注PHP中文网其他相关文章!




