php小编小新教您如何设置Word文档部分内容“限制编辑”。通过这一功能,您可以选择性地保护文档中的特定部分,防止他人对其进行编辑或修改,确保文档的完整性和安全性。实现方法简单易操作,让您轻松掌握。
那如果只想保护文档中的部分内容,其他内容还是随意编辑更改,是否可以设置部分内容“限制编辑”?答案是可以的,下面小编来举例说明一下如何操作,不清楚的小伙伴可以参考看看哦。
首先,打开Word文档后,使用鼠标选择需要保护的内容,然后在菜单栏中点击“审阅”>“限制编辑”。
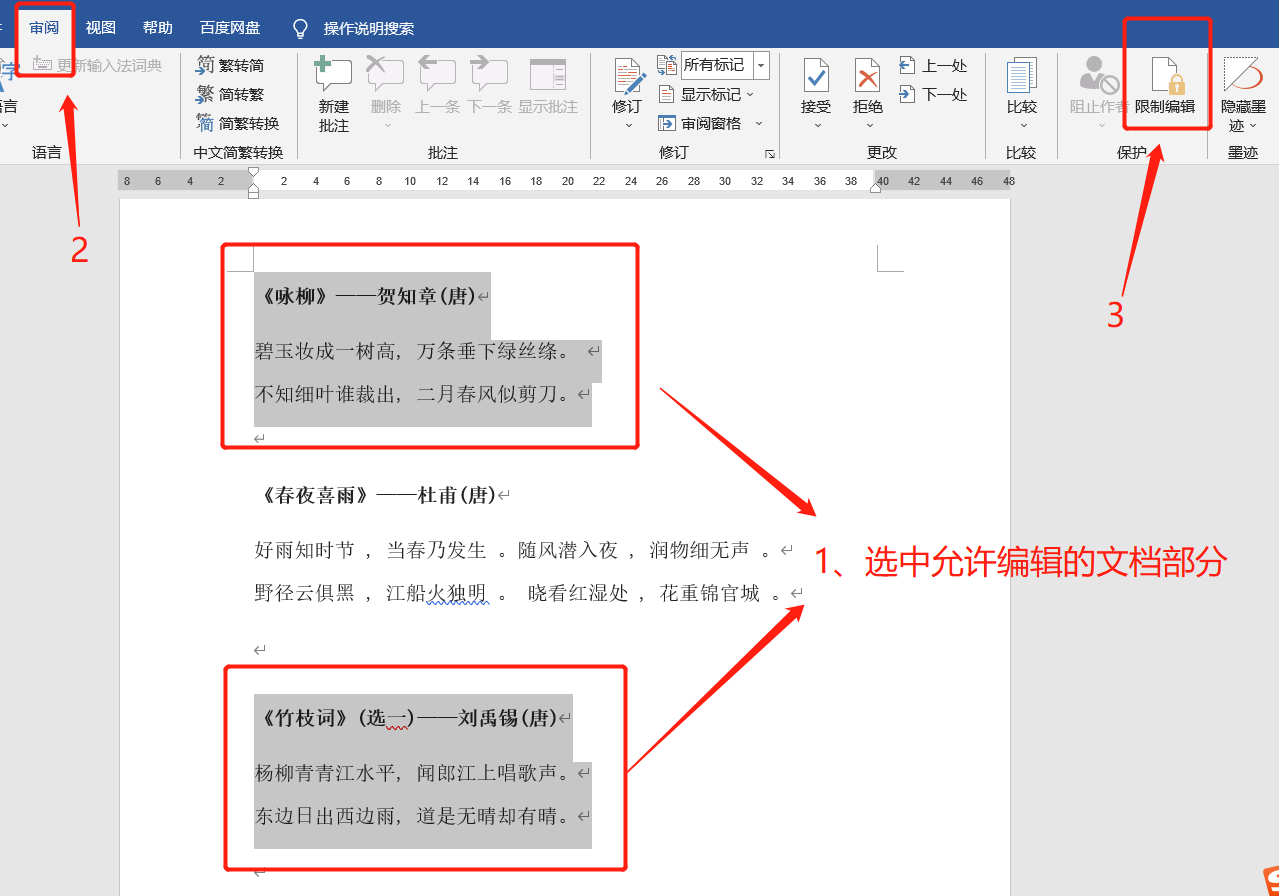 .
.
出现【限制编辑】页面后,在第二个选项“限制编辑”下勾选“仅允许在文档中进行此类型的编辑”,接着在下列表根据需要选择“不允许任何更改(只读)”、“修订”、“批注”或者“填写窗体”;
然后在“例外项(可选)”下方勾选“每个人”,只有勾选此项,才能实现限制部分编辑;
勾选“每个人”表示每个人都可以对选中的部分文档内容进行任意编辑,如果只想让特定的人有权利编辑,可以点击“更多用户”进行设置;
完成以上选择后,点击下方的“是,启动强制设置”开始设置。
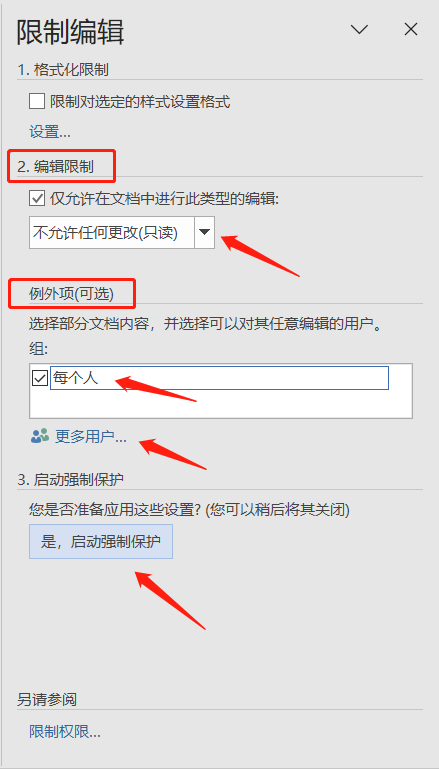 .
.
弹出【启动强制保护】对话框后,在密码栏里两次输入密码,最后点击“确定”就设置好了。
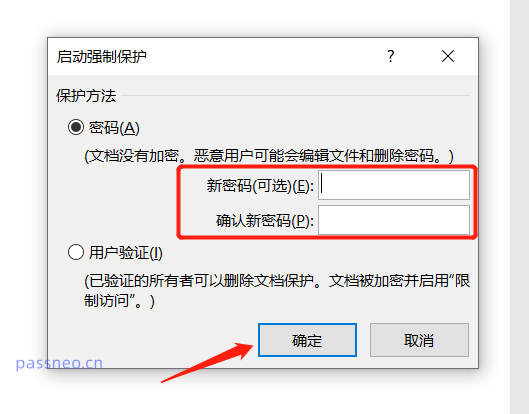 .
.
完成设置后可以看到,原先选中的部分文档内容被加了底色,也就是可任意编辑的部分,没有底色的内容则已经被锁定,无法进行任何更改;
如果不想把可编辑的部分内容显示出来,可以勾选右侧“限制编辑”页面中的“突出显示可编辑的区域”,那底色就不会显示出来。
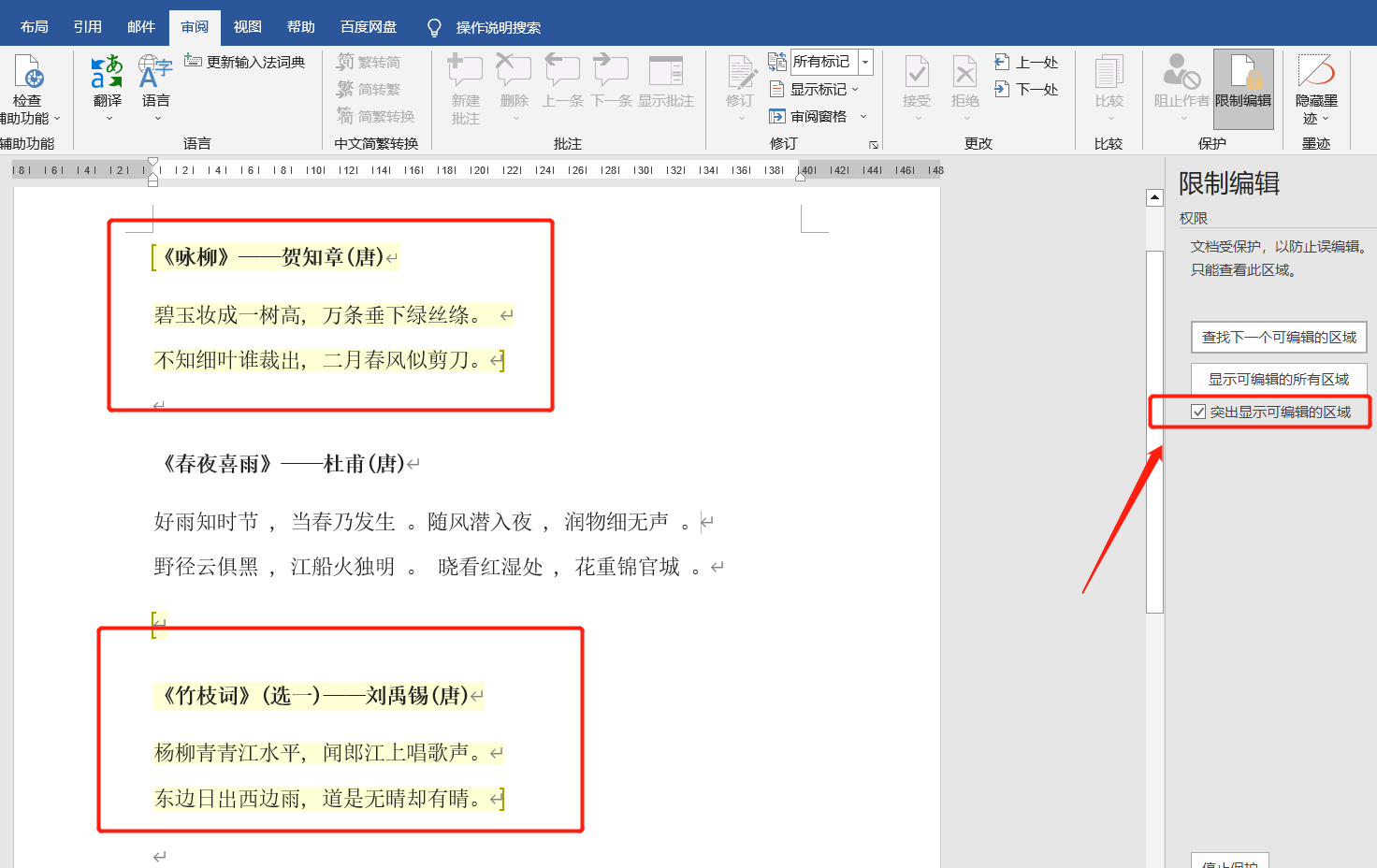
.
后续不需要限制部分编辑了,我们还可以取消“限制”。
操作也很简单,在菜单栏中,还是依次点击“审阅”>“限制编辑”选项;
 .
.
在【限制编辑】页面中,点击下方的“停止保护”选项,然后在弹出的对话框里输入原本设置的密码,点击“确定”后,Word文档的“部分限制编辑”就撤销了。
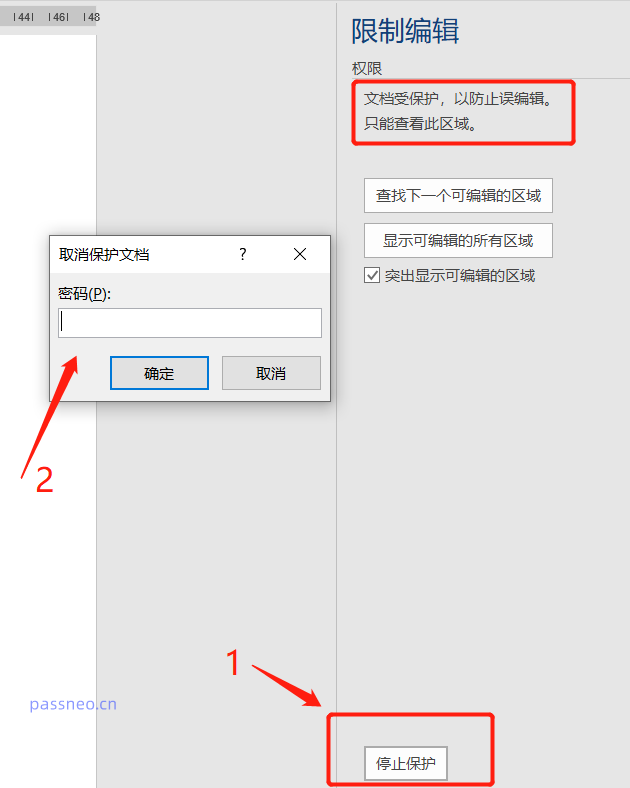 .
.
从以上的操作可以看出,撤销“部分限制编辑”也是需要输入密码的,所以我们要注意保存好或者记牢原本设置的密码,因为Word文档没有“忘记密码”选项,就算作者本人也无法找回密码或者直接撤销“限制”。
这种情况,我们最好借助其他工具来解决问题,比如百事牛Word密码恢复工具,在没有密码的情况下,也能直接撤销Word文档的“限制编辑”,也就是去除限制密码。
只需要在工具中选择【解除限制】模块,然后将Word文档导入工具即可。
工具链接:百事牛Word密码恢复工具
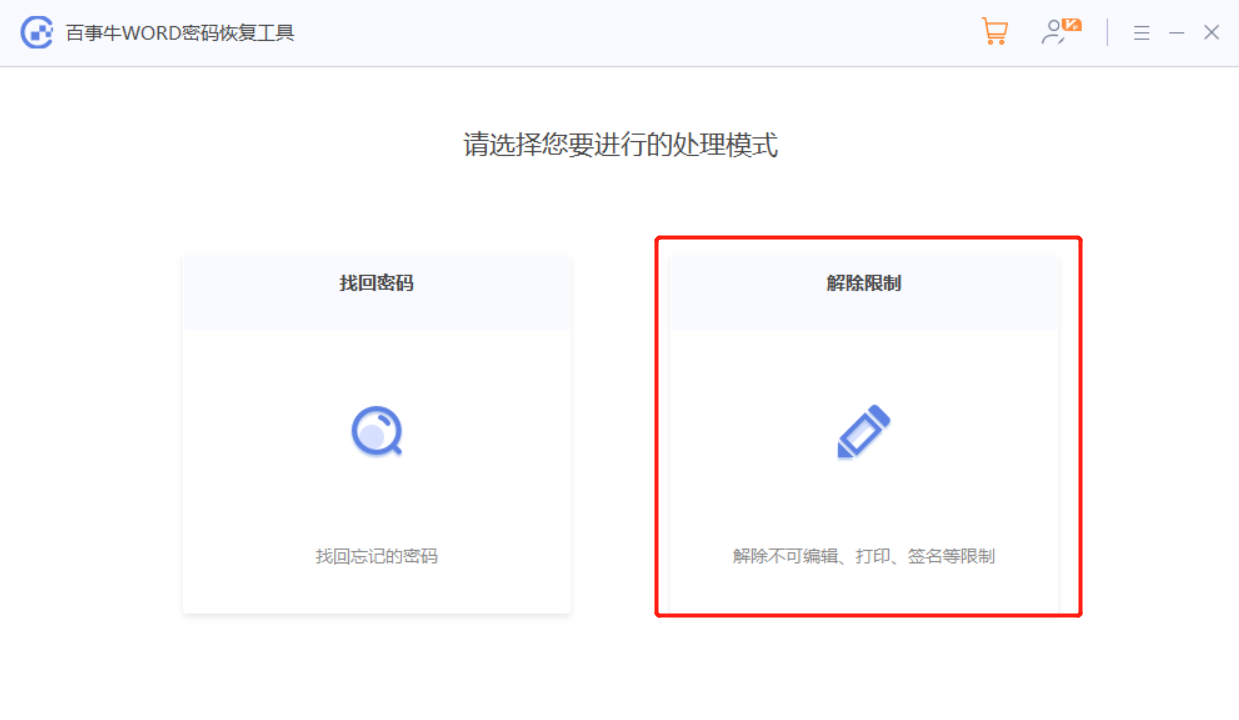 .
.
解除限制后的Word文档将另存为新的文档,点击【前往查看】打开文件夹就能看到。
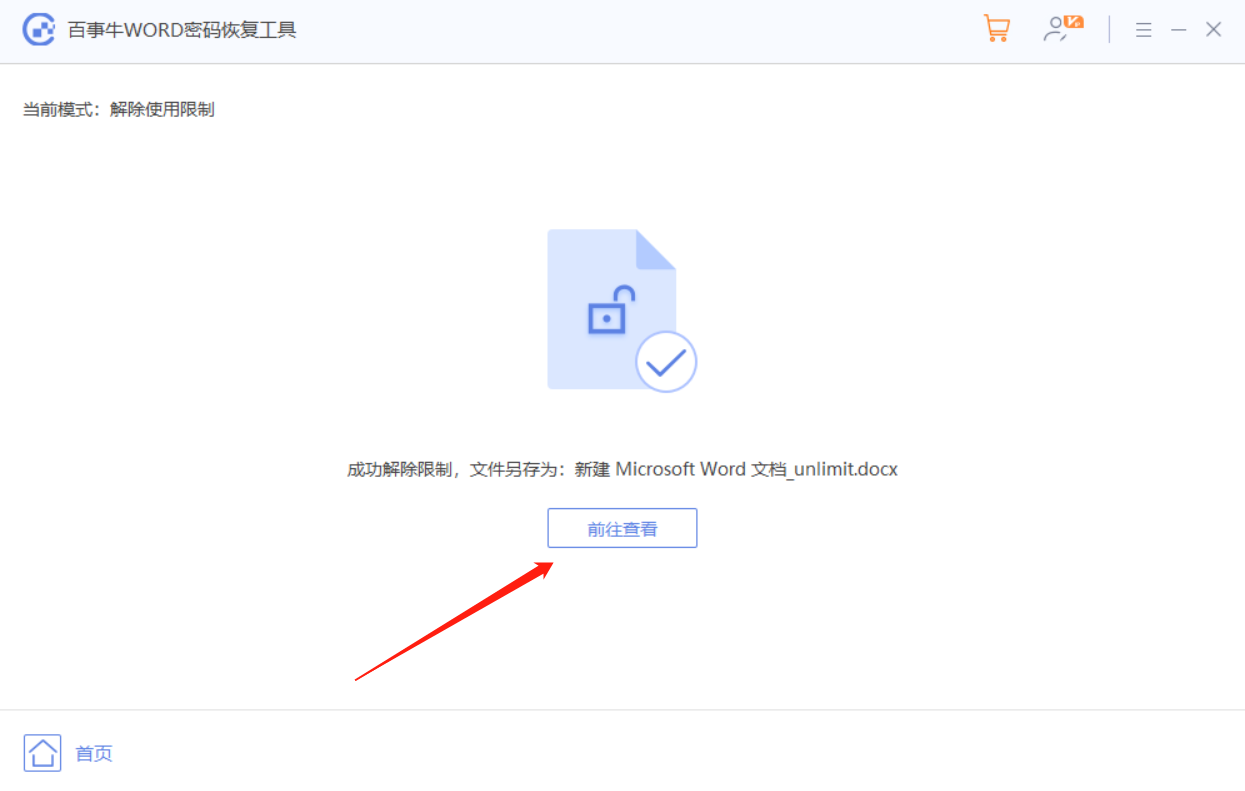
以上是如何设置Word文档部分内容'限制编辑”?的详细内容。更多信息请关注PHP中文网其他相关文章!




