Excel表格的'打开密码”如何设置和取消?
Feb 18, 2024 pm 03:10 PMExcel表格的“打开密码”是一种重要的安全保护功能,可以有效防止未经授权的用户访问文件内容。php小编小新将为您详细介绍如何在Excel中设置和取消打开密码,帮助您更好地保护和管理您的文件。
那Excel表格的打开密码如何设置和取消呢?
首先,打开Excel表格,点击菜单栏的【文件】选项,然后依次选择【信息】-【保护工作簿】-【用密码进行加密】。
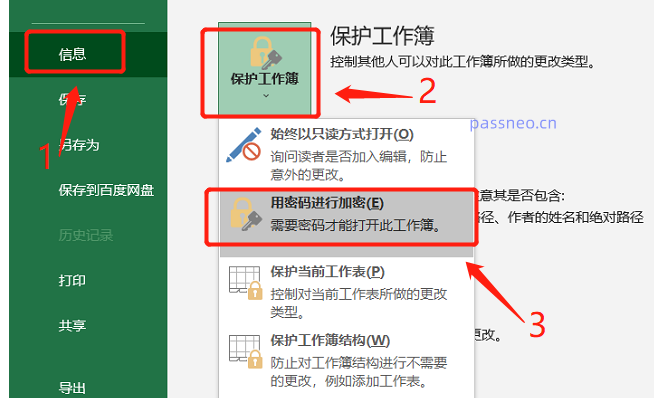
弹出对话框后,在空白栏里输入想要设置的密码,点击【确定】保存文件。Excel表格的打开密码就设置好了。
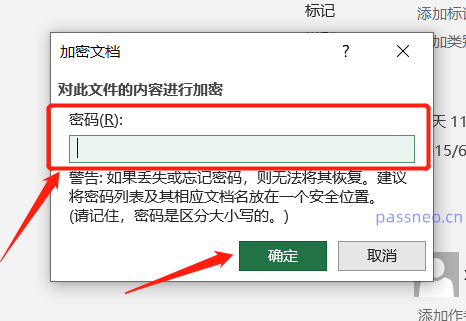
再次打开Excel表格,会提示“有密码保护”,需要输入密码才能打开表格。
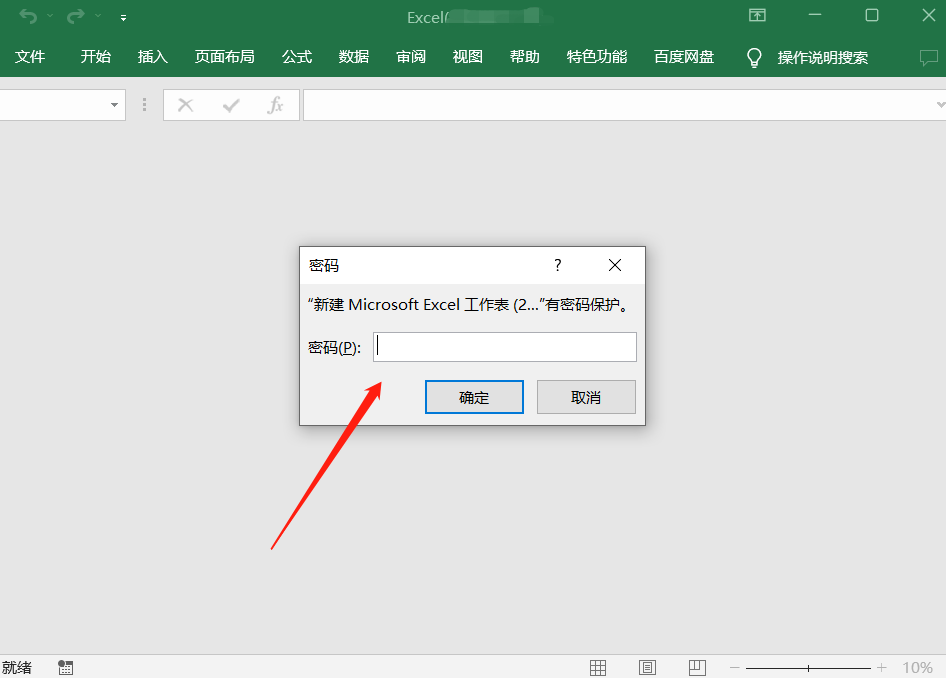
我们还可以使用“另存”的方法来设置Excel表格的“打开密码”。
同样打开Excel表格,点击【文件】选项后,再选择【另存为】,然后在右侧选择另存后的保存路径。
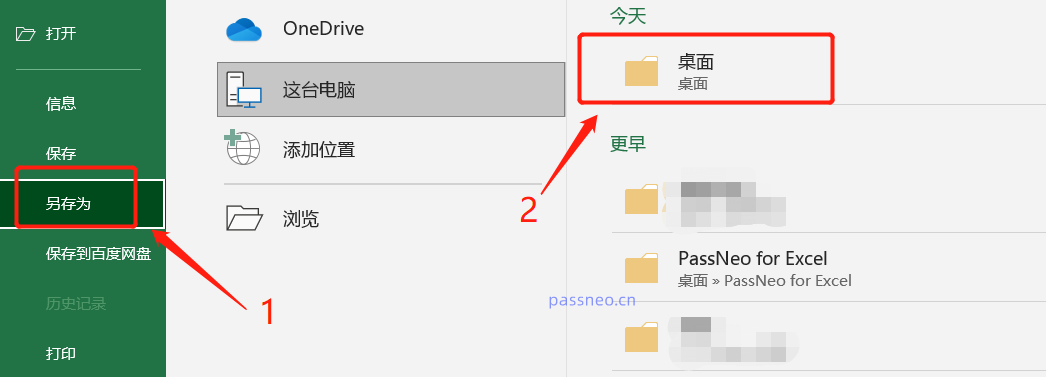
弹出对话框后,选择下方【工具】选项中的【常规选项】。文件名可以不更改,直接覆盖原本表格。
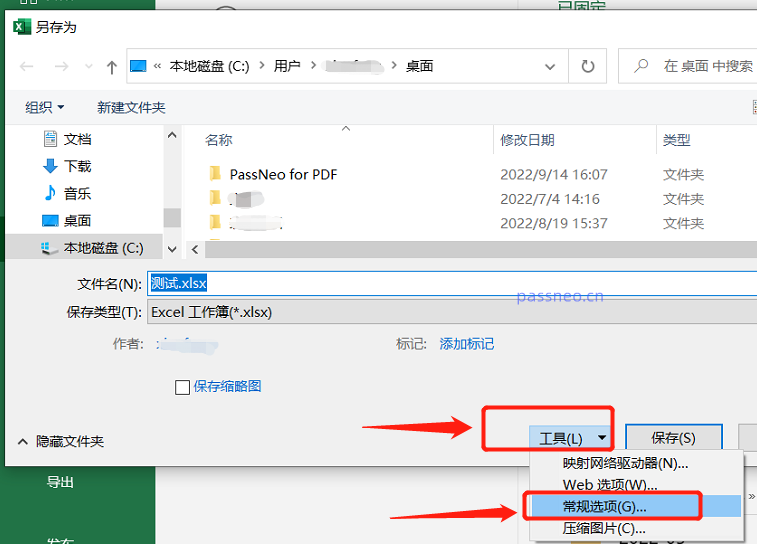
再次弹出对话框后,在【打开权限密码】输入想要设置的密码,再确认输入一次后,Excel表格的“打开密码”就设置好了。
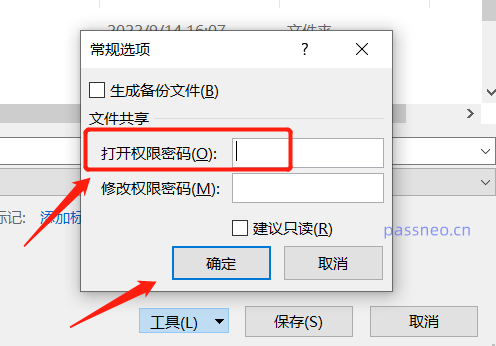
如果后续不需要密码了,要如何取消“打开密码”呢?首先,我们要看下是记得密码还是忘记密码的情况需要解除“打开密码”。
有的小伙伴可能会疑惑,记得密码还要解除吗,直接输密码不就好了?其实,这里说的是记得密码,但不想每次打开Excel表格都要输一次密码,所以想去掉“输密码”这个步骤。
先说说第一种情况,想去掉“输密码”这个步骤如何操作。
通过密码打开Excel表格后,再按照设置的步骤,依次点击【文件】-【信息】-【保护工作簿】-【用密码进行加密】,这时同样会弹出输密码的对话框。
可以看到,密码栏里已经存在密码,这是之前设置的密码。我们需要把密码删除,变成空白格,再点击【确定】保存表格,这样Excel表格的“打开密码”就解除了,再次打开表格,也就无需输入密码了。
这个方法同样适用于用“另存”设置的“打开密码”。
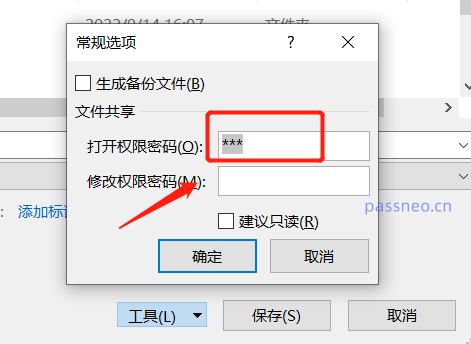
再来说说第二种情况,如果忘记了Excel的“打开密码”,还能去除密码吗?
Excel表格不能在忘记的情况下去除密码,因为没有密码也就打不开表格。这种情况我们可以使用其他的工具,虽然不能直接去除“打开密码”,但可以用来试试找回原本的密码。
比如百事牛Excel密码恢复工具,工具里的【找回密码】模块可以帮助我们找回Excel表格的“打开密码”,里面提供了4种找回方法,将Excel表格导入后,选择其中一种或多种方法后按提示操作即可。
工具链接:百事牛Excel密码恢复工具
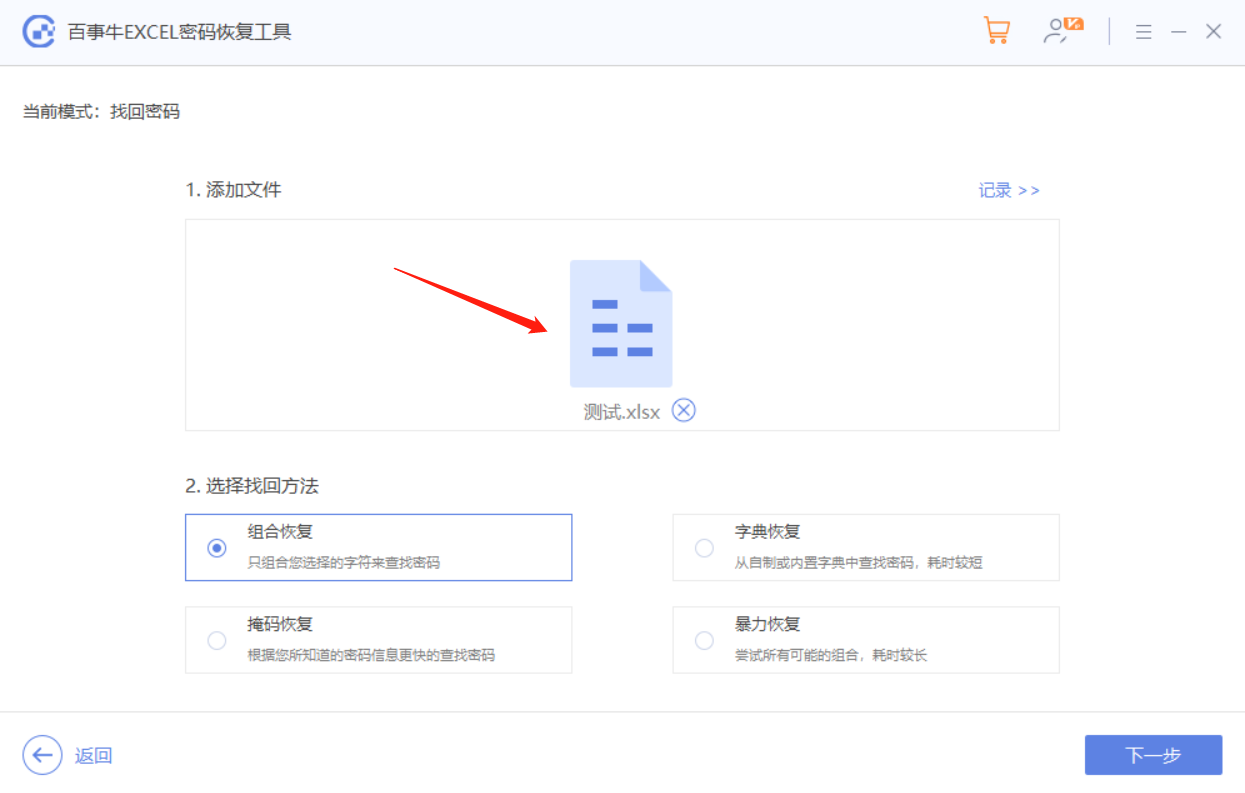
然后,等待密码找回。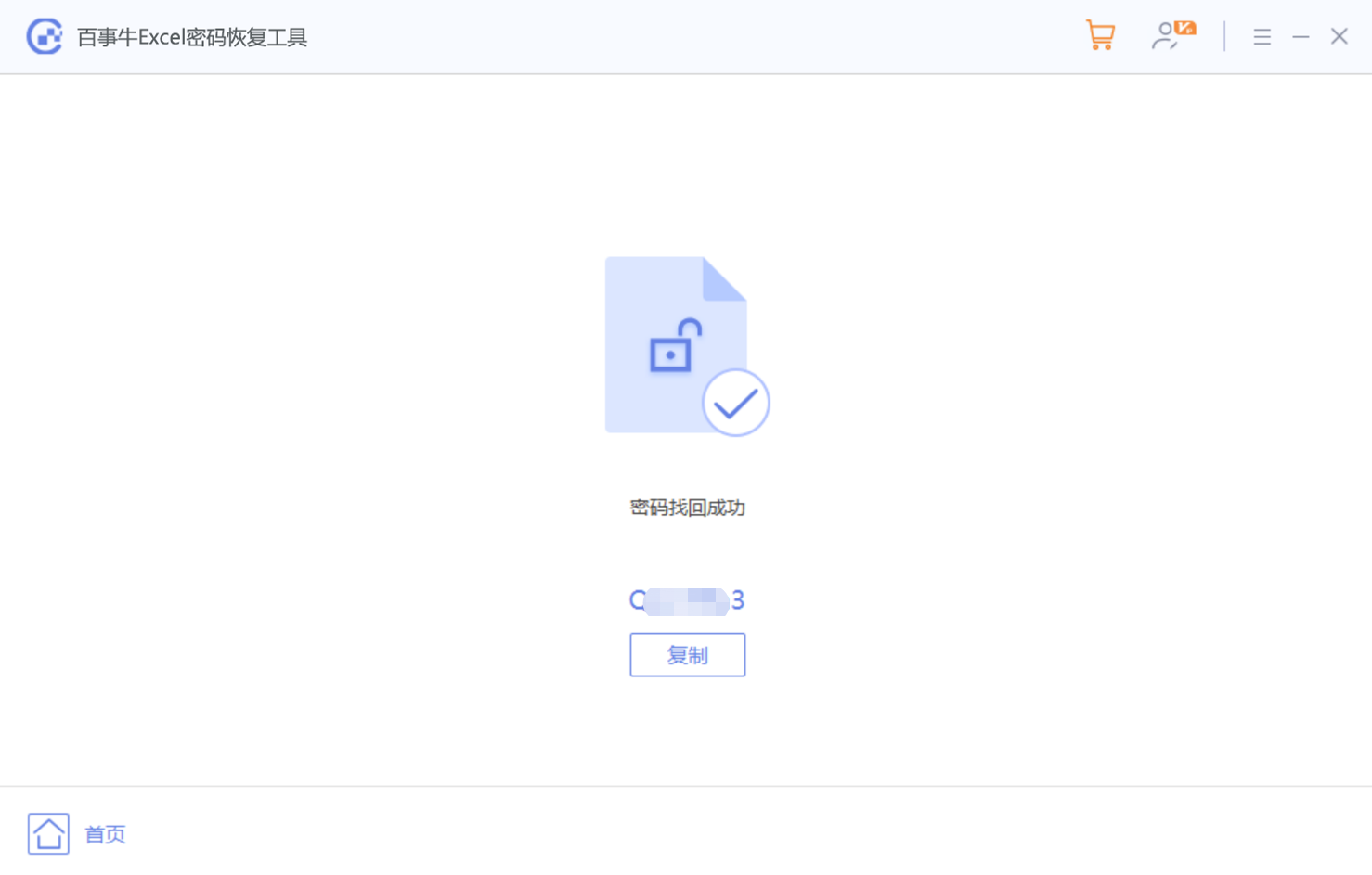
以上是Excel表格的'打开密码”如何设置和取消?的详细内容。更多信息请关注PHP中文网其他相关文章!

热门文章

热门文章

热门文章标签

记事本++7.3.1
好用且免费的代码编辑器

SublimeText3汉化版
中文版,非常好用

禅工作室 13.0.1
功能强大的PHP集成开发环境

Dreamweaver CS6
视觉化网页开发工具

SublimeText3 Mac版
神级代码编辑软件(SublimeText3)
 如果您不使用excel' re excel' re丢失了一个技巧
Mar 25, 2025 am 02:48 AM
如果您不使用excel' re excel' re丢失了一个技巧
Mar 25, 2025 am 02:48 AM
如果您不使用excel' re excel' re丢失了一个技巧















