如何在Windows 11的文件资源管理器中删除启动备份
如果您希望在Windows 11的文件资源管理器中隐藏“开始备份”选项,以下是您可以采取的方法。有多种途径可用于在文件资源管理器中禁用或隐藏启动备份选项,我们将简要列出一些方法,帮助您快速完成这项任务。
在开始之前,您需要了解这个选项与OneDrive密切相关。一旦您打开某个库文件夹(比如Document、Pictures、Music等),它会立即显示在文件资源管理器的路径中。
如何在Windows 11的文件资源管理器中删除启动备份
要在Windows 11的文件资源管理器中删除启动备份,请按照以下方法操作:
要了解有关这些方法的更多信息,请继续阅读。
1]关闭OneDrive应用程序
正如之前提到的,此选项集成在OneDrive中,有助于您备份重要文件至OneDrive,以便随时随地访问。只有在计算机上运行OneDrive时,才会看到启动备份选项。但是,如果您关闭该应用程序,该选项也将被隐藏。
尽管可以通过任务管理器关闭应用程序,但也可以通过OneDrive的本机选项来实现。只需点击系统托盘中的OneDrive应用程序,接着点击设置齿轮图标,然后选择同步选项。
最后,单击退出OneDrive选项。
尽管它暂时隐藏选项,但每次打开OneDrive应用程序时,选项仍会重新显示。
2]使用OneDrive设置
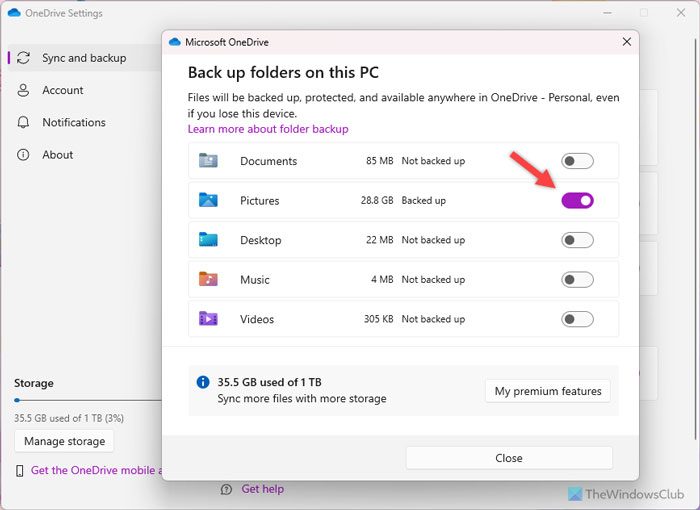
您可以在OneDrive设置面板中选择要备份的文件夹。如果取消选择文件夹,该选项将不再显示。要在文件资源管理器中删除启动备份选项,请按以下步骤操作:
- 单击系统托盘中的OneDrive图标。
- 点击设置档位图标,然后选择设置选项。
- 切换到Syns和备份选项卡。
- 单击管理备份按钮。
- 单击相应文件夹的切换按钮。
- 单击关闭按钮。
3]使用注册表编辑器
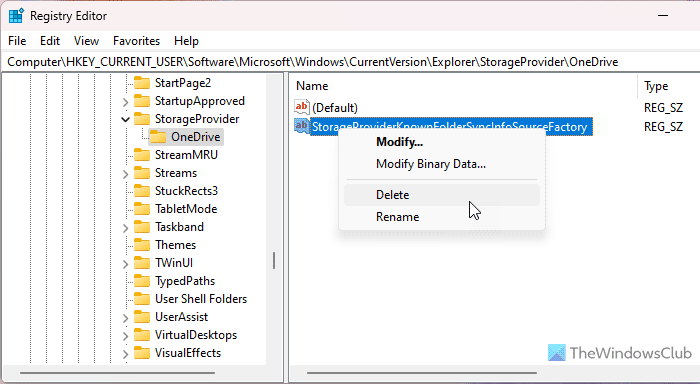
您也可以使用注册表编辑器禁用OneDrive的备份功能。间接地,它还将删除启动备份选项。为此,请执行以下操作:
- 在您的计算机上打开注册表编辑器。
- 导航到以下路径:
HKEY_CURRENT_USERSoftwareMicrosoftWindowsCurrentVersionExplorerOneDrive - 右键单击StorageProviderKnownFolderSyncInfoSourceFactory的字符串值。
- 选择删除选项。
- 点击“是”按钮。
- 重新启动您的计算机。
我希望这些方法对你有所帮助。
以上是如何在Windows 11的文件资源管理器中删除启动备份的详细内容。更多信息请关注PHP中文网其他相关文章!

热AI工具

Undresser.AI Undress
人工智能驱动的应用程序,用于创建逼真的裸体照片

AI Clothes Remover
用于从照片中去除衣服的在线人工智能工具。

Undress AI Tool
免费脱衣服图片

Clothoff.io
AI脱衣机

AI Hentai Generator
免费生成ai无尽的。

热门文章

热工具

记事本++7.3.1
好用且免费的代码编辑器

SublimeText3汉化版
中文版,非常好用

禅工作室 13.0.1
功能强大的PHP集成开发环境

Dreamweaver CS6
视觉化网页开发工具

SublimeText3 Mac版
神级代码编辑软件(SublimeText3)

热门话题
 如何备份谷歌浏览器的扩展程序
Jan 30, 2024 pm 12:36 PM
如何备份谷歌浏览器的扩展程序
Jan 30, 2024 pm 12:36 PM
谷歌浏览器扩展程序如何备份?对于大多数谷歌浏览器用户来说,日常使用时都会安装或多或少的插件,插件的存在可以提升我们的使用体验。当我们重装系统或浏览器时,这些插件却无法保留,重新下载安装又比较麻烦,那么有没有办法备份当前已安装的插件呢?下面就为大家带来操作方法。备份chrome插件的教程方法首先打开谷歌浏览器,点击右上角的菜单,选择更多工具——扩展程序。点击扩展程序页面上方的打包扩展程序。在C:UsersAdministratorAppDataLocalGoogleChromeUserDataDe
 解决Win10切换窗口卡顿的方法
Jan 13, 2024 am 10:33 AM
解决Win10切换窗口卡顿的方法
Jan 13, 2024 am 10:33 AM
win10系统是最新款系统,很多的软件可能还和他不是很适配,新的系统安装包也可能有着很多bug以至于出现问题,下面就给大家教学一下如何解决切换窗口卡顿的问题。win10系统如何解决无法切换输入法1、点击“开始”按键,打开“控制面板”2、点击“卸载程序”3、点击左侧窗口“查看已安装的更新”4、找到“windows更新包KB3033889”卸载它然后重新启动即可
 如何在Windows 11的文件资源管理器中删除启动备份
Feb 18, 2024 pm 05:40 PM
如何在Windows 11的文件资源管理器中删除启动备份
Feb 18, 2024 pm 05:40 PM
如果您希望在Windows11的文件资源管理器中隐藏“开始备份”选项,以下是您可以采取的方法。有多种途径可用于在文件资源管理器中禁用或隐藏启动备份选项,我们将简要列出一些方法,帮助您快速完成这项任务。在开始之前,您需要了解这个选项与OneDrive密切相关。一旦您打开某个库文件夹(比如Document、Pictures、Music等),它会立即显示在文件资源管理器的路径中。如何在Windows11的文件资源管理器中删除启动备份要在Windows11的文件资源管理器中删除启动备份,请按照以下方法操
 如何在 PHP 中使用 MySQL 备份和还原?
Jun 03, 2024 pm 12:19 PM
如何在 PHP 中使用 MySQL 备份和还原?
Jun 03, 2024 pm 12:19 PM
在PHP中备份和还原MySQL数据库可通过以下步骤实现:备份数据库:使用mysqldump命令转储数据库为SQL文件。还原数据库:使用mysql命令从SQL文件还原数据库。
 hosts文件删了怎么恢复
Feb 22, 2024 pm 10:48 PM
hosts文件删了怎么恢复
Feb 22, 2024 pm 10:48 PM
标题:hosts文件删除后如何恢复摘要:hosts文件是操作系统中非常重要的一个文件,用于将域名映射到IP地址。如果不小心将hosts文件删除了,可能会导致上网无法访问特定网站或者其他网络问题。本文将介绍如何在Windows和Mac操作系统中恢复被误删的hosts文件。正文:一、Windows操作系统中恢复hosts文件Windows操作系统中的hosts文
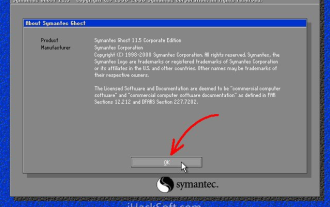 ghost怎么备份系统-ghost备份教程
Mar 06, 2024 pm 04:30 PM
ghost怎么备份系统-ghost备份教程
Mar 06, 2024 pm 04:30 PM
近期有很多小伙伴咨询小编ghost怎么备份系统,接下来就让我们一起学习一下ghost备份系统的方法教程,希望可以帮助到大家。1、运行Ghost后,单击“OK”,如图所示。2、依次单击“Local”→“Partition”→“ToImage”(意为:本地→分区→到镜像文件),如图所示。3、出现选择本地硬盘窗口,单击要备份的分区所在硬盘,再单击“OK”,如图所示。4、出现选择源分区窗口(源分区就是你要备份的那个分区),单击系统所在的分区(通常为1区,一定要弄准),再单击“OK”,如图所示。5、此时弹
 如何安装、卸载、重置Windows服务器备份
Mar 06, 2024 am 10:37 AM
如何安装、卸载、重置Windows服务器备份
Mar 06, 2024 am 10:37 AM
WindowsServerBackup是WindowsServer操作系统自带的一个功能,旨在帮助用户保护重要数据和系统配置,并为中小型和企业级企业提供完整的备份和恢复解决方案。只有运行Server2022及更高版本的用户才能使用这一功能。在本文中,我们将介绍如何安装、卸载或重置WindowsServerBackup。如何重置Windows服务器备份如果您的服务器备份遇到问题,备份所需时间过长,或无法访问已存储的文件,那么您可以考虑重新设置WindowsServer备份设置。要重置Windows
 如何在麒麟操作系统上进行系统备份和恢复?
Aug 07, 2023 pm 02:22 PM
如何在麒麟操作系统上进行系统备份和恢复?
Aug 07, 2023 pm 02:22 PM
如何在麒麟操作系统上进行系统备份和恢复?麒麟操作系统是中国自主研发的开源操作系统,广泛应用于各种场景中。在使用麒麟操作系统时,系统备份和恢复是非常重要的一项任务。备份系统可以防止因故障或误操作导致数据丢失,而系统恢复则可以在系统崩溃时快速恢复正常功能。本文将详细介绍如何在麒麟操作系统上进行系统备份和恢复,并附上相关代码示例。备份系统为了备份整个系统,我们可以






