如何让文件自动复制到Windows 11/10上的另一个文件夹
在本文中,我们将向您展示如何在Windows 11/10上将文件自动复制到另一个文件夹。创建备份是避免数据丢失所必需的。数据丢失可能会发生由于许多原因,如硬盘损坏,恶意软件攻击等,您可以通过使用复制和粘贴方法或使用第三方工具手动备份数据。你知道你可以在Windows计算机上自动备份数据吗?我们将在本文中向您展示如何做到这一点。
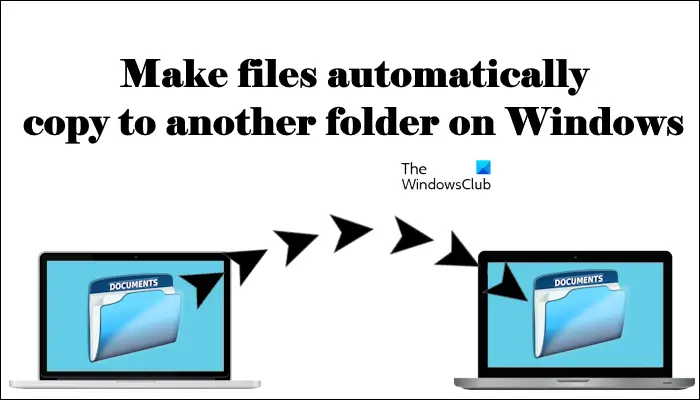
如何让文件自动复制到Windows 11/10上的另一个文件夹
如何使用任务计划程序在Windows 11/10上自动复制文件和文件夹到另一个目标文件夹?本文将为您提供详细指导。
请按照以下步骤操作:
让我们看看如何做到这一点。
打开记事本并创建批处理文件
首先,需要创建一个脚本来实现将源文件夹中的文件复制到目标文件夹的操作。为此,我们将使用xCopy命令,其语法如下。
X复制“源文件夹的路径”“目标文件夹的路径”/e/y
在上面的命令中,/e参数用于打开源文件夹中的所有子文件夹。此参数还复制空的子文件夹。
当Windows在目标文件夹中发现相同的文件时,会弹出覆盖确认提示。为了避免大量提示,我们可以使用/y参数来禁止覆盖确认提示。
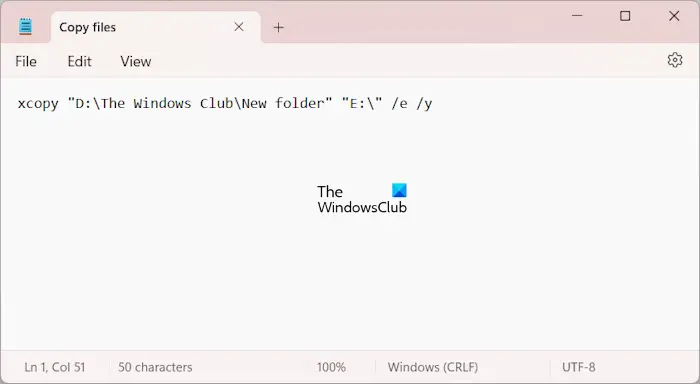
确保在输入命令时准确指定源文件夹和目标文件夹的路径,否则命令将无法执行。例如,要从“D:The Windows ClubNew Folders”复制到USB闪存驱动器E,请使用正确的命令。
X复制“D:The Windows ClubNew Folders”“E:”/e/y
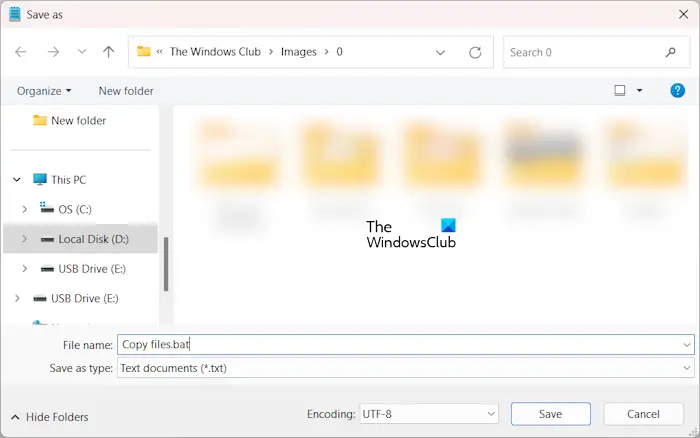
现在,转到文件&>另存为。命名文件以保存它,并在文件名的末尾写上.bat。完成后,单击保存。
使用任务调度器调用批处理文件
现在,下一步是使用任务调度器调用批处理文件。下面的说明将指导您做到这一点。
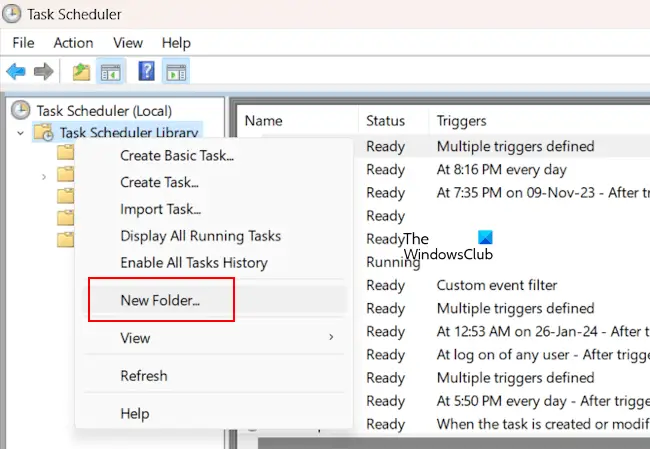
打开任务调度器。展开任务计划器库文件夹。现在,右击任务计划器库文件夹,然后选择新建文件夹。将此文件夹命名为“自定义任务”,或根据您的选择为其命名。
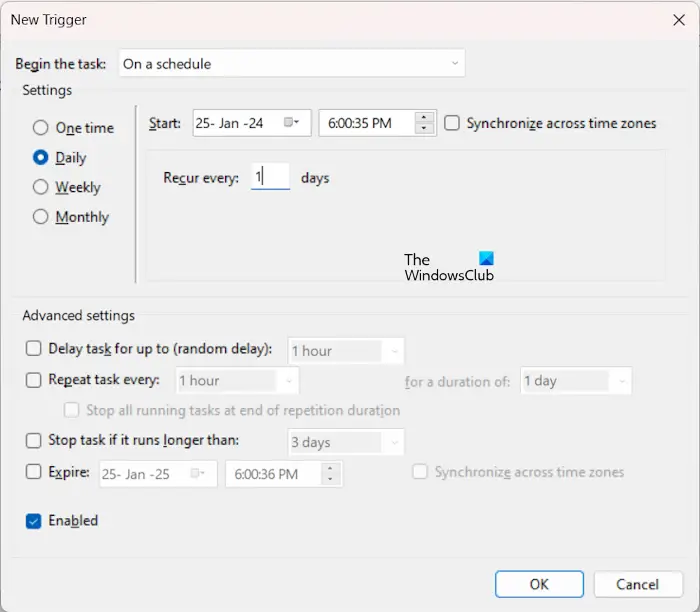
现在,右键单击自定义任务文件夹或您已创建的文件夹,然后选择创建任务。为您的任务命名,比如在General选项卡下的Copy Files。现在,选择触发器文件夹并单击New。根据您的要求设置任务的频率。例如,如果要每天自动复制文件,请选择每日。完成后,请单击确定。
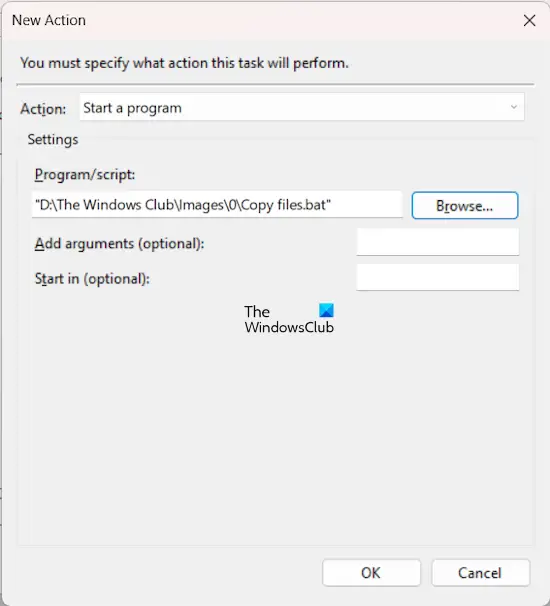
现在,转到“操作”选项卡并单击“新建”。在操作下拉列表中选择启动程序。单击浏览并从计算机中选择批处理文件。单击“确定”。
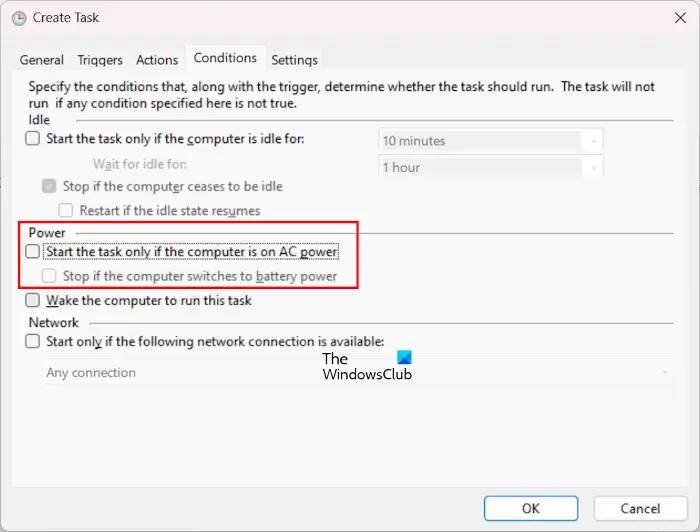
已创建自动任务,将您的文件从源文件夹复制到目标文件夹。但如果您是笔记本电脑用户,此自动任务将仅在您的笔记本电脑连接到充电器时运行。如果您的笔记本电脑正在使用电池,该任务将不会运行。要阻止这种情况发生,请转到Conditions选项卡并取消选中以下复选框:
- 仅当计算机使用交流电源时才开始任务
- 如果计算机切换到电池电源,则停止。
如果您的计算机处于休眠模式,该任务将不会运行。要使您的计算机从睡眠模式中唤醒并运行自动任务,请选中唤醒计算机以运行此任务复选框。现在,单击确定。
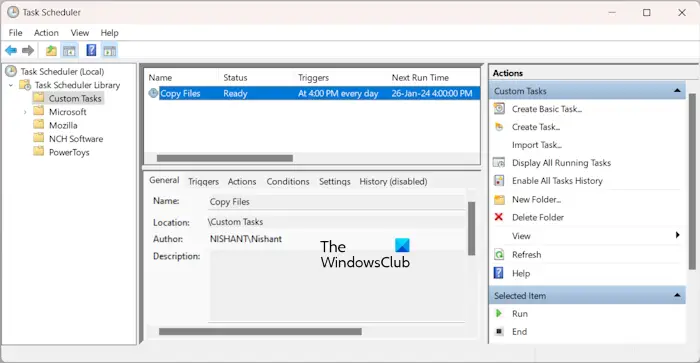
执行上述步骤后,该任务将被添加到任务计划程序中的自定义任务文件夹中,并且您将看到其状态为就绪。如果状态显示为已禁用,请右键单击并选择启用。从现在起,任务将在所需的时间运行。
请注意,如果您创建了一个自动将文件复制到外部硬盘的任务,则该硬盘应该连接到您的计算机。
就这样。
如何在Windows 11中将文件复制到其他文件夹?
在Windows 11中将文件复制到另一个文件夹的最简单方法是使用复制和粘贴方法。选择要复制的文件,然后按Ctrl + C键。现在,打开要将这些文件复制到的文件夹。打开文件夹后,按Ctrl + V键。
如何在任务计划程序中每天重复任务?
要每天重复任务计划程序中的任务,您必须创建一个Daily触发器。创建此触发器时,请设置要启动任务的时间。如果您想要隔天、每隔3天等重复该任务,也可以设置此设置。
Read next: Schedule Shutdown or Restart using the Task Scheduler in Windows.
以上是如何让文件自动复制到Windows 11/10上的另一个文件夹的详细内容。更多信息请关注PHP中文网其他相关文章!

热AI工具

Undresser.AI Undress
人工智能驱动的应用程序,用于创建逼真的裸体照片

AI Clothes Remover
用于从照片中去除衣服的在线人工智能工具。

Undress AI Tool
免费脱衣服图片

Clothoff.io
AI脱衣机

AI Hentai Generator
免费生成ai无尽的。

热门文章

热工具

记事本++7.3.1
好用且免费的代码编辑器

SublimeText3汉化版
中文版,非常好用

禅工作室 13.0.1
功能强大的PHP集成开发环境

Dreamweaver CS6
视觉化网页开发工具

SublimeText3 Mac版
神级代码编辑软件(SublimeText3)

热门话题
 sql datetime怎么用
Apr 09, 2025 pm 06:09 PM
sql datetime怎么用
Apr 09, 2025 pm 06:09 PM
DATETIME 数据类型用于存储高精度的日期和时间信息,范围为 0001-01-01 00:00:00 至 9999-12-31 23:59:59.9999999,语法为 DATETIME(precision),其中 precision 指定小数点后精度 (0-7),默认为 3。它支持排序、计算和时区转换功能,但需要注意精度、范围和时区转换时的潜在问题。
 忘记数据库密码,能在Navicat中找回吗?
Apr 08, 2025 pm 09:51 PM
忘记数据库密码,能在Navicat中找回吗?
Apr 08, 2025 pm 09:51 PM
Navicat本身不存储数据库密码,只能找回加密后的密码。解决办法:1. 检查密码管理器;2. 检查Navicat的“记住密码”功能;3. 重置数据库密码;4. 联系数据库管理员。
 Navicat for MariaDB如何查看数据库密码?
Apr 08, 2025 pm 09:18 PM
Navicat for MariaDB如何查看数据库密码?
Apr 08, 2025 pm 09:18 PM
Navicat for MariaDB 无法直接查看数据库密码,因为密码以加密形式存储。为确保数据库安全,有三个方法可重置密码:通过 Navicat 重置密码,设置复杂密码。查看配置文件(不推荐,风险高)。使用系统命令行工具(不推荐,需要对命令行工具精通)。
 Navicat查看PostgreSQL数据库密码的方法
Apr 08, 2025 pm 09:57 PM
Navicat查看PostgreSQL数据库密码的方法
Apr 08, 2025 pm 09:57 PM
从Navicat直接查看PostgreSQL密码是不可能的,因为Navicat出于安全原因对密码进行了加密存储。若要确认密码,尝试连接数据库;要修改密码,请使用psql或Navicat的图形界面;其他目的需在代码中配置连接参数,避免硬编码密码。为增强安全性,建议使用强密码、定期修改和启用多因素认证。
 SQL如何删除满足特定条件的行
Apr 09, 2025 pm 12:24 PM
SQL如何删除满足特定条件的行
Apr 09, 2025 pm 12:24 PM
使用 DELETE 语句从数据库中删除数据,通过 WHERE 子句指定删除条件。示例语法:DELETE FROM table_name WHERE condition; 注意:在执行 DELETE 操作前备份数据、在测试环境验证语句、使用 LIMIT 子句限制删除行数、仔细检查 WHERE 子句以避免误删,并使用索引优化大型表的删除效率。
 PostgreSQL如何添加列?
Apr 09, 2025 pm 12:36 PM
PostgreSQL如何添加列?
Apr 09, 2025 pm 12:36 PM
PostgreSQL 添加列的方法为使用 ALTER TABLE 命令并考虑以下细节:数据类型:选择适合新列存储数据的类型,如 INT 或 VARCHAR。默认值:通过 DEFAULT 关键字指定新列的默认值,避免值为 NULL。约束条件:根据需要添加 NOT NULL、UNIQUE 或 CHECK 约束条件。并发操作:使用事务或其他并发控制机制处理添加列时的锁冲突。
 SQL删除行后如何恢复数据
Apr 09, 2025 pm 12:21 PM
SQL删除行后如何恢复数据
Apr 09, 2025 pm 12:21 PM
直接从数据库中恢复被删除的行通常是不可能的,除非有备份或事务回滚机制。关键点:事务回滚:在事务未提交前执行ROLLBACK可恢复数据。备份:定期备份数据库可用于快速恢复数据。数据库快照:可创建数据库只读副本,在数据误删后恢复数据。慎用DELETE语句:仔细检查条件,避免误删数据。使用WHERE子句:明确指定要删除的数据。使用测试环境:在执行DELETE操作前进行测试。
 navicat如何回滚数据库
Apr 08, 2025 pm 11:33 PM
navicat如何回滚数据库
Apr 08, 2025 pm 11:33 PM
在 Navicat 中回滚数据库:确保已连接到数据库。右键单击数据库名称选择“回滚”。选择回滚到的时间点并点击“确定”。回滚操作将影响所选时间点之后所做的更改。回滚操作不可逆转,且可能导致数据丢失,建议回滚前备份数据。






