如何在iPad上进行屏幕截图
iPad是一种功能强大的平板电脑,用户可以使用它进行各种任务和操作,包括截图。截图是一种捕捉设备屏幕上正在显示的内容的方法,用户可以在需要时保存截图或与他人分享。本文将介绍如何在iPad上进行截屏操作。
首先,iPad提供了两种截屏的方法:使用物理按键和使用手势。下面将分别介绍这两种方法。
物理按键方法:
- 在您想要截图的内容显示在屏幕上时,找到iPad屏幕上的主页按钮和电源按钮。主页按钮通常位于屏幕下方的中心位置,电源按钮则位于设备的右上角。
- 同时按下主页按钮和电源按钮,快速释放。您会听到一声快门声或见到屏幕一闪,这表示截图已成功保存。
- 要查看所截图像,请打开“照片”应用程序,并在“照片”选项卡中选择“相机胶卷”。您将在那里找到最近捕获的屏幕截图。
手势方法:
- 与物理按键方法相比,手势方法更加方便快捷。在您想要截图的内容显示在屏幕上时,准备执行以下动作。
- 准备好手指,在屏幕上从屏幕底部中心位置以直线向上滑动。
- 在您的手指滑动过程中,屏幕会闪白一下,这表示截屏已成功。
- 如同物理按键截图方法,要查看所截图像,请打开“照片”应用程序并选择“相机胶卷”。
无论你使用哪种方法进行截图,截图的画质和屏幕显示的内容将会完全复制。这意味着,如果您先进行屏幕旋转或放大缩小操作,之后再进行截图,截图结果将会反映最后一次操作后的屏幕状态。
此外,在iOS 11及以后的版本中,若您不希望在截屏时捕获状态栏的内容(例如电池电量、Wi-Fi、时间等),您可以在设置中进行调整。去到“设置”>“通用”>“辅助功能”>“辅助功能快捷方式”,勾选“隐藏状态栏截图”选项。此后,当您进行截屏操作时,状态栏将不再出现在截图中。
总结起来,截图是iPad非常实用的功能之一,无论是对记录信息、分享内容还是备份某些重要信息都非常有用。无论您是选择按键截图还是手势截图,都可以轻松快速地捕获屏幕上的内容。无论您是专业用户还是普通用户,学会使用这个功能将能让您更好地利用iPad的各种实用功能。
以上是如何在iPad上进行屏幕截图的详细内容。更多信息请关注PHP中文网其他相关文章!

热AI工具

Undresser.AI Undress
人工智能驱动的应用程序,用于创建逼真的裸体照片

AI Clothes Remover
用于从照片中去除衣服的在线人工智能工具。

Undress AI Tool
免费脱衣服图片

Clothoff.io
AI脱衣机

AI Hentai Generator
免费生成ai无尽的。

热门文章

热工具

记事本++7.3.1
好用且免费的代码编辑器

SublimeText3汉化版
中文版,非常好用

禅工作室 13.0.1
功能强大的PHP集成开发环境

Dreamweaver CS6
视觉化网页开发工具

SublimeText3 Mac版
神级代码编辑软件(SublimeText3)
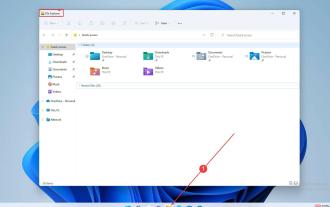 如何在 Windows 11 PC 和笔记本电脑上恢复旧的截图工具
Apr 13, 2023 pm 10:40 PM
如何在 Windows 11 PC 和笔记本电脑上恢复旧的截图工具
Apr 13, 2023 pm 10:40 PM
如果您已经从 Windows 10 升级到 Windows 11,那么您现在应该已经意识到旧的截图工具已经从 Windows 11 中消失了,如果您像我一样,曾经喜欢它的简单性,却发现它消失了,我知道那可能是残酷的!以前 Windows 版本中的旧截图工具在 Windows 11 中被 Snip 和 Sketch 取代。但是有一种方法可以让截图工具重新回到你的 Windows 11 PC 上。继续阅读以了解如何获取截图工具。如何在 Windows 11 中恢复旧的截图工具?从 Windows.o
 win7没有截图工具怎么办
Jul 02, 2023 am 09:01 AM
win7没有截图工具怎么办
Jul 02, 2023 am 09:01 AM
win7没有截图工具怎么办?我们如果想要在电脑上进行图片获取的话,截图工具使我们不可或缺的一环,他可以帮助我们快速地获取到我们想要的一些图片资源,但有些win7系统上却没有自带截图工具,那么这时要怎么办呢?下面就由小编来为大家解决这个问题,感兴趣的朋友一起来看看吧。win7没有截图工具解决办法在电脑桌面双击【计算机】;2.进入C:WindowsSystem32文件夹;3.搜索框中输入“snippingtool”;4.右击snippingtool应用程序,点击【发送到】--【桌面快捷方式】;5.为
 Win11截图工具升级 新增任意截图功能(附使用方法)
Mar 01, 2024 am 08:22 AM
Win11截图工具升级 新增任意截图功能(附使用方法)
Mar 01, 2024 am 08:22 AM
Windows11的SnippingTool截图工具近日迎来了更新(版本号11.2312.33.0),新增了添加形状到截图的功能。现在,用户可以在SnippingTool内直接为截图添加各种形状,包括圆形、方形、三角形等,未来可能还会有更多形状加入。这些新增的形状选项位于SnippingTool工具栏的专属“形状”类别中。注意到,目前只有Windows11的用户才能使用这项新功能,Windows10的版本暂时还没有更新。要想体验这个新功能,只需在搜索栏中输入SnippingTool
 一键搞定!华为手机截长图技巧分享
Mar 22, 2024 pm 06:42 PM
一键搞定!华为手机截长图技巧分享
Mar 22, 2024 pm 06:42 PM
华为手机作为国产手机的佼佼者,拥有着众多的实用功能和特色。其中,截长图功能是其用户普遍认可和喜爱的一项实用功能。这项功能可以帮助用户在浏览网页时或是查看长篇文章时,将整个页面内容一次性截取成一个完整的图片,方便保存和分享。本文就将为大家分享如何在华为手机上轻松一键搞定截长图,并带来更便利的使用体验。首先,要使用华为手机的截长图功能,首先要确保手机系统版本在E
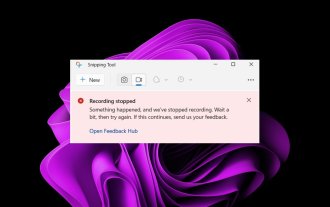 修复:截图工具中录制视频不起作用
Sep 17, 2023 pm 08:09 PM
修复:截图工具中录制视频不起作用
Sep 17, 2023 pm 08:09 PM
虽然Windows11中的截图工具背后的概念很棒,但它的主要功能之一,即录制视频,确实令人失望。屏幕录制功能仍然相对较新,因此可能会因故障而难以通过。尽管如此,让我们看一下这个问题并尝试找到解决方案。那么为什么截图工具录制视频功能不起作用?您可能没有安装最新版本的Windows11。截图工具可能已损坏或损坏。防病毒软件等第三方软件可能会阻止它录制您的屏幕。您的计算机没有足够的RAM或硬盘空间来存储屏幕记录。电脑上的病毒或恶意软件干扰了程序的工作方式。如何让截图工具在Windows11中录制我的屏
 Microsoft改进了 Windows 11 中的截图工具。以下是更改
Sep 02, 2023 pm 07:29 PM
Microsoft改进了 Windows 11 中的截图工具。以下是更改
Sep 02, 2023 pm 07:29 PM
Microsoft似乎想重命名SnippingTool,这是其流行的应用程序,允许用户在Canary频道中为Windows内部人员提供的最新更新中截取计算机屏幕的屏幕截图。此外,这里和那里也有一些显着的变化。这是正在发生的事情。Windows爱好者@XenoPhanter首次在Windows11预览体验成员预览版25941中发现了此更改。在Canary中更新截图工具时,现在会询问用户是否要在屏幕截图或截图工具中打开ms-screenclip。应用程序的徽标和名称不同,但它们做同样的事情,因此目前
 如何在iPad上进行屏幕截图
Feb 19, 2024 am 11:56 AM
如何在iPad上进行屏幕截图
Feb 19, 2024 am 11:56 AM
iPad是一种功能强大的平板电脑,用户可以使用它进行各种任务和操作,包括截图。截图是一种捕捉设备屏幕上正在显示的内容的方法,用户可以在需要时保存截图或与他人分享。本文将介绍如何在iPad上进行截屏操作。首先,iPad提供了两种截屏的方法:使用物理按键和使用手势。下面将分别介绍这两种方法。物理按键方法:在您想要截图的内容显示在屏幕上时,找到iPad屏幕上的主页
 修复:此应用在打开截图工具时无法打开错误
Apr 19, 2023 pm 07:49 PM
修复:此应用在打开截图工具时无法打开错误
Apr 19, 2023 pm 07:49 PM
每当新的应用程序升级到来时,bug必然会随之而来。当Windows用全新的SnipandSketch工具替换其经典的SnippingTool时,情况并没有什么不同。我们现在有一个截图工具,它让我们都对它的错误感到有点沮丧。另一方面,这是对经典SnippingTool应用程序的出色升级,修复小错误值得您付出一切努力。在本文中,我们关注一个主要的截图工具错误消息,此应用程序无法打开,用户在尝试单击截图工具的新建按钮时会收到该错误消息。虽然这可能会让您有点失望,但您可能会惊讶地发现这个问题可以很容






