USB转HDMI适配器在Windows 11/10上无法正常工作
如果您在Windows上遇到USB转HDMI适配器无法正常工作的问题,可能是因为显卡驱动程序过时或适配器本身存在问题。以下内容将帮助您解决这一困扰。

修复USB转HDMI适配器在Windows 11/10上无法工作
使用以下解决方案修复USB转HDMI适配器在Windows 10/11上无法正常工作:
我们开始吧。
1]更新显示适配器驱动程序
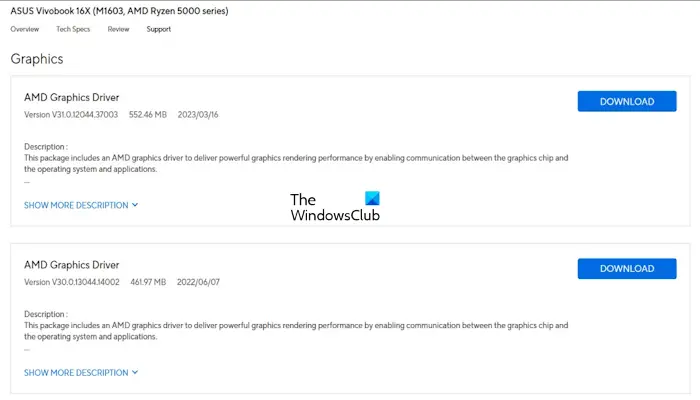
问题可能是由于过时或损坏的显示适配器驱动程序引起的。您可以尝试从制造商的官方网站下载最新的显示适配器驱动程序。然后,使用DDU工具彻底卸载旧的驱动程序。最后,运行新的安装程序文件,按照指示安装更新后的驱动程序。
一些人可能会选择使用免费的驱动程序更新软件或工具,例如AMD驱动程序自动检测、英特尔驱动程序更新实用程序或戴尔更新实用程序来确保设备驱动程序的最新性。NV更新程序可帮助用户保持NVIDIA显卡驱动程序的更新状态。
2]回滚显卡驱动程序
有时这可能发生在特定的Windows更新之后,您可以尝试回滚图形卡驱动程序。为此,请使用以下步骤:
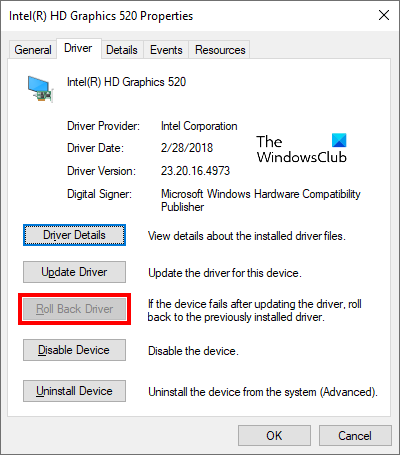
- 转到设备管理器。
- 展开显示适配器部分。
- 右键单击您的显卡驱动程序,然后选择属性选项。
- 选择驱动程序选项卡。
- 检查显卡驱动程序属性中的回滚驱动程序按钮是否可点击。如果是,点击该按钮回滚您的显卡驱动程序。
- 重新启动您的计算机。
现在,检查它是否带来了任何变化。
3]拔下并插入USB转HDMI适配器

适配器和端口之间连接松散可能是罪魁祸首。拔下并插入适配器有助于确保安全连接。我们建议您拔下USB并将其插回HDMI适配器。
4]已更新BIOS
我们还建议您检查是否有BIOS更新。在更新BIOS之前,您需要从系统信息中检查BIOS的版本。如果有可用的更新,请安装它。您可以从您的计算机制造商的官方网站下载最新的BIOS更新。
我希望这能帮到你。
为什么我的USB转HDMI电缆不能在Windows 11上工作
如果您的USB转HDMI电缆在Windows 11上无法正常工作,则可能是由于电缆或适配器出现故障。尝试使用不同的HDMI电缆和/或不同的USB适配器,查看问题是否仍然存在。如果问题出在电缆或适配器本身,这将帮助您隔离问题。此外,请检查所有连接是否安全。确保USB适配器已正确插入计算机的USB端口和HDMI电缆。
为什么我的电脑检测不到USB?
您的PC检测不到USB可能有几个原因。一些最常见的原因是连接松动、电缆故障、驱动程序过时等。要解决此问题,您可以执行一些故障排除步骤,如重新启动PC、将USB设备插入另一个USB端口、卸载并重新安装所需的驱动程序等。确保您的Windows计算机是最新的,因为更新通常包括对硬件和驱动程序问题的修复。
Read next: How to download or update USB Type C Drivers on Windows.
以上是USB转HDMI适配器在Windows 11/10上无法正常工作的详细内容。更多信息请关注PHP中文网其他相关文章!

热AI工具

Undresser.AI Undress
人工智能驱动的应用程序,用于创建逼真的裸体照片

AI Clothes Remover
用于从照片中去除衣服的在线人工智能工具。

Undress AI Tool
免费脱衣服图片

Clothoff.io
AI脱衣机

AI Hentai Generator
免费生成ai无尽的。

热门文章

热工具

记事本++7.3.1
好用且免费的代码编辑器

SublimeText3汉化版
中文版,非常好用

禅工作室 13.0.1
功能强大的PHP集成开发环境

Dreamweaver CS6
视觉化网页开发工具

SublimeText3 Mac版
神级代码编辑软件(SublimeText3)

热门话题
 NVIDIA显卡驱动Game ready和Studio区别详细介绍
Mar 14, 2024 am 10:00 AM
NVIDIA显卡驱动Game ready和Studio区别详细介绍
Mar 14, 2024 am 10:00 AM
NVIDIA是很多用户都在使用的显卡品牌,也就是N卡,但是有用户在下载显卡驱动时发现有Gameready和Studio两种,这有什么区别吗?下面就来看看NVIDIA显卡驱动Gameready和Studio区别的详细介绍。Gameready是英伟达显卡专为游戏领域进行优化的产品,而Studio系列则是针对专业用户,优化了生产力软件的使用体验。这两个系列的显卡针对不同的应用领域,分别提供了最佳性能和稳定性,以满足用户对游戏和专业软件的需求。 2、更新频次不同:gameready更新频繁,会发布
 在 Windows 11上快速重命名打印机的 4 种方法
Sep 11, 2023 pm 03:26 PM
在 Windows 11上快速重命名打印机的 4 种方法
Sep 11, 2023 pm 03:26 PM
如果您的办公室里有很多打印机,打印机列表可能会很长,并且使完成工作变得乏味。更重要的是,多台打印机通常意味着名称相似,这可能会有点令人困惑。您想要的最后一件事是滚动浏览无穷无尽的列表,但最终仍然将打印作业发送到错误的打印机。幸运的是,您可以通过一个简单的重命名技巧来解决所有这些问题,我们将在下面向您展示。如何在Windows11中重命名我的打印机?1.使用“设置”应用点击键并单击设置。Windows单击蓝牙和设备,然后选择打印机和扫描仪。选择要重命名的打印机。单击打印机属性。导航到常规选项卡,键
 如何修复Windows 10和11中的错误DXGI_ERROR_DEVICE_HUNG
Oct 26, 2023 pm 11:13 PM
如何修复Windows 10和11中的错误DXGI_ERROR_DEVICE_HUNG
Oct 26, 2023 pm 11:13 PM
由于技术错误,无法播放此视频。(错误代码:102006)我们将通过简单的步骤来修复此错误,并分享防止其再次发生的提示。我们的目标是帮助您快速解决此问题,并恢复到平稳运行的计算机。什么是0x887A0006DXGI_ERROR_DEVICE_HUNG?DXGI(DirectXGraphicsInfrastructure)是Windows的一部分,可帮助处理游戏和视频等图形内容。当Windows10和11上的图形驱动程序出现问题时,通常会弹出dxgi_error_device_hung错误,尤其是在
 修复在 Windows 10/11 中设备禁用(错误代码 22)的方法
Aug 04, 2023 pm 03:17 PM
修复在 Windows 10/11 中设备禁用(错误代码 22)的方法
Aug 04, 2023 pm 03:17 PM
设备管理器中的“此设备已禁用”代码22错误是否阻止您在PC上使用新设备或旧设备?不用担心,因为我们在这里帮助您解决此问题。代码22错误意味着设备已被手动禁用,有时重新启用它无济于事。无论原因是什么,这里有10种方法可以修复Windows22/PC上的“此设备已禁用”代码10错误并使该硬件再次工作。1.拔下并重新插入新硬件您插入PC的新硬件可能会在快速卸下并重新安装后重新开始工作。因此,如果它是通过USB插入的设备,请继续拔下它。然后,等待几秒钟,然后重新插入。现在,检查设备是否显示在设备管理器中
 Win11加载驱动失败怎么办? 无法在此设备上加载驱动程序解决办法
Apr 11, 2024 pm 05:01 PM
Win11加载驱动失败怎么办? 无法在此设备上加载驱动程序解决办法
Apr 11, 2024 pm 05:01 PM
本文旨在解决Win11用户在尝试安装或更新驱动程序时遇到的“无法在此设备上加载驱动程序”的错误提示问题。通过阅读本文,Win11用户将能够解决“无法在此设备上加载驱动程序”的问题,从而确保系统的稳定性和硬件设备的正常运行。程序兼容性助手提示:无法在此设备上加载驱动程序方法一:1、按【Win+X】组合键,或【右键】点击任务栏上的【Windows开始徽标】,在打开的隐藏菜单项中,选择【终端管理员】;2、用户账户控制窗口,你要允许此应用对你的设备进行更改吗?点击【
 Windows 11/10中的UCM—UCSI VPI设备驱动程序错误
Mar 24, 2024 am 09:50 AM
Windows 11/10中的UCM—UCSI VPI设备驱动程序错误
Mar 24, 2024 am 09:50 AM
UCM-UCSIVPI对您的计算机至关重要,因为它负责管理USBType-C端口。当您在设备管理器中遇到此驱动程序的错误消息时,将影响您的USBType-C端口的正常工作。因此,及时解决此问题至关重要,本文将指导您如何解决这一错误消息带来的问题。UCM-UCSIACPI,Windows已停止此设备,因为它报告了问题(代码43)。什么是UCM—UCSIVPI设备驱动程序?Microsoft提供了一个符合USBType—C®连接器系统软件接口(UCSI)规范的驱动程序,用于TPI传输。如果您的系统设
 如何在 Windows 11 上创建和设置 USB 安全密钥
Sep 16, 2023 am 11:29 AM
如何在 Windows 11 上创建和设置 USB 安全密钥
Sep 16, 2023 am 11:29 AM
如果您想保护您的文件和个人数据,保护您的PC免受未经授权的访问至关重要,这就是为什么许多人希望在Windows11上创建USB安全密钥的原因。这是最安全的身份验证方法,在今天的指南中,我们将向您展示如何在PC上正确设置它。在Windows11上使用USB安全密钥的好处物理安全密钥提供最安全的双因素身份验证。他们不受网络钓鱼攻击,因为他们不使用互联网连接。安全密钥可以保护您的Windows帐户和大多数在线帐户。许多安全密钥都与WindowsHello兼容。如何在Windows11上从头开始创建我的
![蓝牙外围设备没有驱动程序怎么办?[已解决]](https://img.php.cn/upload/article/000/465/014/171033721377290.jpg?x-oss-process=image/resize,m_fill,h_207,w_330) 蓝牙外围设备没有驱动程序怎么办?[已解决]
Mar 13, 2024 pm 09:40 PM
蓝牙外围设备没有驱动程序怎么办?[已解决]
Mar 13, 2024 pm 09:40 PM
很多用户在使用蓝牙功能时,弹出错误提示框:bluetooth外围设备找不到驱动程序,打开设备管理器查看也是显示感叹号,这是怎么回事?针对这个问题,今天小编就跟大家分享bluetooth外围设备找不到驱动程序的处理办法。 bluetooth外围设备找不到驱动程序怎么解决? 右键右下角的蓝牙图标单击显示Bluetooth设备。 右键配对过的蓝牙设备后单击删除设备,Bluetooth外围设备消失。 在“设备管理器中”有未安装的“Bluetooth外围设备&rdqu






