Windows 11/10上的5G Wi-Fi持续下降
如果您在Windows 11/10上遇到5G Wi-Fi信号持续下降的问题,这可能会影响您的工作效率。本文将指导您解决这个令人沮丧的问题,通常是由路由器或驱动程序问题导致的。

修复Windows 11/10上5G Wi-Fi持续下降的问题
5G Wi-Fi掉线问题可能是因电脑临时故障引起的。建议重新启动计算机和路由器来解决问题。如果仍有问题,可考虑以下建议:
开始吧
1]关闭并重新打开路由器电源
首先,您需要重新启动路由器。这将有助于解决暂时的问题。请按照以下步骤操作:

- 关闭开关并从墙上插座上拔下电源适配器。
- 请稍等几分钟。
- 将电源适配器插回墙上插座,然后打开开关。
- 等待路由器启动并连接到互联网。
检查它是否带来了任何变化。
2]运行网络和互联网故障排除程序
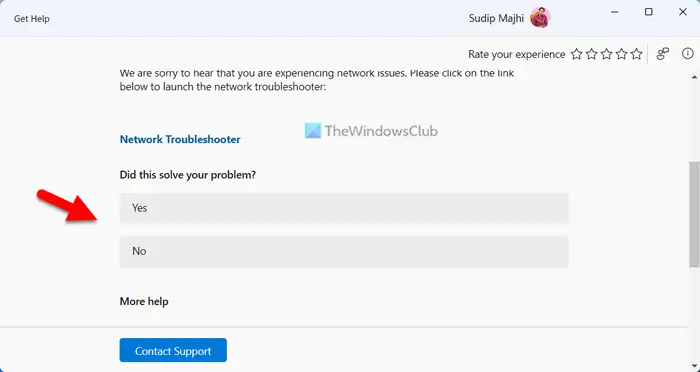
Windows 11/10提供了自动故障排除工具,可根据设备上的问题进行诊断。网络和Internet故障排除程序可帮助您解决网络问题。通过Windows 11中的Get Help应用程序,您可以轻松运行这些故障排除程序。
3]更新网络驱动程序
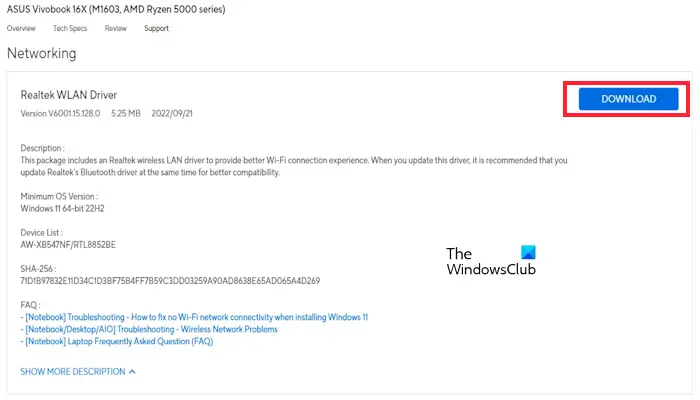
过时或损坏的网络驱动程序可能会导致WiFi掉线问题。确保您的网络驱动程序是最新的。您可以从制造商的网站更新驱动程序或使用免费的驱动程序更新软件。更新驱动程序后,检查问题是否已解决。
4]回滚网络驱动程序
Windows更新还会更新过时的驱动程序。在这种情况下,您可以使用回滚选项安装以前版本的驱动程序。我们建议您检查回滚驱动程序选项是否可用于您的网络驱动程序。如果是,则使用它安装其以前的版本。要执行此操作,请使用以下步骤:
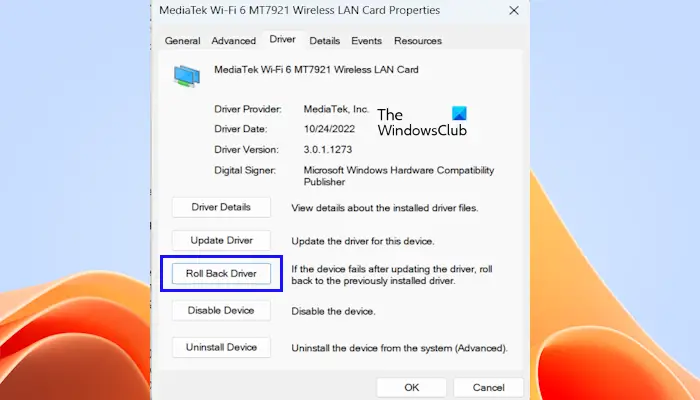
- 转到设备管理器。
- 展开网络适配器部分。
- 右键单击您的网络驱动程序,然后选择属性选项。
- 选择驱动程序选项卡。
- 检查回滚驱动程序按钮是否可点击。如果是,请单击该按钮回滚您的网络驱动程序。
- 按照屏幕上的说明进行操作。
- 重新启动您的计算机。
现在,检查它是否带来了任何变化。您也可以尝试卸载最新的Windows更新。
5]更改网络适配器的电源管理设置(如果可用)
如果启用网络适配器的电源管理设置,当您的笔记本电脑进入休眠模式时,Windows会让您的网卡进入休眠状态。由于此设置,您的WiFi可能会掉线。我们建议您禁用此设置(如果可用),并检查它是否会带来任何更改。要执行此操作,请使用以下步骤:
- 转到设备管理器。
- 展开网络适配器。
- 双击您的网络适配器,然后单击电源管理选项卡(如果可用)。
- 清除复选框以“允许计算机关闭设备以节省能源”。
- 单击确定以保存更改。
以上是Windows 11/10上的5G Wi-Fi持续下降的详细内容。更多信息请关注PHP中文网其他相关文章!

热AI工具

Undresser.AI Undress
人工智能驱动的应用程序,用于创建逼真的裸体照片

AI Clothes Remover
用于从照片中去除衣服的在线人工智能工具。

Undress AI Tool
免费脱衣服图片

Clothoff.io
AI脱衣机

AI Hentai Generator
免费生成ai无尽的。

热门文章

热工具

记事本++7.3.1
好用且免费的代码编辑器

SublimeText3汉化版
中文版,非常好用

禅工作室 13.0.1
功能强大的PHP集成开发环境

Dreamweaver CS6
视觉化网页开发工具

SublimeText3 Mac版
神级代码编辑软件(SublimeText3)
 Pi Node教学:什么是Pi节点?如何安装和设定Pi Node?
Mar 05, 2025 pm 05:57 PM
Pi Node教学:什么是Pi节点?如何安装和设定Pi Node?
Mar 05, 2025 pm 05:57 PM
PiNetwork节点详解及安装指南本文将详细介绍PiNetwork生态系统中的关键角色——Pi节点,并提供安装和配置的完整步骤。Pi节点在PiNetwork区块链测试网推出后,成为众多先锋积极参与测试的重要环节,为即将到来的主网发布做准备。如果您还不了解PiNetwork,请参考Pi币是什么?上市价格多少?Pi用途、挖矿及安全性分析。什么是PiNetwork?PiNetwork项目始于2019年,拥有其专属加密货币Pi币。该项目旨在创建一个人人可参与
 2025年十大正规的虚拟货币交易平台最新排名榜单
Mar 05, 2025 pm 08:21 PM
2025年十大正规的虚拟货币交易平台最新排名榜单
Mar 05, 2025 pm 08:21 PM
随着虚拟货币市场的蓬勃发展,为投资者提供了一个多元化的平台。本文列出了 2025 年十大正规虚拟货币交易平台,包括 Binance、OKX、Gate.io、FTX、Huobi、Coinbase、BitMEX、KuCoin、Kraken 和 Crypto.com。这些平台提供广泛的加密货币选择、先进的交易工具、安全措施和客户支持,满足不同投资者的需求。
 gate.io最新版本下载
Mar 05, 2025 pm 07:51 PM
gate.io最新版本下载
Mar 05, 2025 pm 07:51 PM
需下载 Gate.io 应用程序以开启加密货币之旅?本指南详细列出适用于 iOS、Android 和 Windows 设备的最新版本下载步骤。只需访问官方网站,找到下载链接并根据您的设备选择相应选项。对于 iOS,将直接转到 App Store,而 Android 和 Windows 用户将下载 APK 或安装程序进行手动安装。完成安装后,您就可以启动应用程序并设置您的帐户,踏入加密货币世界。
 如何在Node.js环境中解决第三方接口返回403的问题?
Mar 31, 2025 pm 11:27 PM
如何在Node.js环境中解决第三方接口返回403的问题?
Mar 31, 2025 pm 11:27 PM
在Node.js环境中解决第三方接口返回403的问题当我们在使用Node.js调用第三方接口时,有时会遇到接口返回403错误�...
 在使用PHP调用支付宝EasySDK时,如何解决'Undefined array key 'sign'”报错问题?
Mar 31, 2025 pm 11:51 PM
在使用PHP调用支付宝EasySDK时,如何解决'Undefined array key 'sign'”报错问题?
Mar 31, 2025 pm 11:51 PM
问题介绍在使用PHP调用支付宝EasySDK时,按照官方提供的代码填入参数后,运行过程中遇到报错信息“Undefined...
 okx交易平台怎么下载
Mar 26, 2025 pm 05:18 PM
okx交易平台怎么下载
Mar 26, 2025 pm 05:18 PM
OKX交易平台可以通过移动设备(Android和iOS)和电脑端(Windows和macOS)进行下载。1. Android用户可从官方网站或Google Play下载,需注意安全设置。2. iOS用户可通过App Store下载,或关注官方公告获取其他方式。3. 电脑用户可从官方网站下载相应系统的客户端。下载时务必确保使用官方渠道,并在安装后进行注册、登录和安全设置。
 比特币用什么看盘软件
Mar 17, 2025 pm 04:27 PM
比特币用什么看盘软件
Mar 17, 2025 pm 04:27 PM
选择合适的比特币看盘软件至关重要,它能帮助投资者实时掌握市场行情,做出更明智的投资决策。本文将指导您如何选择,涵盖个人需求评估(交易频率、分析深度、信息需求及预算)、软件类型选择(交易所界面、专业软件、行情网站/APP)、核心功能考量(数据可靠性、图表工具、自定义设置、社区交流及平台兼容性)以及选择方向建议(成熟金融平台、加密货币聚合平台、社区推荐软件)等方面。 最终,建议您多尝试几款软件并进行比较,选择最适合自身需求的工具。 请记住,软件仅为辅助工具,投资需谨慎,风险自担。
 Huobi交易所官网登录入口最新版
Mar 05, 2025 pm 08:39 PM
Huobi交易所官网登录入口最新版
Mar 05, 2025 pm 08:39 PM
本文提供Huobi交易所官网登录入口的最新信息,并强调获取最新入口的重要性,因为过时链接可能导致无法访问或安全风险。文章指出获取最新入口的途径包括:官方网站公告、Huobi官方客服以及可信的第三方平台。 此外,文章还提醒用户访问Huobi交易所时需注意核对域名、检查安全证书、启用双重验证以及谨防诈骗信息,以保障账户安全和资金安全。 选择正规渠道登录Huobi交易所,才能安全进行数字资产交易。






