如何从Windows 11中完全卸载Valorant
如果您在尝试卸载Valorant时遇到问题,这篇文章将提供帮助。在这里,我们将指导您如何在Windows 11上完全卸载这款游戏。请确保在卸载过程中没有任何游戏或Riot客户端在后台运行,以确保Valorant能够被完全卸载。另外,在完成卸载后,还需要确保删除所有与Valorant相关的残留文件。

如何从Windows 11中完全卸载Valorant
使用以下步骤从Windows PC上完全删除或卸载Windows 11中的Valorant:
我们开始吧。
1]完全关闭Valorant
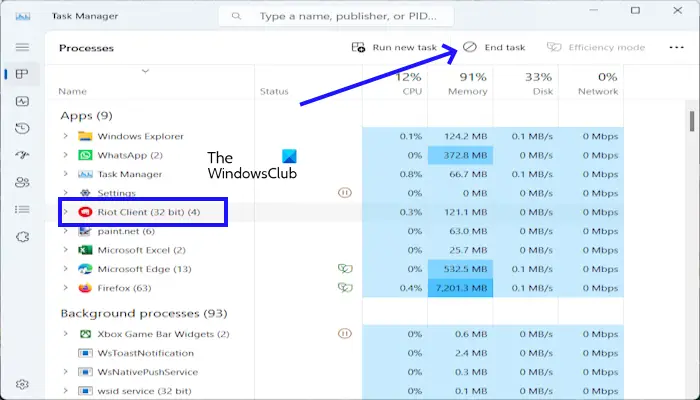
在卸载Valorant之前,请确保关闭Valorant、Vanguard和Riot客户端。您可以通过任务管理器完成此操作。确保检查这些程序是否在运行,然后右键单击它们并选择“结束任务”来彻底关闭它们。
您也可以通过系统托盘关闭Valorant。只需点击系统托盘,右键单击Riot客户端,然后选择退出。如果出现其他选项如先锋或Valorant,右键点击它,然后选择退出。
2]卸载Valorant游戏
下一步是使用Windows设置、控制面板或命令提示符删除或卸载Valorant游戏。
通过使用Windows设置:
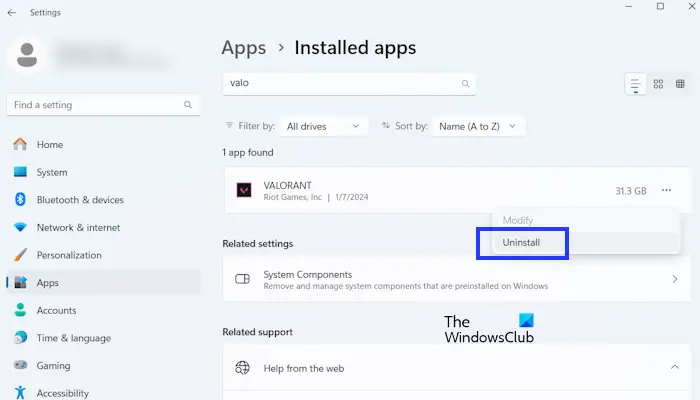
- 转到您的Windows设置。
- 点击应用程序已安装的应用程序。
- 向下滚动并查找VALORANT。
- 单击三个圆点以卸载Valorant。
- 现在,单击“”。
通过使用控制面板:
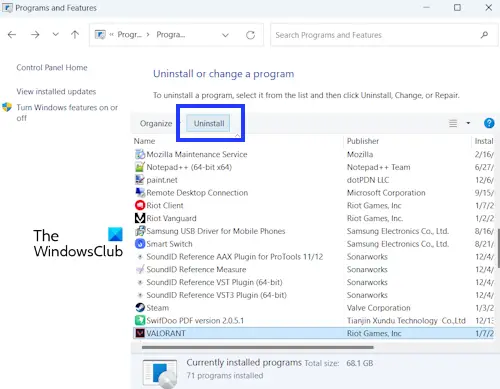
- 打开控制面板。
- 单击卸载程序。
- 现在,向下滚动并寻找Valorant。
- 单击卸载。
使用命令提示符
您也可以使用命令提示符卸载Valorant。如果您无法通过设置应用程序卸载Valorant,则可以使用此方法。以下说明将指导您做到这一点:
- 在Windows搜索框中键入命令提示符。
- 右键单击命令提示符,然后选择以管理员身份运行。
逐个键入以下命令,并在每个命令后按Enter键:
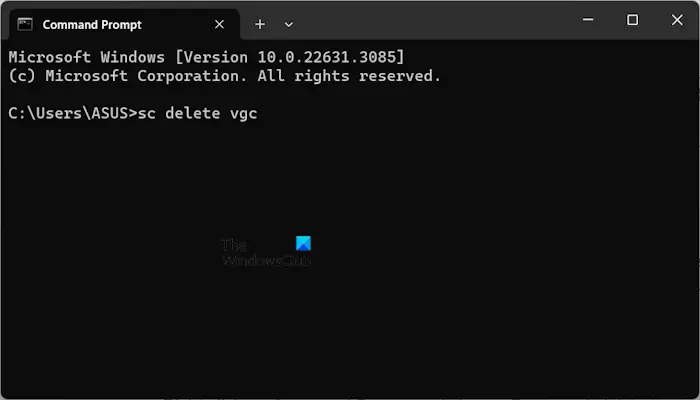
SC删除vgc
SC删除VGK
退出CMD并重启您的电脑。
3]删除剩余文件
Valorant Games文件夹包含运行该游戏所需的所有文件和数据。这些数据包括可执行文件、游戏数据、用户设置等。打开文件资源管理器并按指示操作。
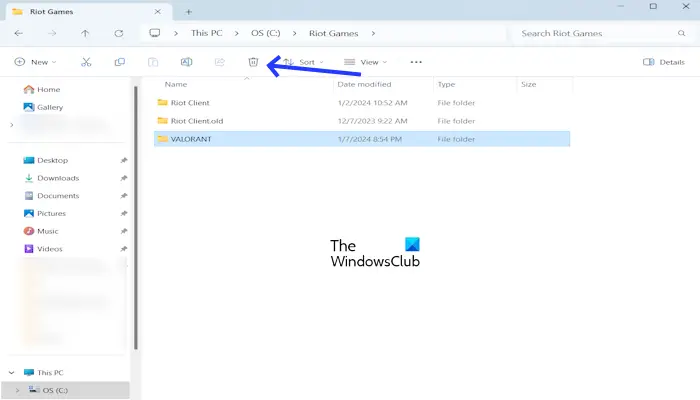
首先,打开你的C盘。在那里,您将看到Riot Games文件夹。打开Riot Games文件夹并删除VALORANT文件夹。
4]删除注册表中与Valorant游戏相关的所有键
现在,删除注册表中与Valorant游戏相关的所有键。与以前的方法相比,这种方法有点技术性。在继续之前,请确保创建系统还原点,因为这将帮助您在发生问题时还原系统。我们还建议您在继续之前备份您的注册表。请注意,如果您恢复此特定的恢复点,与Valorant关联的所有密钥也将恢复。
请仔细遵循这些步骤,因为对注册表编辑器的任何不正确修改都可能使您的系统不稳定。
打开运行命令框(Windows+R键)。键入regdit,然后按Enter键。在UAC提示符下单击是。这将打开注册表编辑器。
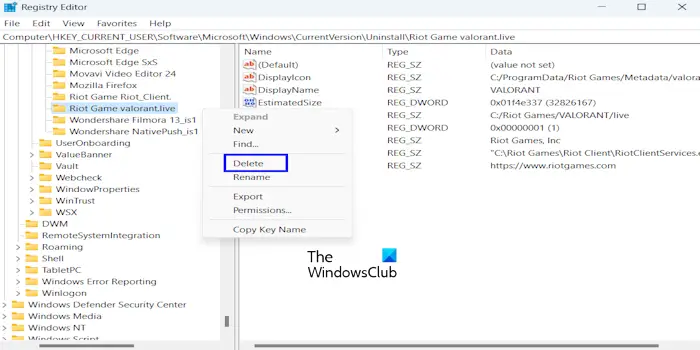
现在,导航到以下路径。转到以下路径的最简单方法是将它们复制并粘贴到注册表编辑器的地址栏中。之后,按Enter键。
ComputerHKEY_CURRENT_USERSoftwareMicrosoftWindowsCurrentVersionUninstallRiot游戏Valiorant.live
右击Valorant LIVE文件夹并选择Delete。
我希望这能帮到你。
为什么我的Riot无法卸载?
在卸载Riot客户端之前,您需要卸载所有Riot游戏;否则,您将收到错误消息“Unable to Uninstall Riot Client”。卸载所有Riot游戏后,您可以卸载Riot客户端。Riot Games文件夹包含运行Riot Games所需的所有文件和数据。此外,您还必须删除剩余的文件。
如何从Windows 11卸载Riot Games?
卸载Riot Games很容易。首先,彻底退出游戏,彻底关闭Riot客户端。您可以使用任务管理器来执行相同的操作。完成此操作后,您可以从控制面板或Windows11设置卸载游戏(S)。
Read next: VALORANT Connection Error VAN 135, 68, 81 on Windows PC.
以上是如何从Windows 11中完全卸载Valorant的详细内容。更多信息请关注PHP中文网其他相关文章!

热AI工具

Undresser.AI Undress
人工智能驱动的应用程序,用于创建逼真的裸体照片

AI Clothes Remover
用于从照片中去除衣服的在线人工智能工具。

Undress AI Tool
免费脱衣服图片

Clothoff.io
AI脱衣机

AI Hentai Generator
免费生成ai无尽的。

热门文章

热工具

记事本++7.3.1
好用且免费的代码编辑器

SublimeText3汉化版
中文版,非常好用

禅工作室 13.0.1
功能强大的PHP集成开发环境

Dreamweaver CS6
视觉化网页开发工具

SublimeText3 Mac版
神级代码编辑软件(SublimeText3)

热门话题
 c语言多线程的四种实现方式
Apr 03, 2025 pm 03:00 PM
c语言多线程的四种实现方式
Apr 03, 2025 pm 03:00 PM
语言多线程可以大大提升程序效率,C 语言中多线程的实现方式主要有四种:创建独立进程:创建多个独立运行的进程,每个进程拥有自己的内存空间。伪多线程:在一个进程中创建多个执行流,这些执行流共享同一内存空间,并交替执行。多线程库:使用pthreads等多线程库创建和管理线程,提供了丰富的线程操作函数。协程:一种轻量级的多线程实现,将任务划分成小的子任务,轮流执行。
 在Node环境中如何避免第三方接口返回403错误?
Apr 01, 2025 pm 02:03 PM
在Node环境中如何避免第三方接口返回403错误?
Apr 01, 2025 pm 02:03 PM
Node环境下如何避免第三方接口返回403错误在使用Node.js调用第三方网站接口时,有时会遇到返回403错误的问题。�...
 Windows下Python .whl文件去哪下载?
Apr 01, 2025 pm 08:18 PM
Windows下Python .whl文件去哪下载?
Apr 01, 2025 pm 08:18 PM
Python二进制库(.whl)下载途径探究许多Python开发者在Windows系统上安装某些库时会遇到难题。一个常用的解决方法�...
 如何高效读取Windows系统日志并只获取最近几天的信息?
Apr 01, 2025 pm 11:21 PM
如何高效读取Windows系统日志并只获取最近几天的信息?
Apr 01, 2025 pm 11:21 PM
高效读取Windows系统日志:反向遍历Evtx文件在使用Python处理Windows系统日志文件(.evtx)时,直接读取会从最早的�...
 c 多线程三种实现方式的区别是什么
Apr 03, 2025 pm 03:03 PM
c 多线程三种实现方式的区别是什么
Apr 03, 2025 pm 03:03 PM
多线程是计算机编程中的重要技术,用来提升程序执行效率。在 C 语言中,有多种实现多线程的方式,包括线程库、POSIX 线程和 Windows API。
 如何加快PS的载入速度?
Apr 06, 2025 pm 06:27 PM
如何加快PS的载入速度?
Apr 06, 2025 pm 06:27 PM
解决 Photoshop 启动慢的问题需要多管齐下,包括:升级硬件(内存、固态硬盘、CPU);卸载过时或不兼容的插件;定期清理系统垃圾和过多的后台程序;谨慎关闭无关紧要的程序;启动时避免打开大量文件。
 为什么我的代码无法获取API返回的数据?如何解决这个问题?
Apr 01, 2025 pm 08:09 PM
为什么我的代码无法获取API返回的数据?如何解决这个问题?
Apr 01, 2025 pm 08:09 PM
为什么我的代码无法获取API返回的数据?在编程中,我们常常会遇到API调用时返回空值的问题,这不仅让人困惑...







