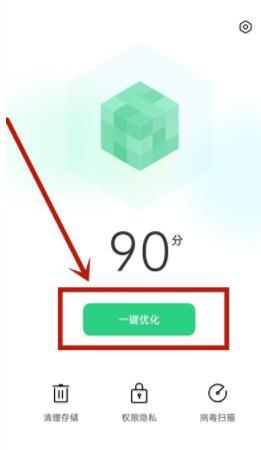如何有效清理C盘垃圾文件而避免误删
C盘满了怎么清理垃圾而不误删
随着电脑使用的时间增长,C盘中的垃圾文件也会逐渐堆积,导致C盘空间不断减少,甚至出现盘满的情况。当C盘满了时,电脑的运行速度会受到影响,甚至可能无法正常运行。此时,我们需要及时清理C盘中的垃圾文件,以释放空间,提升电脑的性能。但在清理垃圾文件的过程中,我们需要注意的是不能误删重要文件,及时备份重要数据。
首先,我们可以使用系统自带的磁盘清理工具来清理C盘中的垃圾文件。在“我的电脑”中找到C盘,右键点击鼠标,选择“属性”选项。在弹出窗口中,点击“磁盘清理”按钮。系统会自动扫描C盘中可以清理的文件,比如临时文件、回收站文件等。我们可以勾选需要清理的项目,然后点击“确定”按钮,系统会自动清理这些垃圾文件。
其次,我们还可以使用第三方的清理工具来清理C盘中的垃圾文件,比如CCleaner、Wise Care 365等。这些工具都具有清理、优化系统的功能,可以帮助我们更全面地清理C盘中的垃圾文件。同样地,在使用这些工具清理垃圾文件时,我们需要仔细阅读清理结果,确保不会误删重要文件。
除了清理垃圾文件外,我们还可以通过清理系统日志文件、压缩文件等方式来释放C盘的空间。系统日志文件是记录系统运行过程中发生的事件和错误的文件,随着时间的推移,日志文件会逐渐增大。我们可以在“事件查看器”中删除不必要的系统日志文件。压缩文件是指在存储文件时使用压缩算法减少文件占用空间的文件,我们可以使用压缩软件对一些不常用的文件进行压缩,以节省空间。
此外,我们还可以通过清理应用程序产生的缓存文件、临时文件来释放C盘空间。很多应用程序会在运行过程中产生缓存文件、临时文件,这些文件无法通过系统自带的磁盘清理工具清理,我们需要手动删除。可以在“应用程序”文件夹中找到相应的应用程序文件夹,查找并删除缓存文件、临时文件。
最后,在清理垃圾文件的过程中,我们需要避免误删重要文件。为了做到这一点,我们可以先备份重要数据。将重要文件复制到其他盘或外部硬盘,以防误删。此外,我们还可以使用文件恢复软件来恢复误删的文件,但需要注意的是,文件一旦被覆盖可能无法恢复,所以我们需要尽快操作。
总的来说,当C盘满了时,我们可以采取多种方法来清理垃圾文件,释放空间。但在清理垃圾文件时,我们需要谨慎操作,避免误删重要文件。通过备份重要数据、使用系统自带的磁盘清理工具以及第三方的清理工具,清理系统日志文件、压缩文件,清理应用程序产生的缓存文件、临时文件等方法,我们可以有效地清理C盘的垃圾文件,提升电脑的性能。
以上是如何有效清理C盘垃圾文件而避免误删的详细内容。更多信息请关注PHP中文网其他相关文章!

热AI工具

Undresser.AI Undress
人工智能驱动的应用程序,用于创建逼真的裸体照片

AI Clothes Remover
用于从照片中去除衣服的在线人工智能工具。

Undress AI Tool
免费脱衣服图片

Clothoff.io
AI脱衣机

Video Face Swap
使用我们完全免费的人工智能换脸工具轻松在任何视频中换脸!

热门文章

热工具

记事本++7.3.1
好用且免费的代码编辑器

SublimeText3汉化版
中文版,非常好用

禅工作室 13.0.1
功能强大的PHP集成开发环境

Dreamweaver CS6
视觉化网页开发工具

SublimeText3 Mac版
神级代码编辑软件(SublimeText3)
 增加C盘空间的操作步骤
Jan 13, 2024 pm 03:33 PM
增加C盘空间的操作步骤
Jan 13, 2024 pm 03:33 PM
最近有蛮多小伙伴都在说怎么增加C盘空间的事儿,所以小编觉得自己知道的方法是时候该拿出来分享给大家的了。所以今天小编就在这儿来给你们分享一下怎么增加C盘空间。我们都知道电脑里面分为好几个磁盘,每个磁盘都发挥着自己的作用,但其中这里面有一个时发挥着重大作用的。那就是C盘,说到C盘那就厉害了,他里面装的可都是“大家伙”。老重要了,它一出问题,那电脑也就要出问题了。所以今天小编就来说说怎么给C盘增加空间。首先,下载好diskgenius分区工具,下载好就运行。C盘图-1接着,运行之后,鼠标右键“本地磁盘
 C盘空间告急!5种高效清理方法大揭秘!
Mar 26, 2024 am 08:51 AM
C盘空间告急!5种高效清理方法大揭秘!
Mar 26, 2024 am 08:51 AM
C盘空间告急!5种高效清理方法大揭秘!在使用电脑的过程中,不少用户会遇到C盘空间告急的情况,尤其是在存储或安装大量文件后,C盘的可用空间会迅速减少,进而影响电脑性能和运行速度。此时,对C盘进行清理是十分必要的。那么,该如何高效清理C盘呢?接下来,本文将揭示5种高效的清理方法,帮助您轻松解决C盘空间告急的问题。一、清理临时文件临时文件是电脑在运行时产生的一些暂
 win10系统电脑运行速度慢的解决方法
Jul 09, 2023 am 10:09 AM
win10系统电脑运行速度慢的解决方法
Jul 09, 2023 am 10:09 AM
win10系统已经逐渐成为主流的操作系统了,但是用久了总会出现一些问题,比如系统运行速度变慢的情况。相信不少朋友都遇到过win10系统电脑运行速度慢的问题,那么win10电脑运行速度慢怎么办呢?一些朋友不了解处理方法,下面我们就来看看win10系统电脑运行速度慢的解决方法。win10系统电脑运行速度慢的解决方法如下:1、选择系统盘右键,点击【属性】。2、进入系统盘属性界面,选择磁盘清理。3、等待程序扫描系统垃圾文件。4、勾选你需要清理的垃圾文件,点击确定按钮。5、弹出清理确定窗口,点击删除文件,
 如何提升win10的运行速度
Jan 01, 2024 pm 10:47 PM
如何提升win10的运行速度
Jan 01, 2024 pm 10:47 PM
win10系统在进行使用的过程中会会慢慢的变慢这是一个可以解决的小问题,虽然问题小但是如果放任卡顿和慢运行不管的话长久下去会严重的拖垮各种程序的正常运行,想要让电脑恢复如出厂般高运行的话就来试试今天小编为大家准备的让win10提升流畅度的方法图文详解试试吧。win10如何加快运行速度:1、首先按下快捷键“win+r”打开运行,输入control,进入控制面板。2、切换到大图标模式。3、选择系统。4、选择高级设置。5、在性能选择这里点击设置。6、可以看到这里有4种设置模式。7、要设置为性能最佳模式
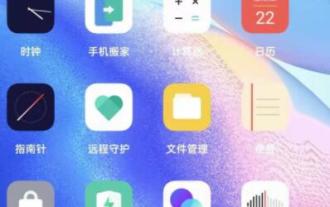 opporeno5pro怎么清理垃圾_opporeno5pro清理垃圾方法
Mar 25, 2024 pm 10:51 PM
opporeno5pro怎么清理垃圾_opporeno5pro清理垃圾方法
Mar 25, 2024 pm 10:51 PM
1、在桌面找到并打开【手机管家】。2、点击【一键优化】和【清理存储】即可。
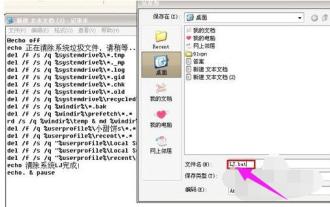 c盘垃圾清理指南:彻底清理c盘垃圾的步骤详解
Jan 15, 2024 pm 03:21 PM
c盘垃圾清理指南:彻底清理c盘垃圾的步骤详解
Jan 15, 2024 pm 03:21 PM
我们在使用电脑的时候,时间长了会觉得电脑的反应速度比较慢,主要是由于c盘累积了过多垃圾所造成的,软件以及浏览网页的缓存积累到一定量的时候就会使电脑运行缓慢。那么如何清理c盘垃圾呢?下面,小编给大家分享彻底清理c盘垃圾的步骤。在使用电脑的时候,时间长了会觉得电脑的反应速度比较慢,因而每天上网会给电脑带来很多临时文件,这些垃圾文件不清理掉时间久了就会影响到电脑的运行速度。那如何快速清理c盘垃圾呢?下面,小编给大家讲解彻底清理c盘垃圾的操作。彻底清理c盘垃圾怎么操作写了一串代码。代码如下:@echoo
 清理计算机C盘的垃圾文件
Feb 19, 2024 am 10:36 AM
清理计算机C盘的垃圾文件
Feb 19, 2024 am 10:36 AM
电脑C盘满了怎么清理垃圾随着科技的发展,电脑在我们的日常生活中扮演着越来越重要的角色。然而,随着时间的推移,我们使用电脑的磁盘空间不可避免地会越来越少,尤其是C盘。当C盘满了之后,电脑将变得缓慢,甚至可能无法执行某些任务。因此,了解如何清理C盘中的垃圾文件变得尤为重要。首先,我们需要了解什么是垃圾文件。垃圾文件是指我们平时使用电脑时产生的临时文件、历史记录、