Windows 11中的功能访问管理器服务的高CPU使用率
一些PC用户和游戏玩家在使用Windows 11或Windows 10时,可能会遇到CPU使用率异常高的问题,尤其在运行某些应用程序或游戏时。这篇文章提供了一些建议,帮助用户缓解这个问题。
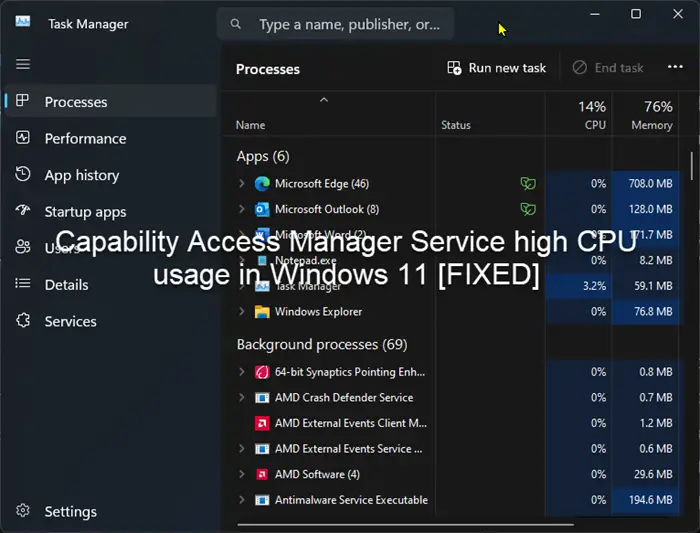
一些受影响的PC用户指出,在遇到这个问题时,他们观察到任务管理器显示其他应用程序仅使用0%至5%的CPU,而服务主机:能力访问管理器服务的使用率却高达80%至100%。
什么是服务主机:功能访问管理器服务?
功能访问管理器服务的作用是确认应用程序是否有权限访问摄像头和麦克风,并授权必要权限。它方便管理UWP应用程序对功能的访问,并检查应用程序是否能够访问特定功能。如果功能访问管理器服务停止运行,UWP应用程序将受到影响,无法正常运行。
修复Windows 11中的功能访问管理器服务的高CPU使用率
如果您在Windows 11/10系统中发现服务主机:功能访问管理器服务的CPU使用率异常高,可以尝试以下建议来解决问题。
让我们仔细查看并记录每个解决方案的执行过程。在继续处理解决步骤之前,请确保Windows已更新,进行系统文件扫描和完整的系统杀毒扫描,然后重新启动计算机,检查问题是否已解决。
1]禁用SysMain(SuperFetch)和功能访问管理器服务(Camsvc)服务
要解决这个问题,您需要在Windows服务管理器中禁用SysMain (SuperFetch)服务和功能访问管理器服务。但请注意,禁用这些服务可能会导致系统不稳定,特别是对于其他已安装的应用程序。如果发生系统不稳定的情况,您可能需要重新启用这些服务,并尝试其他解决方案。
要在系统上禁用上述两项服务,请执行以下步骤:
禁用服务主机:功能访问管理器服务可防止系统减速,但某些功能可能受影响。
禁用SysMain不会对系统造成重大问题,只会导致应用程序启动缓慢和空闲RAM。
以上是Windows 11中的功能访问管理器服务的高CPU使用率的详细内容。更多信息请关注PHP中文网其他相关文章!

热AI工具

Undresser.AI Undress
人工智能驱动的应用程序,用于创建逼真的裸体照片

AI Clothes Remover
用于从照片中去除衣服的在线人工智能工具。

Undress AI Tool
免费脱衣服图片

Clothoff.io
AI脱衣机

Video Face Swap
使用我们完全免费的人工智能换脸工具轻松在任何视频中换脸!

热门文章

热工具

记事本++7.3.1
好用且免费的代码编辑器

SublimeText3汉化版
中文版,非常好用

禅工作室 13.0.1
功能强大的PHP集成开发环境

Dreamweaver CS6
视觉化网页开发工具

SublimeText3 Mac版
神级代码编辑软件(SublimeText3)
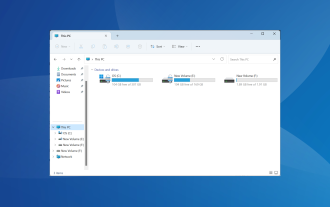 如何在 Windows 11 上清理重复的驱动器号
Sep 26, 2023 pm 11:33 PM
如何在 Windows 11 上清理重复的驱动器号
Sep 26, 2023 pm 11:33 PM
虽然Windows11仍然是上一次迭代的重大升级,但有些问题似乎没有得到Microsoft的完善。一个常见的问题是Windows11中的重复驱动器号,即同一驱动器列出两次,您需要删除多余的条目。例如,它将列在“这台电脑”下,然后在导航窗格中再次作为可移动驱动器列出。虽然这不会转化为存储空间消耗的增加,但这肯定会使Windows资源管理器混乱。为什么我的驱动器在Windows11中显示两次?默认情况下,Windows在导航窗格中显示外部驱动器两次。这就是它的发展方式。但是,冲突的驱动器号或损坏的系
 掌握在 iPhone 和 iPad 上使用'无边记”应用程序的技巧
Nov 18, 2023 pm 01:45 PM
掌握在 iPhone 和 iPad 上使用'无边记”应用程序的技巧
Nov 18, 2023 pm 01:45 PM
iPhone上的无边记是什么?与iOS17日记应用程序一样,无边记是一款具有大量创意潜力的生产力应用程序。这是一个将想法变为现实的好地方。您可以安排项目、集思广益或创建情绪板,这样您就不会没有空间来表达自己的想法。该应用程序允许您在无限画布上的任何位置添加照片、视频、音频、文档、PDF、网络链接、贴纸等。“无边记”中的许多工具(如画笔、形状等)对于使用iWork应用程序(如Keynote讲演或备忘录)的任何人都很熟悉。与同事、队友和小组项目成员进行实时协作也很容易,因为Freeform允许通过消
 Windows 11中无法保存更改照片应用程序错误
Mar 04, 2024 am 09:34 AM
Windows 11中无法保存更改照片应用程序错误
Mar 04, 2024 am 09:34 AM
如果您在Windows11中使用照片应用程序进行图像编辑时遇到无法保存更改的错误,本文将为您提供解决方案。无法保存更改。保存时出错。请稍后再试.通常会出现这种问题的原因包括权限设置不正确、文件损坏或系统故障。因此,我们经过深入研究,整理出一些最有效的故障排除步骤,以帮助您解决此问题,并确保您可以继续在Windows11设备上无缝使用MicrosoftPhotos应用程序。修复Windows11中无法保存更改照片应用程序的错误许多用户在不同的论坛上一直在谈论MicrosoftPhotos应用程序错
 照片无法打开此文件,因为格式不受支持或文件已损坏
Feb 22, 2024 am 09:49 AM
照片无法打开此文件,因为格式不受支持或文件已损坏
Feb 22, 2024 am 09:49 AM
在Windows系统中,照片应用是一个便捷的方式来查看和管理照片和视频。通过这个应用程序,用户可以轻松访问他们的多媒体文件,而无需安装额外的软件。然而,有时候用户可能会碰到一些问题,比如在使用照片应用时遇到“无法打开此文件,因为不支持该格式”的错误提示,或者在尝试打开照片或视频时出现文件损坏的问题。这种情况可能会让用户感到困惑和不便,需要进行一些调查和修复来解决这些问题。当用户尝试在Photos应用程序上打开照片或视频时,会看到以下错误。抱歉,照片无法打开此文件,因为当前不支持该格式,或者该文件
 如何将Apple Vision Pro连接到PC
Apr 08, 2024 pm 09:01 PM
如何将Apple Vision Pro连接到PC
Apr 08, 2024 pm 09:01 PM
AppleVisionPro头戴式设备本身与电脑不兼容,因此您必须将其配置为连接到Windows电脑。自推出以来,AppleVisionPro一直备受追捧,拥有其尖端功能和广泛的可操作性,很容易理解原因。虽然您可以对其进行一些调整以适应PC,并且其功能在很大程度上取决于AppleOS,因此其功能将受到限制。如何将AppleVisionPro连接到我的电脑?1.验证系统要求你需要最新版本的Windows11(不支持自定义电脑和Surface设备)支持64位2GHZ或更快的快速处理器高性能GPU,最
 如何解决应用程序启动错误0xc000012d问题
Jan 02, 2024 pm 12:53 PM
如何解决应用程序启动错误0xc000012d问题
Jan 02, 2024 pm 12:53 PM
当小伙伴的电脑缺失一定的文件之后就会出现应用程序无法正常启动0xc000012d的情况,其实只要重新下载文件并安装就可以很好的解决了哟。应用程序无法正常启动0xc000012d:1、首先用户需要下载“.netframework”。2、然后找到下载地址并将其下载到自己的计算机上。3、然后在桌面双击开始运行。4、安装完成之后返回之前错误的程序位置,再次打开程序即可。
 MS Paint在Windows 11中无法正常工作
Mar 09, 2024 am 09:52 AM
MS Paint在Windows 11中无法正常工作
Mar 09, 2024 am 09:52 AM
MicrosoftPaint在Windows11/10中不起作用吗?嗯,这似乎是一个常见的问题,我们有一些很好的解决方案来解决这个问题。用户一直抱怨说,当试图使用MSPaint时,无法工作或打开。应用程序中的滚动条不起作用,粘贴图标没有显示,崩溃,等等。幸运的是,我们收集了一些最有效的故障排除方法来帮助您解决MicrosoftPaint应用程序的问题。为什么MicrosoftPaint不起作用?MSPaint无法在Windows11/10PC上运行的一些可能原因如下:安全标识符已损坏。挂起的系统
 修复caa90019 Microsoft团队错误
Feb 19, 2024 pm 02:30 PM
修复caa90019 Microsoft团队错误
Feb 19, 2024 pm 02:30 PM
许多用户一直在抱怨,每次尝试使用MicrosoftTeams登录时都会遇到错误代码caa90019。尽管这是一款方便的沟通应用程序,但这种错误却很普遍。修复MicrosoftTeams错误:caa90019在这种情况下,系统显示的错误消息为:“抱歉,我们目前遇到问题。”我们已准备好一份终极解决方案清单,可帮助您解决MicrosoftTeams错误caa90019。初步步骤以管理员身份运行清除MicrosoftTeams应用程序缓存删除settings.json文件从凭据管理器中清除Microso






