打印机内存不足,无法打印页面Excel或PowerPoint错误
如果在打印Excel工作表或PowerPoint演示文稿时遇到打印机内存不足的问题,这篇文章可能对您有所帮助。您可能收到类似的错误消息,指出打印机内存不足,无法打印页面。不过,您可以遵循一些建议来解决这个问题。
为什么打印时打印机内存不可用?
打印机内存不足可能导致内存不可用错误。有时是由于打印机驱动程序设置过低,也可能是其他原因。
- 大文件大小
- 打印机驱动程序过时或损坏
- 来自已安装的加载项的中断
- 打印机设置配置错误
- 发生此问题也可能是因为Microsoft Windows打印机驱动程序上的内存设置较低。
修复打印机内存不足,无法打印页面Excel或PowerPoint错误
要修复Excel或PowerPoint中没有足够的打印机内存可用于打印页面的错误,请按照以下建议操作:
现在,让我们来详细看看这些。
1]运行打印机故障排除程序
首先使用Windows设备中的打印机故障排除程序来扫描和修复打印机错误。
2]更新打印机驱动程序
要确保您的PC上安装了最新的打印机驱动程序,因为过时或损坏的驱动程序可能会导致打印机内存错误。
更新打印机驱动程序并查看错误是否已修复。
3]重置打印机驱动程序上的内存设置
要解决这个问题,请查阅如何重置打印机驱动程序的内存设置。如果需要更改打印机驱动程序的内存设置,请按以下步骤操作。
- 打开Windows设置,然后单击打印机。
- 右键单击打印机图标,然后单击属性。
- 单击设备选项选项卡。
- 在打印机内存列表中,单击正确的设置,然后单击确定。
4]增加打印机内存设置

将打印机驱动程序的内存设置修改为打印机上安装的内存。以下是你如何做到这一点:
5]在安全模式下运行Excel或PowerPoint,然后重试打印
该错误可能是由于第三方加载项的中断造成的。如果是这种情况,请在安全模式下运行Excel或PowerPoint,并查看打印机内存是否不可用。错误得到修复。以下是操作方法:
按Windows+R打开运行。
键入PowerPoint/Safe(或EXCEL/Safe)并按Enter键。
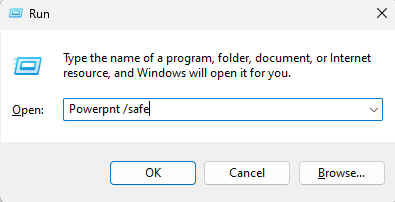
PowerPoint现在将在安全模式下运行。
如果错误得到修复,请尝试单独启用外接程序以确定罪魁祸首。
以上是打印机内存不足,无法打印页面Excel或PowerPoint错误的详细内容。更多信息请关注PHP中文网其他相关文章!

热AI工具

Undresser.AI Undress
人工智能驱动的应用程序,用于创建逼真的裸体照片

AI Clothes Remover
用于从照片中去除衣服的在线人工智能工具。

Undress AI Tool
免费脱衣服图片

Clothoff.io
AI脱衣机

AI Hentai Generator
免费生成ai无尽的。

热门文章

热工具

记事本++7.3.1
好用且免费的代码编辑器

SublimeText3汉化版
中文版,非常好用

禅工作室 13.0.1
功能强大的PHP集成开发环境

Dreamweaver CS6
视觉化网页开发工具

SublimeText3 Mac版
神级代码编辑软件(SublimeText3)

热门话题
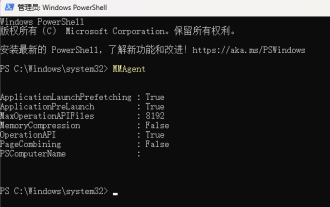 大内存优化,电脑升级16g/32g内存速度没什么变化怎么办?
Jun 18, 2024 pm 06:51 PM
大内存优化,电脑升级16g/32g内存速度没什么变化怎么办?
Jun 18, 2024 pm 06:51 PM
对于机械硬盘、或SATA固态硬盘,软件运行速度的提升会有感觉,如果是NVME硬盘,可能感觉不到。一,注册表导入桌面新建一个文本文档,复制粘贴如下内容,另存为1.reg,然后右键合并,并重启电脑。WindowsRegistryEditorVersion5.00[HKEY_LOCAL_MACHINE\SYSTEM\CurrentControlSet\Control\SessionManager\MemoryManagement]"DisablePagingExecutive"=d
 联想小新 Panda Pro 熊猫打印机 Pro 5 月 6 日开售:黑白激光打印、内置学习资源,999 元
May 01, 2024 am 08:46 AM
联想小新 Panda Pro 熊猫打印机 Pro 5 月 6 日开售:黑白激光打印、内置学习资源,999 元
May 01, 2024 am 08:46 AM
本站4月30日消息,联想小新PandaPro熊猫打印机Pro目前已经上架京东,这款打印机将于5月6日开售,支持黑白激光打印,可选双色机身,内置学习资源,首发价999元。联想小新熊猫打印机Pro三围350x275x141mm,提供西岭白与青城灰两种配色可选。这款打印机支持2.4GHz/5GHz双频Wi-Fi、USB有线等连接方式,配网后即可一键打印,还可实现NFC一碰打印。小新熊猫打印机Pro支持黑白激光打印,每分钟可打印22页。除打印功能外,该机型还支持复印与扫描功能,彩色扫描分辨率达4800d
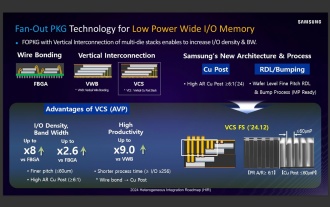 消息称三星电子、SK 海力士堆叠式移动内存 2026 年后商业化
Sep 03, 2024 pm 02:15 PM
消息称三星电子、SK 海力士堆叠式移动内存 2026 年后商业化
Sep 03, 2024 pm 02:15 PM
本站9月3日消息,韩媒etnews当地时间昨日报道称,三星电子和SK海力士的“类HBM式”堆叠结构移动内存产品将在2026年后实现商业化。消息人士表示这两大韩国内存巨头将堆叠式移动内存视为未来重要收入来源,计划将“类HBM内存”扩展到智能手机、平板电脑和笔记本电脑中,为端侧AI提供动力。综合本站此前报道,三星电子的此类产品叫做LPWideI/O内存,SK海力士则将这方面技术称为VFO。两家企业使用了大致相同的技术路线,即将扇出封装和垂直通道结合在一起。三星电子的LPWideI/O内存位宽达512
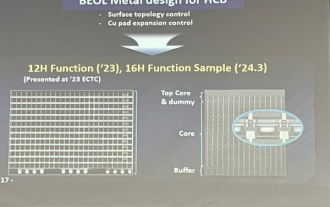 三星宣布完成 16 层混合键合堆叠工艺技术验证,有望在 HBM4 内存大面积应用
Apr 07, 2024 pm 09:19 PM
三星宣布完成 16 层混合键合堆叠工艺技术验证,有望在 HBM4 内存大面积应用
Apr 07, 2024 pm 09:19 PM
报道称,三星电子的高管DaeWooKim表示,在2024年韩国微电子和封装学会年会上,三星电子将完成采用16层混合键合HBM内存技术的验证。据悉,这项技术已通过技术验证。报道还称,此次技术验证将为未来若干年内的内存市场发展奠定基础。DaeWooKim表示,三星电子成功制造了基于混合键合技术的16层堆叠HBM3内存,该内存样品工作正常,未来16层堆叠混合键合技术将用于HBM4内存量产。▲图源TheElec,下同相较现有键合工艺,混合键合无需在DRAM内存层间添加凸块,而是将上下两层直接铜对铜连接,
 手机直连打印机(探索手机直连打印机的多种连接方式)
Apr 25, 2024 pm 07:31 PM
手机直连打印机(探索手机直连打印机的多种连接方式)
Apr 25, 2024 pm 07:31 PM
手机直连打印机成为了现代生活中一种越来越受欢迎的打印解决方案,随着移动设备的普及和功能的不断增强。快速实现文件的打印,我们可以在不需要电脑的情况下、通过手机直连打印机。帮助您选择最适合自己需求的打印方案、本文将为您介绍手机直连打印机的各种连接方式。Wi-Fi直连打印Wi-Fi直连打印是目前最常见的手机直连打印机连接方式之一。通过将打印机与手机连接至同一Wi-用户可以通过手机应用程序轻松实现文件的传输和打印、Fi网络。蓝牙直连打印蓝牙直连打印是一种更加简单便捷的手机直连打印机连接方式。即可实现文件
 html怎么读取excel数据
Mar 27, 2024 pm 05:11 PM
html怎么读取excel数据
Mar 27, 2024 pm 05:11 PM
html读取excel数据的方法:1、使用JavaScript库读取Excel数据;2、使用服务器端编程语言读取Excel数据。
 Print Spooler服务自动关闭,打印机无法正常打印
Jun 18, 2024 pm 08:20 PM
Print Spooler服务自动关闭,打印机无法正常打印
Jun 18, 2024 pm 08:20 PM
小伙伴的打印机突然不能打印了,WPS打印时提示“系统打印服务已关闭”"检测到系统PrintSpooler服务是关闭状态,请启用后重试。"PrintSpooler服务在后台执行打印作业并处理与打印机的交互。如果关闭该服务,则无法进行打印或查看打印机。根据提示,一般情况我们只要到服务里找到PrintSpooler服务启动并改成自动即可。小伙伴电脑启动PrintSpooler服务后,一分钟左右,该服务自动停止,再次启动,一样的情况。通过事件查看器看到spoolsv.exe和一个dl
 雷克沙推出 Ares 战神之翼 DDR5 7600 16GB x2 内存套条:海力士 A-die 颗粒,1299 元
May 07, 2024 am 08:13 AM
雷克沙推出 Ares 战神之翼 DDR5 7600 16GB x2 内存套条:海力士 A-die 颗粒,1299 元
May 07, 2024 am 08:13 AM
本站5月6日消息,雷克沙Lexar推出Ares战神之翼系列DDR57600CL36超频内存,16GBx2套条5月7日0点开启50元定金预售,到手价1299元。雷克沙战神之翼内存采用海力士A-die内存颗粒,支持英特尔XMP3.0,提供以下两个超频预设:7600MT/s:CL36-46-46-961.4V8000MT/s:CL38-48-49-1001.45V散热方面,这款内存套装搭载1.8mm厚度的全铝散热马甲,配备PMIC专属导热硅脂垫。内存采用8颗高亮LED灯珠,支持13种RGB灯光模式,可






