简单易懂的Maven安装与配置详解,让你快速上手

Maven是Java项目管理工具,能够帮助开发人员自动化构建、打包、发布项目。对于Java开发者来说,掌握Maven的安装与配置是非常重要的一环。本文将详细介绍Maven的安装与配置过程,带你快速上手,让你轻松应对项目管理中的各种需求。
一、Maven的安装
1. 在官网下载Maven
首先,打开Maven的官方网站(https://maven.apache.org),在首页找到下载链接,选择与你操作系统对应的版本下载。通常,选择最新的稳定版本下载即可。
2. 解压安装包
下载完成后,解压压缩包到你想要安装的目录。在解压目录下会看到bin文件夹、conf文件夹等。接下来,我们需要配置Maven环境变量。
二、配置Maven环境变量
1. 配置Maven_HOME
在系统环境变量中新建一个变量,变量名为Maven_HOME,变量值为Maven的安装路径。例如,C:pache-maven-3.8.1。Maven_HOME,变量值为Maven的安装路径。例如,C:pache-maven-3.8.1。
2. 配置Path
在系统环境变量Path中加入Maven的bin目录路径。例如,%Maven_HOME%in。
3. 验证安装
打开命令行窗口,输入mvn -v,如果成功显示Maven的版本信息,则说明安装成功。
三、配置Maven的settings.xml
Maven的配置文件settings.xml位于Maven的conf文件夹下。通过编辑settings.xml文件,我们可以配置Maven的全局设置、仓库、代理等内容。以下为一个简单的settings.xml配置示例:
<?xml version="1.0" encoding="UTF-8"?>
<settings>
<mirrors>
<mirror>
<id>aliyun</id>
<mirrorOf>*</mirrorOf>
<url>http://maven.aliyun.com/nexus/content/groups/public</url>
</mirror>
</mirrors>
<profiles>
<profile>
<id>jdk-1.8</id>
<activation>
<activeByDefault>true</activeByDefault>
<jdk>1.8</jdk>
</activation>
<properties>
<maven.compiler.source>1.8</maven.compiler.source>
<maven.compiler.target>1.8</maven.compiler.target>
<maven.compiler.compilerVersion>1.8</maven.compiler.compilerVersion>
</properties>
</profile>
</profiles>
</settings>四、创建一个简单的Maven项目
1. 使用Maven创建项目
在命令行窗口中,进入到一个你想要创建项目的目录,输入以下命令:
mvn archetype:generate -DgroupId=com.example -DartifactId=my-app -DarchetypeArtifactId=maven-archetype-quickstart -DinteractiveMode=false
2. 导入项目到IDE
使用IDE(例如IntelliJ IDEA、Eclipse)导入项目,选择Import Project,选择Maven项目,然后选择项目的pom.xml文件导入即可。
五、运行Maven项目
在IDE中选择Run或Debug
Path中加入Maven的bin目录路径。例如,%Maven_HOME%in。🎜🎜3. 验证安装🎜🎜打开命令行窗口,输入mvn -v,如果成功显示Maven的版本信息,则说明安装成功。🎜🎜三、配置Maven的settings.xml🎜🎜Maven的配置文件settings.xml位于Maven的conf文件夹下。通过编辑settings.xml文件,我们可以配置Maven的全局设置、仓库、代理等内容。以下为一个简单的settings.xml配置示例:🎜rrreee🎜四、创建一个简单的Maven项目🎜🎜1. 使用Maven创建项目🎜🎜在命令行窗口中,进入到一个你想要创建项目的目录,输入以下命令:🎜rrreee🎜2. 导入项目到IDE🎜🎜使用IDE(例如IntelliJ IDEA、Eclipse)导入项目,选择Import Project,选择Maven项目,然后选择项目的pom.xml文件导入即可。🎜🎜五、运行Maven项目🎜🎜在IDE中选择Run或Debug,Maven将自动下载依赖、编译源代码、运行项目。🎜🎜通过以上步骤,你已经学会了简单易懂的Maven安装与配置详解。希望本文能够帮助你快速上手Maven,更加轻松地进行Java项目管理。🎜以上是简单易懂的Maven安装与配置详解,让你快速上手的详细内容。更多信息请关注PHP中文网其他相关文章!

热AI工具

Undresser.AI Undress
人工智能驱动的应用程序,用于创建逼真的裸体照片

AI Clothes Remover
用于从照片中去除衣服的在线人工智能工具。

Undress AI Tool
免费脱衣服图片

Clothoff.io
AI脱衣机

Video Face Swap
使用我们完全免费的人工智能换脸工具轻松在任何视频中换脸!

热门文章

热工具

记事本++7.3.1
好用且免费的代码编辑器

SublimeText3汉化版
中文版,非常好用

禅工作室 13.0.1
功能强大的PHP集成开发环境

Dreamweaver CS6
视觉化网页开发工具

SublimeText3 Mac版
神级代码编辑软件(SublimeText3)
 html应该用什么打开
Apr 21, 2024 am 11:33 AM
html应该用什么打开
Apr 21, 2024 am 11:33 AM
要打开HTML文件,您需要使用浏览器,例如谷歌Chrome或Mozilla Firefox。要使用浏览器打开HTML文件,请遵循以下步骤:1. 打开您的浏览器。2. 将HTML文件拖放到浏览器窗口中,或单击“文件”菜单并选择“打开”。
 四款值得推荐的AI辅助编程工具
Apr 22, 2024 pm 05:34 PM
四款值得推荐的AI辅助编程工具
Apr 22, 2024 pm 05:34 PM
这个AI辅助编程工具在这个AI迅速发展的阶段,挖掘出了一大批好用的AI辅助编程工具。AI辅助编程工具能够提高开发效率、改善代码质量、降低bug率,是现代软件开发过程中的重要助手。今天大姚给大家分享4款AI辅助编程工具(并且都支持C#语言),希望对大家有所帮助。https://github.com/YSGStudyHards/DotNetGuide1.GitHubCopilotGitHubCopilot是一款AI编码助手,可帮助你更快、更省力地编写代码,从而将更多精力集中在问题解决和协作上。Git
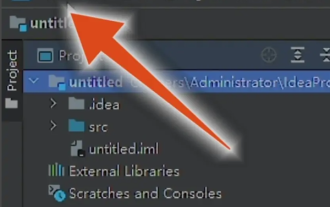 IntelliJ IDEA怎么设置中文
Apr 04, 2024 pm 03:31 PM
IntelliJ IDEA怎么设置中文
Apr 04, 2024 pm 03:31 PM
IntelliJIDEA是一款Java编程语言的开发工具,那么IntelliJIDEA怎么设置中文呢?这里小编就给大家详细介绍一下IntelliJIDEA设置中文教程,有需要的小伙伴可以来看一看。1、双击打开软件,点击左上角的"File"。2、接着点击下方选项列表中的"Settings"。3、在打开的窗口界面中,点击左侧栏中的"Plugins",并在右侧搜索框中输入关键词"Chinese"。4、然后在给出的搜索结果中选择任意一
 webstorm和idea有什么区别
Apr 08, 2024 pm 08:24 PM
webstorm和idea有什么区别
Apr 08, 2024 pm 08:24 PM
WebStorm专为Web开发量身定制,提供针对Web开发语言的强大功能,而IntelliJ IDEA是支持多种语言的多功能IDE。它们的差异主要在于语言支持、Web开发特性、代码导航、调试和测试功能、附加特性。最终选择取决于语言偏好和项目需求。
 webstorm怎么切换中文
Apr 08, 2024 pm 01:30 PM
webstorm怎么切换中文
Apr 08, 2024 pm 01:30 PM
WebStorm 中切换中文方法:打开设置面板(Windows/Linux:Ctrl + Alt + S;macOS:Command + ,)。导航至“外观和行为”>“语言和框架”。在“用户界面语言”下拉菜单中选择“IntelliJ IDEA 用户界面”。在“Locale”列表中选择所需的中文语言(例如“中文(中国大陆)”)。点击“应用”,重启 WebStorm。
 Java Maven构建工具进阶:优化编译速度和依赖管理
Apr 17, 2024 pm 06:42 PM
Java Maven构建工具进阶:优化编译速度和依赖管理
Apr 17, 2024 pm 06:42 PM
优化Maven构建工具:优化编译速度:利用并行编译和增量编译。优化依赖关系:分析依赖项树,使用BOM(材料清单)管理传递依赖项。实战案例:通过示例说明优化编译速度和依赖项管理。
 java文件用什么软件打开
Apr 21, 2024 am 02:58 AM
java文件用什么软件打开
Apr 21, 2024 am 02:58 AM
使用 Java 开发工具包 (JDK)、Eclipse、IntelliJ IDEA、NetBeans 或文本编辑器(例如 Notepad++、TextEdit、Vim)打开 Java 文件,其中文本编辑器仅用于查看内容。
 html用什么可以打开
Apr 21, 2024 am 11:36 AM
html用什么可以打开
Apr 21, 2024 am 11:36 AM
HTML文件可使用浏览器(如Chrome、Firefox、Edge、Safari、Opera)打开:找到HTML文件(.html或.htm扩展名);右键单击/长按文件;选择"打开";选择您要使用的浏览器。






