如何为VMware虚拟机启用复制和粘贴
您可以轻松地在VMware虚拟机(VM)和物理系统之间复制和粘贴文本和文件。这种功能让您可以方便地在虚拟机和主机系统之间传输图像、格式化和非格式化文本,甚至电子邮件附件。本文将向您展示如何启用这一功能,并演示复制数据、文件和文件夹的方法。
如何在VMware中启用复制/粘贴
VMware提供了三种不同的方式将数据、文件或文件夹从虚拟机复制到物理计算机,反之亦然,如下所述:
1]使用VMware工具启用复制粘贴
如果您的VMWare安装和来宾操作系统满足要求,则可以使用键盘快捷键Ctrl+C和Ctrl+V启用复制和粘贴功能。
启用复制粘贴功能的第一步是安装VMware工具。若未安装,功能将无法正常运行。如果应用程序在VM中不可用,可按照以下步骤操作:
- 打开VMware工作站。
- 单击播放器&>管理&>安装VMware工具。
- 点击选项运行exe.
- 按照屏幕上的说明完成安装过程,并在该过程完成后重新启动VMware。
现在,您可以利用访客隔离进行设置。通过隔离选项,您可以限制虚拟机与主机系统以及虚拟机之间的文件操作。
- 点击播放器管理虚拟机设置。
- 在设置页面上,单击选项选项卡,然后选择其下方的来宾隔离选项。
- 在右窗格中,选中选项Enable Copy and Paste。

- 单击OK保存更改并启动该VM。
为了使更改生效,请重新启动VMware应用程序。完成后,您可以轻松地在主机系统和Linux或Windows客户操作系统之间传输文本和文件,只需简单地复制和粘贴即可。
如果禁用了安装VMware工具的选项,请阅读如何修复它。
2]使用vCenter Server HTML5 Web Client启用复制粘贴
如果您使用HTML5 Webclicnet访问VMware计算机,请执行以下步骤:
- 关闭虚拟机。
- 打开VMware HTML5客户端应用程序。
- _选择要在其上启用复制-粘贴设置的虚拟机
- 单击以展开右窗格上的高级部分,然后单击编辑配置。
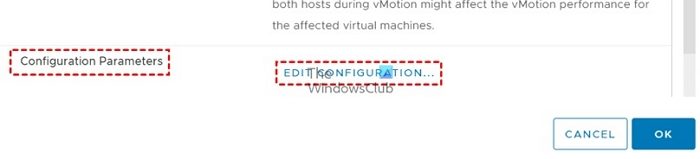
- 在编辑配置窗口中,单击添加配置参数按钮三次,以添加三个新的配置参数。
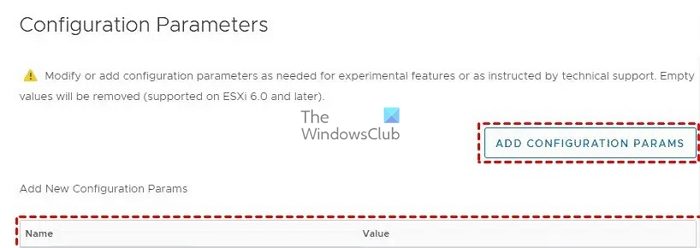
- 在名称和值字段下输入以下命令:
*值: *; *; *Isolation.tools.setGUIOptions.Enable:True
Disable:FALSE:此特定参数确定是否允许从VM到主机系统的复制操作的状态。请将其设置为FALSE以启用复制粘贴。
Solation.tools.paste.Disable:FALSE:通过此参数将值设置为FALSE即可启用粘贴选项。
Solation.tools.setGUIOptions.Enable:TRUE:该参数在VM和主机之间添加上下文菜单选项。
- 单击OK保存更改并退出配置设置窗口。
- 打开VM以使用复制/粘贴功能。
3]启用拖放功能
拖放功能可以复制文件、目录、格式化和纯文本、图像和电子邮件附件。使用拖放功能时,VMware工作站会复制原始文件并将其完全相同的图像粘贴到目标位置。也就是说,一定要阅读有关要求和限制的内容。
与复制和粘贴功能一样,您必须启用VMware工具才能启用拖放功能。
- 点击播放器管理虚拟机设置。
- 在设置页面上,单击选项选项卡,然后选择其下方的来宾隔离选项。
- 在右窗格中,选中”启用拖放“选项。

- 单击OK保存更改并启动该VM。
完成上述配置后,可以使用鼠标按键将相关文件或文件夹从源拖放到目标。
4]如何在VMware中启用文件夹复制/共享
VMware还允许在主机和来宾之间共享文件夹。但是,该功能只能在以下来宾操作系统上运行:Windows Server 2016/2012 R2/2008/2003、Windows 11/10/8/7/Vista、内核版本2.6及更高版本的Linux、Solaris x86 10更新1或更高版本。
- 创建要在Windows主机上共享的文件夹。
- 关闭VM。
- 在VMware工作站中,选择要与其共享文件夹的虚拟机,然后单击编辑虚拟机设置。
- 在“设置”页面上,单击“选项”选项卡,然后选择其下的“共享”选项。
- 选择Always Enable选项,然后单击底部的Add按钮以打开Add Shared Folders向导。
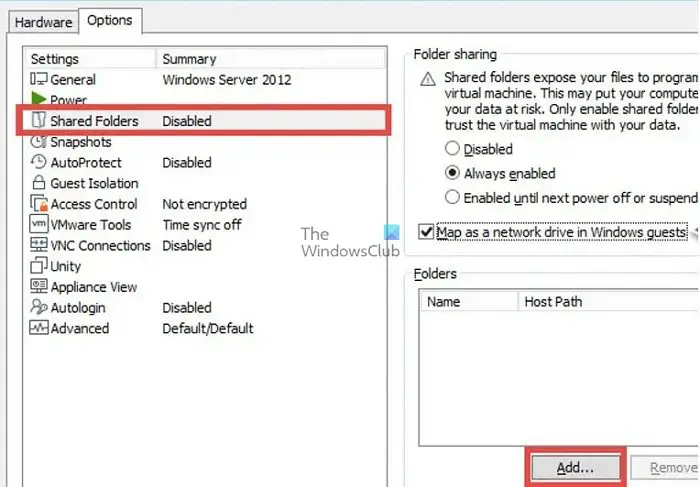
- 然后,您可以使用添加共享文件夹向导在主机中添加共享文件夹路径。单击浏览以选择要共享的文件夹路径,然后单击下一步。
- 在下一个屏幕上,根据需要选择其他共享属性,如Enable This Share或Read-Only,然后单击Finish。
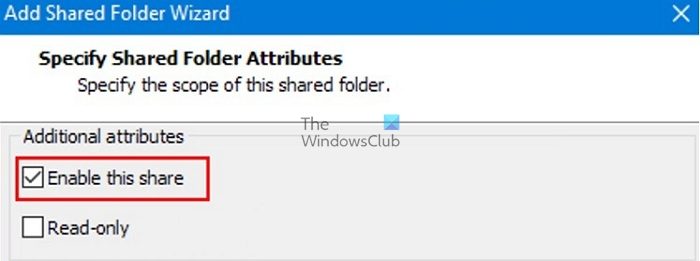
- 现在启动虚拟机并检查以下路径下的共享文件夹,或者您可以使用文件资源管理器检查网络文件夹。
/mnt/hgfs/[共享文件夹名称]-对于Linux来宾, /hgfs/[共享文件夹名]-适用于Solaris来宾和 \VMware-hostShared Folders[共享文件夹名]-适用于Windows来宾
发布本文;您可以使用来宾操作系统用户界面或命令行工具复制和粘贴文件。
我希望该指南对您有所帮助,您可以很容易地使用VMware虚拟机中的复制-粘贴功能。
如何打开VMware设置?
要启动Workstation Player,您可以双击VMware Player图标,或选择开始>;所有程序>;VMware Player。一旦打开了VMware Player窗口,点击“Open a Virtual Machine”。然后,浏览并选择您要打开的虚拟机的虚拟机配置(VMX)文件,然后单击“Open”。
什么是VMDK文件?
The VMDK file format is used for virtual machine (VM) disk image files. VMDK files contain a complete and independent virtual machine and are commonly used with VMware virtual appliances.
以上是如何为VMware虚拟机启用复制和粘贴的详细内容。更多信息请关注PHP中文网其他相关文章!

热AI工具

Undresser.AI Undress
人工智能驱动的应用程序,用于创建逼真的裸体照片

AI Clothes Remover
用于从照片中去除衣服的在线人工智能工具。

Undress AI Tool
免费脱衣服图片

Clothoff.io
AI脱衣机

AI Hentai Generator
免费生成ai无尽的。

热门文章

热工具

记事本++7.3.1
好用且免费的代码编辑器

SublimeText3汉化版
中文版,非常好用

禅工作室 13.0.1
功能强大的PHP集成开发环境

Dreamweaver CS6
视觉化网页开发工具

SublimeText3 Mac版
神级代码编辑软件(SublimeText3)

热门话题
 如何为VMware虚拟机启用复制和粘贴
Feb 21, 2024 am 10:09 AM
如何为VMware虚拟机启用复制和粘贴
Feb 21, 2024 am 10:09 AM
您可以轻松地在VMware虚拟机(VM)和物理系统之间复制和粘贴文本和文件。这种功能让您可以方便地在虚拟机和主机系统之间传输图像、格式化和非格式化文本,甚至电子邮件附件。本文将向您展示如何启用这一功能,并演示复制数据、文件和文件夹的方法。如何在VMware中启用复制/粘贴VMware提供了三种不同的方式将数据、文件或文件夹从虚拟机复制到物理计算机,反之亦然,如下所述:复制和粘贴要素拖放功能文件夹共享1]使用VMware工具启用复制粘贴如果您的VMWare安装和来宾操作系统满足要求,则可以使用键盘
 Win11运行VMware虚拟机崩溃死机解决方案
Feb 14, 2024 pm 02:36 PM
Win11运行VMware虚拟机崩溃死机解决方案
Feb 14, 2024 pm 02:36 PM
很多用户由于某些需要或者爱好,需要在电脑上安装虚拟机,但是最近有Win11小伙伴发现自己的电脑一运行VMware虚拟机就崩溃死机,这该怎么办?其实这个问题并不难解决,下面小编就给大家带来了四种解决方案,希望可以帮到你。方法一:Hyper-V方案1、打开控制面板-程序-启用或关闭Windows功能,可能你的电脑上发现没有Hyper-V,连vm也无法使用(如果你的打开有的话就如下图勾上,重启电脑即可),没有Hyper-V需要安装,可以转到下面1.2步骤安装。2、系统上安装Hyper-V,新建一个记事
![VMware Horizon Client无法打开[修复]](https://img.php.cn/upload/article/000/887/227/170835607042441.jpg?x-oss-process=image/resize,m_fill,h_207,w_330) VMware Horizon Client无法打开[修复]
Feb 19, 2024 pm 11:21 PM
VMware Horizon Client无法打开[修复]
Feb 19, 2024 pm 11:21 PM
VMwareHorizon客户端可帮助您便捷地访问虚拟桌面。然而,有时虚拟桌面基础设施可能会遇到启动问题。本文将讨论当VMwareHorizon客户端未能成功启动时,您可以采取的解决方法。为什么我的VMwareHorizon客户端无法打开?在配置VDI时,如果未打开VMWareHorizon客户端,可能会出现错误。请确认您的IT管理员提供了正确的URL和凭据。如果一切正常,请按照本指南中提到的解决方案解决问题。修复未打开的VMWareHorizon客户端如果您的Windows计算机上未打开VMW
 Win11与VMware虚拟机如何实现文件共享?
Jan 29, 2024 pm 09:39 PM
Win11与VMware虚拟机如何实现文件共享?
Jan 29, 2024 pm 09:39 PM
VMware虚拟机可以让用户在一台机器上同时运行两个或更多Windows、DOS、LINUX系统。那么VMware虚拟机与主机之间如何进行文件共享呢?今天小编就以Win11为例,给大家分享一下VMware虚拟机与主机文件共享设置教程。虚拟机文件共享?1、安装的VMware虚拟机的网络设置为桥接模式。在VMware虚拟机中,你可以通过以下步骤配置共享文件夹:点击虚拟机->虚拟机设置->选项,开启共享文件夹,并点击添加按钮设置文件夹路径。注意:开启共享文件夹操作需要在关闭虚拟机时进行。4、为共享文件
 如何在Word中复制页面
Feb 20, 2024 am 10:09 AM
如何在Word中复制页面
Feb 20, 2024 am 10:09 AM
是否要复制MicrosoftWord中的页面,并保持格式不变?这是一个聪明的想法,因为当您想要创建特定文档布局或格式的多个副本时,在Word中复制页面可能是一种有用的节省时间的技术。本指南将逐步引导您在Word中复制页面的过程,无论是创建模板还是复制文档中的特定页面。这些简单的说明旨在帮助您轻松地重新制作页面,省去从头开始的麻烦。为什么要在MicrosoftWord中复制页面?在Word中复制页面非常有益的原因有以下几点:当您有一个具有特定布局或格式的文档要复制时。与从头开始重新创建整个页面不同
 将VMware转换为VirtualBox,反之亦然
Feb 19, 2024 pm 05:57 PM
将VMware转换为VirtualBox,反之亦然
Feb 19, 2024 pm 05:57 PM
虚拟机是一种经济实惠的方式,让您在一台计算机上体验和使用多个操作系统。VMWare和VirtualBox是虚拟机行业的两大品牌。您可以轻松地将VMware虚拟机转换为VirtualBox虚拟机,反之亦然,这样您就可以在它们之间灵活切换计算机,无需重新创建。将虚拟机从VMWare迁移到VirtualBox并不复杂,反之亦然。只需按照下面的指示操作即可轻松完成。如何将VMware转换为VirtualBoxVMwareVM以.vmx格式存储,然后将转换为.ovf,这是VirtualBox和VMWare
![VMware Horizon客户端在连接时冻结或停滞[修复]](https://img.php.cn/upload/article/000/887/227/170942987315391.jpg?x-oss-process=image/resize,m_fill,h_207,w_330) VMware Horizon客户端在连接时冻结或停滞[修复]
Mar 03, 2024 am 09:37 AM
VMware Horizon客户端在连接时冻结或停滞[修复]
Mar 03, 2024 am 09:37 AM
在使用VMWareHorizon客户端连接到VDI时,我们可能会遇到应用程序在身份验证过程中冻结或连接阻塞的情况。本文将探讨这个问题,并提供解决这种情况的方法。当VMWareHorizon客户端出现冻结或连接问题时,您可以采取一些措施来解决这一问题。修复VMWareHorizon客户端在连接时冻结或卡住如果VMWareHorizon客户端在Windows11/10上冻结或无法连接,请执行下面提到的解决方案:检查网络连接重新启动Horizon客户端检查Horizon服务器状态清除客户端缓存修复Ho
 当系统处于用户模式时,可以启用安全引导
Mar 10, 2024 am 09:34 AM
当系统处于用户模式时,可以启用安全引导
Mar 10, 2024 am 09:34 AM
SecureBoot是PC行业成员开发的一项安全标准,旨在确保设备只能引导并运行由原始设备制造商(OEM)信任的软件。在Windows11中,安全引导是一个基本要求。当您启用安全引导时,如果在设置模式下遇到错误SYSTEM,这可能表明系统当前处于用户模式。在这种情况下,本文提供的解决方案将为您提供帮助。当系统处于用户模式时,可以启用安全引导在您的设备上启用了安全启动后,可能会收到“当系统处于用户模式时,可以启用安全启动”错误提示。要安装Windows11,必须在系统上启用安全启动。尽管如此,也存






