如何在 Ubuntu Linux 发行版录制流媒体音频

如何在 Ubuntu 和其他 Linux 发行版中录制音频?如果您想通过计算机的麦克风录制画外音,可以使用 GNOME 录音机或 Audacity。
使用 GNOME 录音机操作简单易懂,但功能较为有限。而对于 Audacity,初次接触可能会感到有些吃力,但其拥有许多高级的录音功能。然而,在本教程中不会深入探讨这一点。
GNOME录音机可以与麦克风配合使用。另外,还有一种称为录音机的工具,不仅可以使用麦克风输入,还可以录制流媒体音乐。
在本教程中,我们将向您展示以下步骤如何使用 GNOME 录音机录制声音,使用Audio Recorder 录制流音频。
使用录音机录制麦克风音频
GNOME 桌面环境有许多有用的应用程序。录音机就是其中之一。您可以从 Ubuntu 软件中心安装录音机。
或者,您可以在终端中运行命令 sudo apt install gnome-sound-recorder 来安装它:
sudo apt install gnome-sound-recorder
安装后,您可以在系统菜单中找到它并从那里开始。
在开始使用它之前,您应该确保在系统设置中为GNOME 录音机选择正确的输入源。
打开录音机应用程序后,它将显示如下界面。
点击录音按钮,它立即开始录音。录音时,您可以选择暂停、停止或取消录音。
您的录音将被保存并可从应用程序界面本身获取。单击已保存的录音以突出显示它。也可以选择以 MP3、FLAC 和其他几种格式进行录制。
您可以重播录音或者将其删除。您可以通过单击“保存/下载”按钮选择将其保存到其他位置。您还可以使用编辑按钮重命名录音。
删除 GNOME 录音机
如果你不喜欢它或发现它缺乏莫写功能?您可以从 Ubuntu 软件中心删除 GNOME 录音机或运行 sudo apt remove gnome-sound-recorder 命令:
sudo apt remove gnome-sound-recorder
GNOME 录音机的应用是有限的。它仅从麦克风录制,这在某些情况下可能不是您想要的录音软件。
想象一下您想要录制音乐播放器的声音或应用程序或 Web 浏览器中正在播放的音乐。在这种情况下,好的录音软件显得非常重要。
Audio Recorder 录制流媒体音频
您可以使用官方 PPA在 Ubuntu 和 Linux Mint 安装 Audio Recorder。使用 Ctrl+Alt+T 打开您的终端中运行以下命令安装 Audio Recorder:
sudo apt-add-repository ppa:audio-recorder/ppa sudo apt update sudo apt install audio-recorder
或者,您可以从 launchpad 下载源代码。安装后,您可以从 Gnome 应用菜单启动应用程序 Audio Recorder:
记录各种来源的各种声音
录音机记录计算机的各种声音。它可以记录系统的声卡、麦克风、浏览器、网络摄像头等播放的音频。
换句话说,即使您的系统的故障声音,它也会记录(假设您想记录它)。它允许您选择录音设备,例如网络摄像头、麦克风、音乐播放器等。
要录制流媒体音乐,请选择适当的来源。例如,如果您在 Rhythmbox 中播放流媒体广播,则选择 Rythmbox。
定时记录
录音机还为您提供设置计时器的选项。您可以在指定的时钟时间或预定义的时间间隔开始、停止或暂停录制。您还可以设置录制文件大小的限制。
此外,您可以在没有音频(或声音很小)时暂停(和停止),并在声音恢复时恢复。
您所要做的就是编辑计时器面板中的文本。注释掉您不想应用的“规则”并根据您的要求编辑规则。
它提供了附加设置,例如登录时自动启动、显示托盘图标和其他记录设置。
以各种文件格式保存录制的音乐文件
您可以将录制的文件保存为您喜欢的文件格式。支持的文件格式包括 OGG 音频、Flac、MP3、SPX 和 WAV。我更喜欢用 MP3 来录音。
录制的文件存储在家目录的声音目录 ~/Audio ,即家目录中的 Audio 文件夹。
删除录音机
如果您没有找到您喜欢的录音机,可以使用运行命令 sudo apt remove audio-recorder 删除 audio-recorder 以及删除PPA:
sudo apt remove audio-recorder sudo apt-add-repository -r ppa:audio-recorder/ppa
结论
Linux 可能还有其他可用于录音的工具。与 GNOME 一样,其他桌面环境也可能有录音应用程序。我所知道的 Deepin 肯定有一个。
GNOME 录音机是一个不错的工具,用于从麦克风录制声音。对于录制各种来源的声音,录音机是一个不错的选择。
以上是如何在 Ubuntu Linux 发行版录制流媒体音频的详细内容。更多信息请关注PHP中文网其他相关文章!

热AI工具

Undresser.AI Undress
人工智能驱动的应用程序,用于创建逼真的裸体照片

AI Clothes Remover
用于从照片中去除衣服的在线人工智能工具。

Undress AI Tool
免费脱衣服图片

Clothoff.io
AI脱衣机

AI Hentai Generator
免费生成ai无尽的。

热门文章

热工具

记事本++7.3.1
好用且免费的代码编辑器

SublimeText3汉化版
中文版,非常好用

禅工作室 13.0.1
功能强大的PHP集成开发环境

Dreamweaver CS6
视觉化网页开发工具

SublimeText3 Mac版
神级代码编辑软件(SublimeText3)

热门话题
 如何在 Ubuntu Linux 发行版录制流媒体音频
Feb 25, 2024 pm 03:46 PM
如何在 Ubuntu Linux 发行版录制流媒体音频
Feb 25, 2024 pm 03:46 PM
如何在Ubuntu和其他Linux发行版中录制音频?如果您想通过计算机的麦克风录制画外音,可以使用GNOME录音机或Audacity。使用GNOME录音机操作简单易懂,但功能较为有限。而对于Audacity,初次接触可能会感到有些吃力,但其拥有许多高级的录音功能。然而,在本教程中不会深入探讨这一点。GNOME录音机可以与麦克风配合使用。另外,还有一种称为录音机的工具,不仅可以使用麦克风输入,还可以录制流媒体音乐。在本教程中,我们将向您展示以下步骤如何使用GNOME录音机录制声音,使用AudioR
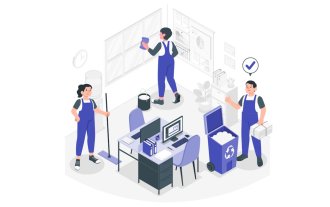 通过 4 个简单步骤恢复过期和已删除的 Microsoft Teams 会议记录
Sep 01, 2023 pm 08:37 PM
通过 4 个简单步骤恢复过期和已删除的 Microsoft Teams 会议记录
Sep 01, 2023 pm 08:37 PM
如何通过4个步骤恢复过期和已删除的MicrosoftTeams会议记录?嗯,这样做很容易,而且应该不会超过3分钟。但首先要做的是:每当您录制MicrosoftTeams会议时,该录制将自动在两个位置:在用户的OneDrive帐户上–开始录制的用户。在SharePoint网站上–如果会议是在频道中举行的。如果录制内容被意外删除,它将转到回收站,在那里它将保留90天——这是Microsoft的一项政策,旨在确保空间随着时间的推移得到适当的优化。您可以简单地从那里恢复它。如何还原过
 使用 GNOME 在 Fedora 中启用分数缩放
Jun 27, 2023 pm 09:41 PM
使用 GNOME 在 Fedora 中启用分数缩放
Jun 27, 2023 pm 09:41 PM
(FractionalScaling)分数缩放是一项方便的功能,可让你最大程度地优化HiDPI显示器和高分辨率笔记本电脑。通过微调缩放比例,你可以创建平衡良好、既不太大也不太小且美观的桌面显示。虽然通过分辨率设置也可以,但由于操作系统的限制,它们通常符合你的实际情况。此外,它还允许你增加显示屏上文本和其他UI元素的大小,而不会使所有内容显得模糊。如果你有高分辨率显示器并希望使文本更易于阅读,这将很有用。Ubuntu20.04LTS在2020年引入了100%、125%、150%、175%和200%
 屏幕录制变黑:这是修复
May 03, 2024 pm 09:13 PM
屏幕录制变黑:这是修复
May 03, 2024 pm 09:13 PM
您是否正在尝试在手机屏幕上录制某些内容,并且它正在变黑?通常,您可以从控制中心启动屏幕录制。在某些情况下,您无法在屏幕上录制项目。我们已经提到了所有方案以及可以帮助您正常录制屏幕的可能解决方案列表。屏幕录制变黑的原因–如果您在iPhone屏幕上播放时尝试录制任何受DRM(数字版权管理)保护的内容,您将无法得到任何东西。输出将是一个漆黑的屏幕。所有领先的OTT平台,如Netflix、Disney+、Hulu和Peacock,都有这个DRM,可以阻止任何屏幕录制功能。2.有几个网站禁止使用屏幕捕获
 如何在没有动态岛的情况下录制iPhone屏幕
Aug 17, 2023 pm 02:13 PM
如何在没有动态岛的情况下录制iPhone屏幕
Aug 17, 2023 pm 02:13 PM
iPhone14Pro型号上的动态岛看起来很酷。现在,这并不意味着它必须出现在您的每个屏幕录像中。不幸的是,当您录制屏幕时,iPhone14Pro上的动态岛不会自动消失。实际上,它还会显示一个红点,并使切口出现在您的所有录音中。这可能会让人分心。幸运的是,有一种解决方法可以摆脱iPhone屏幕录制中的红点。在本快速实践指南中,我们将向您展示如何在iPhone屏幕录制中隐藏动态岛和红点。让我们开始吧!在iPhone14Pro上的屏幕录制中隐藏动态岛1.从iPhone主屏幕的右上角向下滑动以显示iP
 Ubuntu恢复被误删除的GNOME Panel的方法
Jan 06, 2024 pm 11:01 PM
Ubuntu恢复被误删除的GNOME Panel的方法
Jan 06, 2024 pm 11:01 PM
Ubuntu系统中如果删除了gnome上的panel选项以及电源管理上的某些选项,就会导致Ubuntu系统中的菜单栏和状态栏消失。恢复gnomepanel就能解决这个问题,那么具体如何操作呢?下面小编就为大家带来Ubuntu恢复被误删除的GNOMEPanel的方法,一起去看看吧! 方法如下: 1.直接按Alt+F2,然后在出来的对话框中输入gnome-terminal,回车执行弹出命令行终端,或者Ctrl+Alt+T弹出命令行终端。 2.输入gconftool-2--shutdown。
 Debian安装GNOME桌面环境:一步步走向华丽的Linux世界
Feb 10, 2024 am 10:15 AM
Debian安装GNOME桌面环境:一步步走向华丽的Linux世界
Feb 10, 2024 am 10:15 AM
Debian是一款广泛使用的Linux发行版,以其稳定性和可靠性而闻名,默认的Debian安装并不包括图形用户界面(GUI),这使得一些新手用户可能会感到困惑,本文将指导您在Debian上安装GNOME桌面环境,为您的Linux体验增添一抹亮丽的色彩。在安装GNOME之前,请确保您的Debian系统已经更新到最新版本,可以通过以下命令完成更新:```sqlsudoaptupdatesudoaptupgrade```接下来,我们可以开始安装GNOME桌面环境,安装GNOME的核心组件:```ard
 如何在iPhone上修复屏幕录制中没有声音的问题
Jul 18, 2023 pm 07:57 PM
如何在iPhone上修复屏幕录制中没有声音的问题
Jul 18, 2023 pm 07:57 PM
我们注意到,许多iPhone用户都面临着iPhone上的屏幕录制问题。报道称,iPhone上的屏幕录制剪辑中没有捕获声音。此问题的潜在原因可能是由于iPhone中的技术故障,未捕获声音的应用程序的某些问题,麦克风未启用屏幕录制,iPhone可能处于静音模式等。如果您在iPhone上也遇到类似的问题,请不要担心。因为在分析了本文上述因素之后,我们发现了一些最佳的故障排除修复程序。在下面的帖子中使用简单的步骤很好地解释了它们。修复1–启用屏幕录制的麦克风选项步骤1:首先在iPhone上启动控制中心屏






