WebEx麦克风在Windows 11/10上无法正常工作
如果您在Windows 11/10上遇到麦克风无法正常工作的问题,可能是由于隐私设置错误、麦克风选择不当、驱动程序损坏或过时等原因引起的。这种问题可能会给想要参加会议的用户带来挫败感。要解决这个问题,您可以根据本文提供的指导进行操作,确保麦克风可以正常使用。
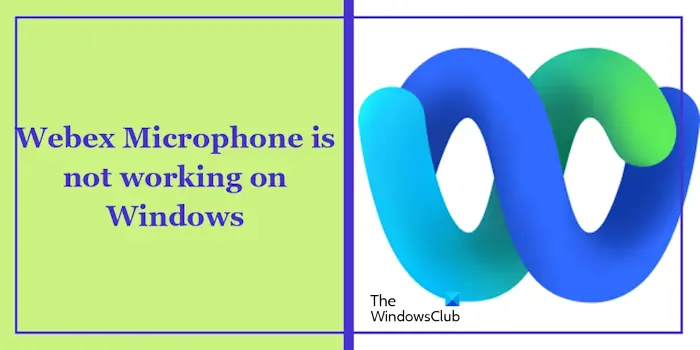
WebEx麦克风在Windows 11/10上无法正常工作
在您继续进行进一步故障排除之前,建议您尝试重新启动电脑。有时候,问题可能只是由于临时故障引起的。重新启动后,请检查Webex麦克风是否恢复正常工作。如果您的Windows 11/10设备上的Webex麦克风仍然无法正常运作,您可以考虑以下解决方法来解决这一问题:
我们开始吧。
1]运行音频故障排除程序
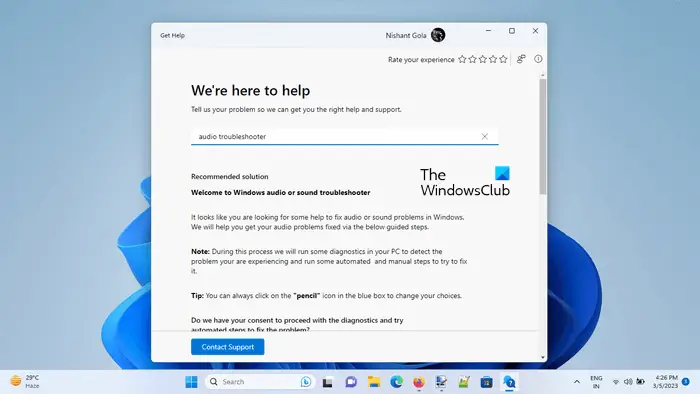
使用音频故障诊断程序可能有助于解决这一问题。您可以通过Get Help应用程序来运行音频故障排除程序。这个自动应用程序可以帮助您找到解决方案。启动后,您将需要回答一些问题,并根据您的情况选择正确的答案。
2]测试您的Webex音频
如果音频故障诊断程序无法解决问题,可以测试一下您的Webex音频。这样可以帮助您确认问题是出在Webex本身还是系统麦克风设置上。您可以按照以下步骤进行操作:
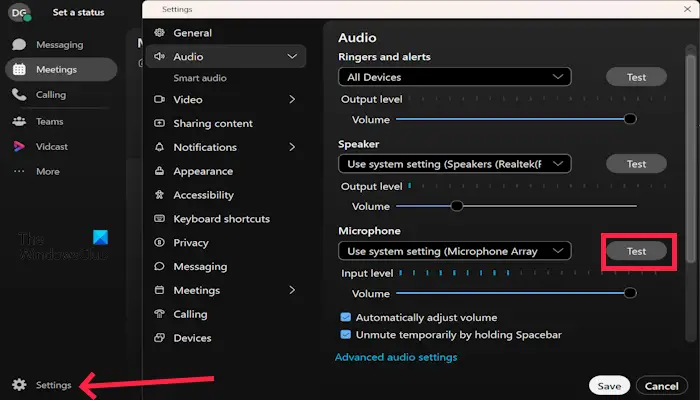
- 打开Webex。
- 点击设置。
- 点击音频。
- 现在,在麦克风上选择“测试”,然后说话。一个蓝色的酒吧应该移动,如果它的工作。
如果测试音频播放清晰,则表明问题可能出在Webex配置、权限或其他软件相关问题上。
3]检查您的隐私设置
麦克风在特定应用程序中无法工作可能是由于隐私设置的问题。这是因为您可以通过隐私设置控制哪些应用程序可以访问您的麦克风。如果某个应用程序没有被授予使用麦克风的权限,那么在该应用程序中就无法使用麦克风。要解决这个问题,您可以按照以下步骤操作。
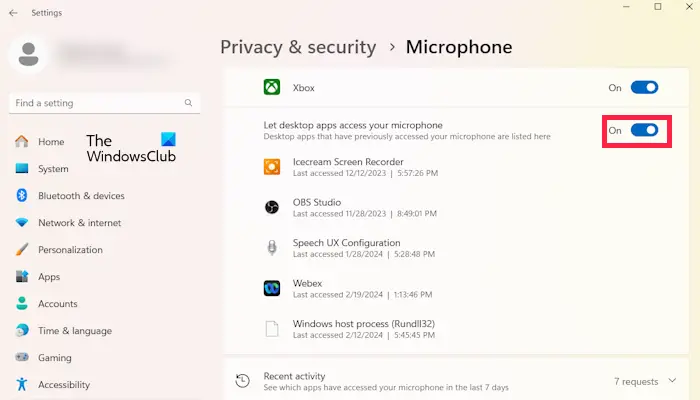
- 转到您的系统设置。
- 点击Privacy&;Security。
- 向下滚动,然后从应用程序权限部分单击麦克风。
- 点击麦克风,并确保打开了“让桌面应用程序访问您的麦克风”。
检查它是否带来了任何变化。
4]重新安装声卡驱动程序
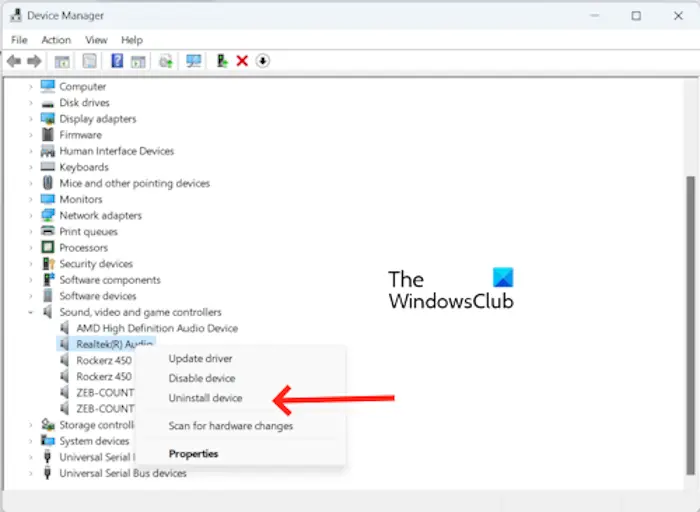
你也可以尝试根据制造商重新安装音频驱动程序,比如Realtek音频驱动程序。展开设备管理器中的声音、视频和游戏控制器节点,然后右击音频驱动程序,具体取决于您的制造商。选择卸载设备。重新启动计算机或扫描硬件更改。
5]更新并重新安装麦克风驱动程序
过时和损坏的麦克风驱动程序可能会导致此问题。更新并重新安装麦克风驱动程序有助于解决此问题。检查以下步骤以更新和重新安装麦克风驱动程序:
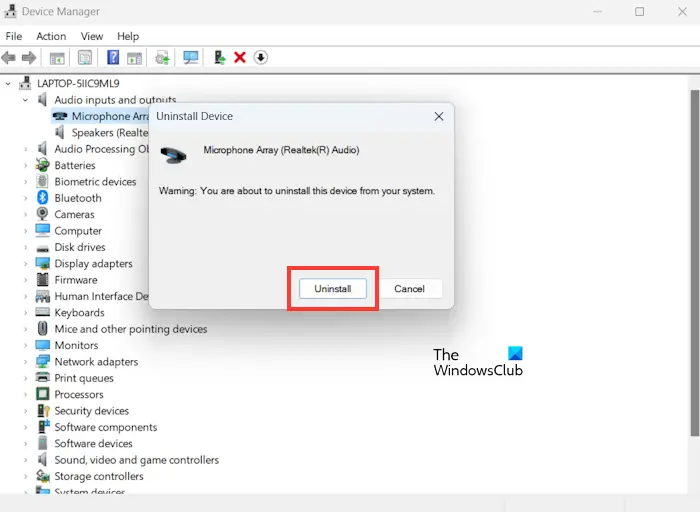
- 转到设备管理器。
- 在设备管理器中,找到“音频输入和输出”类别并将其展开。
- 右键单击“音频输入和输出”下的麦克风驱动程序,然后选择“音频设备”。
- 现在,点击卸载。
- 麦克风驱动程序将在重新启动电脑后重新安装。或者,您可以扫描硬件更改。
您可以从制造商的网站更新最新的麦克风驱动程序。更新驱动程序后,检查问题是否仍然存在。
6]卸载并重新安装Webex
如果所有解决方案都不适用于您,那么我们建议您重新安装Webex。卸载并重新安装Webex可以帮助解决该问题。最新版本的Webex可能包含与麦克风功能相关的错误修复或改进。使用下面提到的步骤卸载Webex:
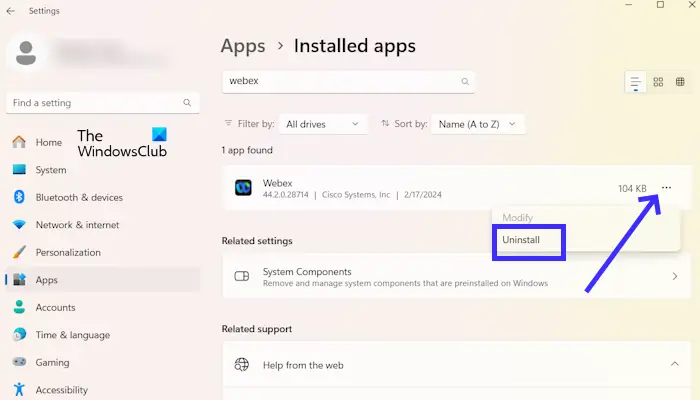
- 转到Windows设置。
- 点击应用程序已安装的应用程序。
- 向下滚动并查找Webex。
- 现在,点击三个点,然后点击卸载。
要重新安装Webex,请访问其官方网站webex.com。
就是这样,我希望这能有所帮助。
如何测试Webex中的音频设置?
在Webex中测试您的音频设置。打开您的Webex,然后点击您的Webex个人资料。选择设置,然后单击音频。单击以下选项(如扬声器)旁边的测试按钮。您还可以调节音频的音量。
如何允许Webex在Windows 11上使用我的麦克风?
您可以从Windows设置允许Webex使用您的麦克风。要执行此操作,请转到Windows设置隐私安全麦克风。现在,向下滚动并打开“让桌面应用程序访问您的麦克风”。
Read next: Fix Cisco Webex Can’t connect to audio error.
以上是WebEx麦克风在Windows 11/10上无法正常工作的详细内容。更多信息请关注PHP中文网其他相关文章!

热AI工具

Undresser.AI Undress
人工智能驱动的应用程序,用于创建逼真的裸体照片

AI Clothes Remover
用于从照片中去除衣服的在线人工智能工具。

Undress AI Tool
免费脱衣服图片

Clothoff.io
AI脱衣机

AI Hentai Generator
免费生成ai无尽的。

热门文章

热工具

记事本++7.3.1
好用且免费的代码编辑器

SublimeText3汉化版
中文版,非常好用

禅工作室 13.0.1
功能强大的PHP集成开发环境

Dreamweaver CS6
视觉化网页开发工具

SublimeText3 Mac版
神级代码编辑软件(SublimeText3)

热门话题
 c语言多线程的四种实现方式
Apr 03, 2025 pm 03:00 PM
c语言多线程的四种实现方式
Apr 03, 2025 pm 03:00 PM
语言多线程可以大大提升程序效率,C 语言中多线程的实现方式主要有四种:创建独立进程:创建多个独立运行的进程,每个进程拥有自己的内存空间。伪多线程:在一个进程中创建多个执行流,这些执行流共享同一内存空间,并交替执行。多线程库:使用pthreads等多线程库创建和管理线程,提供了丰富的线程操作函数。协程:一种轻量级的多线程实现,将任务划分成小的子任务,轮流执行。
 可以在 Windows 7 上安装 mysql 吗
Apr 08, 2025 pm 03:21 PM
可以在 Windows 7 上安装 mysql 吗
Apr 08, 2025 pm 03:21 PM
是的,可以在 Windows 7 上安装 MySQL,虽然微软已停止支持 Windows 7,但 MySQL 仍兼容它。不过,安装过程中需要注意以下几点:下载适用于 Windows 的 MySQL 安装程序。选择合适的 MySQL 版本(社区版或企业版)。安装过程中选择适当的安装目录和字符集。设置 root 用户密码,并妥善保管。连接数据库进行测试。注意 Windows 7 上的兼容性问题和安全性问题,建议升级到受支持的操作系统。
 Windows下Python .whl文件去哪下载?
Apr 01, 2025 pm 08:18 PM
Windows下Python .whl文件去哪下载?
Apr 01, 2025 pm 08:18 PM
Python二进制库(.whl)下载途径探究许多Python开发者在Windows系统上安装某些库时会遇到难题。一个常用的解决方法�...
 如何加快PS的载入速度?
Apr 06, 2025 pm 06:27 PM
如何加快PS的载入速度?
Apr 06, 2025 pm 06:27 PM
解决 Photoshop 启动慢的问题需要多管齐下,包括:升级硬件(内存、固态硬盘、CPU);卸载过时或不兼容的插件;定期清理系统垃圾和过多的后台程序;谨慎关闭无关紧要的程序;启动时避免打开大量文件。
 如何高效读取Windows系统日志并只获取最近几天的信息?
Apr 01, 2025 pm 11:21 PM
如何高效读取Windows系统日志并只获取最近几天的信息?
Apr 01, 2025 pm 11:21 PM
高效读取Windows系统日志:反向遍历Evtx文件在使用Python处理Windows系统日志文件(.evtx)时,直接读取会从最早的�...
 c 多线程三种实现方式的区别是什么
Apr 03, 2025 pm 03:03 PM
c 多线程三种实现方式的区别是什么
Apr 03, 2025 pm 03:03 PM
多线程是计算机编程中的重要技术,用来提升程序执行效率。在 C 语言中,有多种实现多线程的方式,包括线程库、POSIX 线程和 Windows API。
 为什么我的代码无法获取API返回的数据?如何解决这个问题?
Apr 01, 2025 pm 08:09 PM
为什么我的代码无法获取API返回的数据?如何解决这个问题?
Apr 01, 2025 pm 08:09 PM
为什么我的代码无法获取API返回的数据?在编程中,我们常常会遇到API调用时返回空值的问题,这不仅让人困惑...







