惠普136w打印机怎么连接wifi步骤 必看:惠普打印机无线连接教程
php小编百草为您介绍如何连接惠普136w打印机到WiFi网络。无线打印机连接简便快捷,只需几个简单步骤即可完成。本教程将详细指导您连接打印机到WiFi网络,确保顺利完成设置。跟随我们的步骤,让您的打印机实现无线打印功能。
其实就是局域网打印机共享,方法如下:
1、给打印机设置IP,先把路由器或者是交换机引出来的网上插到打印机上面。
2、然后点击打印机设置——网络配置——无线菜单,最好是在里面给打印机设置一个固定的IP。
接下来,在电脑上下载并安装打印机的驱动程序。在安装驱动时,选择网络安装选项,这样计算机会自动搜索连接局域网内共享的打印机。安装完成后,驱动程序将显示打印机已成功进行无线共享。
通过无线网络连接打印机的方法:
1、右键点击桌面下的WiFi图标,选择“打开网络和共享中心”。


2、点击已连接到的WiFi的名称,弹出WLAN状态栏。
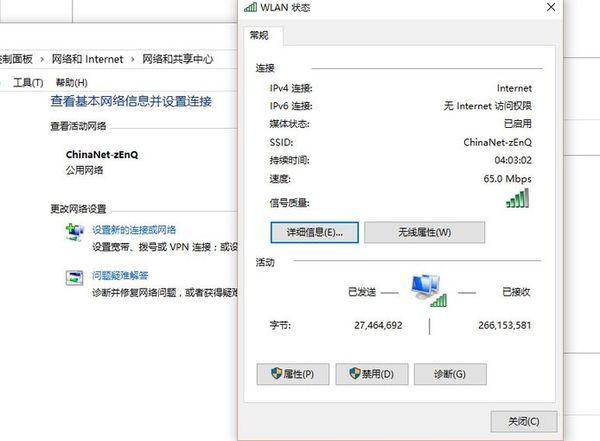
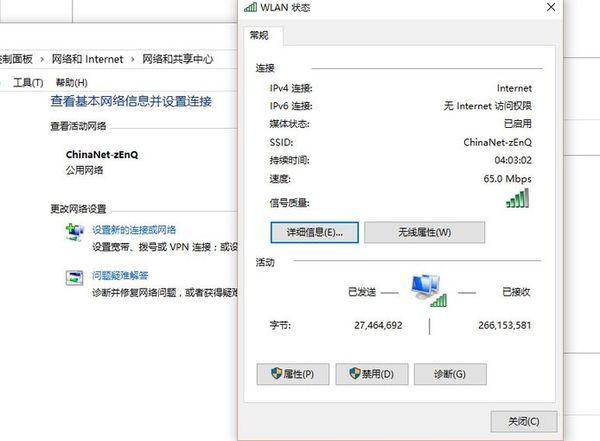
3、点击状态栏中的“详细信息”,可以看到IP地址。


4、打开“控制面板”,点击“硬件与声音”中的“查看设备和打印机”。


5、在打开页面选择已连接的打印机,右键点击,选择“共享”。
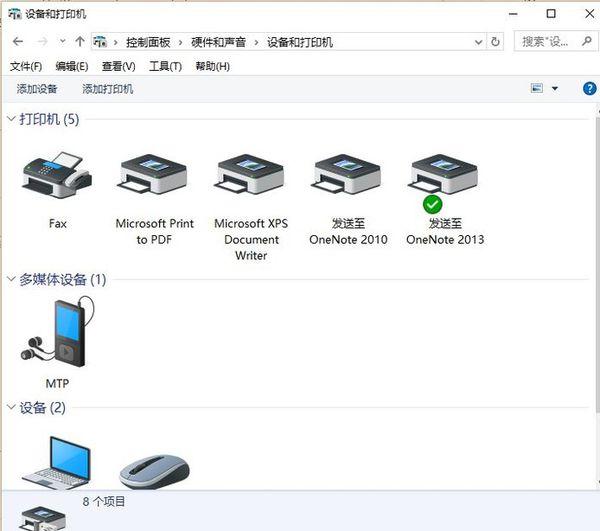
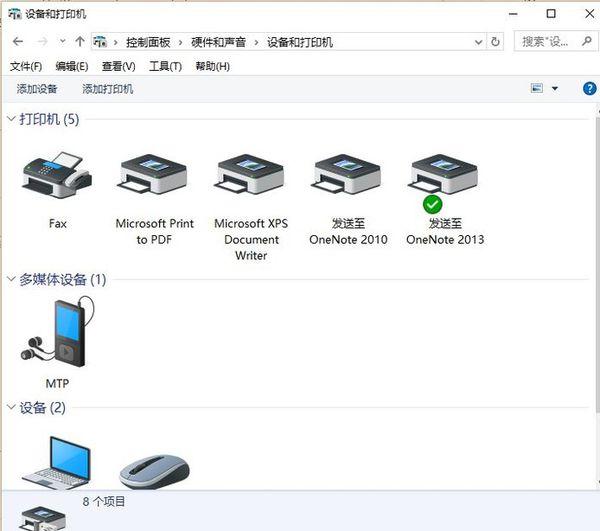
6、点击桌面下的开始菜单,选择“运行”,出现的对话框中输入之前查看过得IP地址。


7、再右击打印机,选“连接”即可。
ok,今天我就说到这里了,希望这篇文章可以帮到你,认真仔细阅读完惠普136w打印机怎么连接wifi步骤「必看:惠普打印机无线连接教程」文章,对自己感觉有帮助,记得点个赞哦!
以上是惠普136w打印机怎么连接wifi步骤 必看:惠普打印机无线连接教程的详细内容。更多信息请关注PHP中文网其他相关文章!

热AI工具

Undresser.AI Undress
人工智能驱动的应用程序,用于创建逼真的裸体照片

AI Clothes Remover
用于从照片中去除衣服的在线人工智能工具。

Undress AI Tool
免费脱衣服图片

Clothoff.io
AI脱衣机

AI Hentai Generator
免费生成ai无尽的。

热门文章

热工具

记事本++7.3.1
好用且免费的代码编辑器

SublimeText3汉化版
中文版,非常好用

禅工作室 13.0.1
功能强大的PHP集成开发环境

Dreamweaver CS6
视觉化网页开发工具

SublimeText3 Mac版
神级代码编辑软件(SublimeText3)

热门话题
 win11连接共享打印机错误0x00000bc4怎么办
Jan 30, 2024 pm 11:33 PM
win11连接共享打印机错误0x00000bc4怎么办
Jan 30, 2024 pm 11:33 PM
新系统win11给用户带来了许多优化和新特性,但是在连接共享打印机的时候可能会遇到错误代码0x00000bc4的问题,从而导致打印机无法连接、无法打印。那么共享打印机0x00000bc4要如何解决呢??来看看以下的处理方法吧。方法一、打印机共享(同操作系统):1、所有客户机设在同一网段内,如都在192.168.1.*网段内(路由器IP是192.168.1.1的话);2、所有客户机设在同一工作组内,如都在WORKGROUP;关闭WIN7的密码保护共享:打开网络和共享中心,选择更改高级共享设置,向下
 无法完成操作(错误0x0000771)打印机错误
Mar 16, 2024 pm 03:50 PM
无法完成操作(错误0x0000771)打印机错误
Mar 16, 2024 pm 03:50 PM
如果您在使用打印机时遇到错误消息,例如操作无法完成(错误0x00000771),可能是因为打印机已断开连接。在这种情况下,您可以通过以下方法解决问题。在本文中,我们将讨论如何在Windows11/10PC上修复此问题。整个错误信息说:操作无法完成(错误0x0000771)。指定的打印机已被删除。修复WindowsPC上的0x00000771打印机错误若要修复打印机错误操作无法完成(错误0x0000771),指定的打印机已在Windows11/10PC上删除,请遵循以下解决方案:重新启动打印假脱机
 打印机内存不足,无法打印页面Excel或PowerPoint错误
Feb 19, 2024 pm 05:45 PM
打印机内存不足,无法打印页面Excel或PowerPoint错误
Feb 19, 2024 pm 05:45 PM
如果在打印Excel工作表或PowerPoint演示文稿时遇到打印机内存不足的问题,这篇文章可能对您有所帮助。您可能收到类似的错误消息,指出打印机内存不足,无法打印页面。不过,您可以遵循一些建议来解决这个问题。为什么打印时打印机内存不可用?打印机内存不足可能导致内存不可用错误。有时是由于打印机驱动程序设置过低,也可能是其他原因。大文件大小打印机驱动程序过时或损坏来自已安装的加载项的中断打印机设置配置错误发生此问题也可能是因为MicrosoftWindows打印机驱动程序上的内存设置较低。修复打印
 电脑连接打印机出现错误码0x00003e3的解决办法
Jan 30, 2024 am 09:15 AM
电脑连接打印机出现错误码0x00003e3的解决办法
Jan 30, 2024 am 09:15 AM
电脑连接打印机提示错误代码0x00003e3在日常工作和生活中,我们经常需要使用打印机来打印文件。然而,有时候我们可能会遇到一些问题,比如电脑连接打印机时提示错误代码0x00003e3。这个错误代码通常表示打印机出现了一些故障或者连接问题。在本文中,我们将介绍一些解决这个问题的方法。首先,我们可以尝试重新启动电脑和打印机。有时候,这个错误代码只是一个临时的问题,重新启动设备后可能就可以解决。我们可以先关闭电脑和打印机,然后等待一段时间后再重新启动它们。如果这个方法没有解决问题,我们可以尝试下面的
 Win11系统中打印机的反应延迟较长的原因是什么?详细解析
Jan 29, 2024 pm 07:09 PM
Win11系统中打印机的反应延迟较长的原因是什么?详细解析
Jan 29, 2024 pm 07:09 PM
打印机是我们日常办公和生活中经常使用的设备,偶尔也会遇到打印反应延迟很长的问题,令人头疼。导致这种情况的原因有很多。首先,检查打印机是否连接正常,确认所有的连接线都插紧了。其次,可能是打印队列中有太多的任务待处理,可以尝试清空打印队列或重新启动打印机。还有可能是打印机驱动程序出现问题,可以尝试更新驱动程序或重新安装。此外,打印机内部的硬件故障也可能导致延迟,这时候需要联系售后服务
 拒绝访问问题—Win10系统共享打印机
Jan 29, 2024 pm 06:12 PM
拒绝访问问题—Win10系统共享打印机
Jan 29, 2024 pm 06:12 PM
Win10系统共享打印机拒绝访问(无法连接共享打印机的解决方法)在使用Windows10操作系统时,有时候我们会遇到共享打印机拒绝访问的问题,即无法连接到共享打印机。这个问题可能会导致我们无法正常打印文件,给我们的工作和生活带来不便。下面将介绍一些解决方法,帮助您解决这个问题。1.检查网络连接:首先,确保您的计算机和共享打印机连接在同一个网络上。检查网络连接是否正常,确保网络连接稳定。2.检查共享权限:在共享打印机所在的计算机上,打开“控制面板”,选择“设备和打印机”。右键点击共享打印机,选择“
 小爱音箱怎么连接wifi呢?小爱音箱连接wifi网络详细步骤!
Mar 15, 2024 pm 07:28 PM
小爱音箱怎么连接wifi呢?小爱音箱连接wifi网络详细步骤!
Mar 15, 2024 pm 07:28 PM
好奇小爱音箱怎么连接wifi吗?小爱音箱是一款功能十分全面的智能音箱软件,用户可以在手机上控制和配置你的AI音箱,例如调整音量、播放音乐、语音唤醒等。有第一次使用的小伙伴不知道怎么设置小爱音箱的wifi连接?小编现在整理了小爱音箱连接wifi网络详细步骤分享给大家!有帮助到你就快来下载软件体验吧!一、小爱音箱怎么连接wifi呢?小爱音箱连接wifi网络详细步骤!1.打开在本站下载的小爱音箱app最新版。小爱音箱app最新版类别:便捷生活下载小爱音箱app最新版是一款十分便捷的智能家居服务软件,可
 在Windows 11/10中无法从截图工具打印
Feb 19, 2024 am 11:39 AM
在Windows 11/10中无法从截图工具打印
Feb 19, 2024 am 11:39 AM
如果您在Windows11/10中无法使用截图工具进行打印,可能是由于系统文件损坏或驱动程序问题导致的。本文将为您提供解决此问题的方法。在Windows11/10中无法从截图工具打印如果您无法从Windows11/10中的SnippingTool打印,请使用这些修复程序:重新启动PC打印机清除打印队列更新打印机和显卡驱动程序修复或重置剪裁工具运行SFC和DISM扫描使用PowerShell命令卸载并重新安装截图工具。我们开始吧。1]重新启动您的PC和打印机重新启动电脑和打印机有助于消除暂时的故障






