Windows 11中缺少或未显示Windows安全保护历史记录
你担心你丢失的Windows Defender历史记录隐藏着感染吗?Windows安全的保护历史记录跟踪防御者的行为,帮助您轻松识别和删除威胁。但是,如果您的Windows安全保护历史记录为空、缺失或未显示,该怎么办?在本文中,我们将研究可能的原因以及可以采取的纠正该问题的步骤。
为什么缺少Windows保护历史记录?
如果您最近没有清除Windows Defender保护历史记录,但它仍然显示为空白,则原因可能是:
修复Windows保护历史记录为空、缺失或未显示的问题
如果您的Windows安全保护历史记录为空、缺失或未显示在Windows 11中,请按照以下方法解决该问题:
对于大多数解决方案,您可能需要获得Amdin的许可
1]删除Defender历史记录文件
可以通过清理Defender历史记录文件来有效解决这个问题,方法是删除任何可能已损坏或导致冲突的旧文件。
- 通过在桌面搜索栏上键入cmd打开Windows终端。
- 右键单击它,然后选择以管理员身份运行
- 在终端提示符类型上,
Del“C:ProgramDataMicrosoftWindows Defenderscansmpcache*”/S>;nul 2>;&;1 <img src="/static/imghw/default1.png" data-src="https://img.php.cn/upload/article/000/000/164/170910709136225.jpg" class="lazy" alt="Windows 11中缺少或未显示Windows安全保护历史记录">
DEL:删除文件的删除命令。
“C:ProgramDataMICROSOFTWindows DefenderSCANSMPCACHE*:指示用于擦除…下以MPCACHE开头的文件的删除命令扫描目录。
/S标志可帮助删除命令递归执行,不仅仅删除指定目录中的文件,还会删除其子目录中的文件。
NUL在命令行中扮演着类似于PowerShell中管道符号|的角色,用于重定向del命令的输出。通过使用NUL,可以确保不会在终端上显示输出消息,比如文件删除时的确认信息。
2>;&;1:用于禁止显示删除过程中遇到的任何错误消息。
- 在输入上述命令类型后,
Del“C:ProgramDataMicrosoftWindows DefenderScansHistoryServiceDetectionHistory*”
然后是,
Del“C:ProgramDataMicrosoftWindows Defenderscansmpenginedb.db”
删除过程完成后,重新启动系统并检查是否出现错误。
(2)重置Windows Defender应用程序
重置Windows安全将恢复该应用的默认设置,这可以帮助修复一直阻碍其运行的问题。要重置,
从[开始]菜单
- 按Windows + I键打开设置选项。
- 点击应用程序设置。
- 在已安装的应用程序列表下查找Windows安全。
- 找到后,向下滚动以查找重置选项。
- 单击重置按钮以重置应用程序。
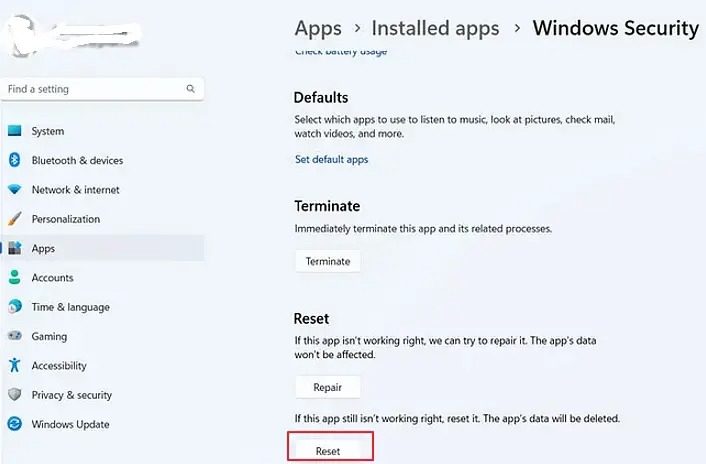
来自Windows PowerShell
- 在桌面搜索栏中键入Windows PowerShell。
- 单击以管理员身份运行。
- 在终端提示符上输入下面提到的命令:
Get-AppxPackage Microsoft.SecHealthUI-所有用户|Reset-AppxPackage
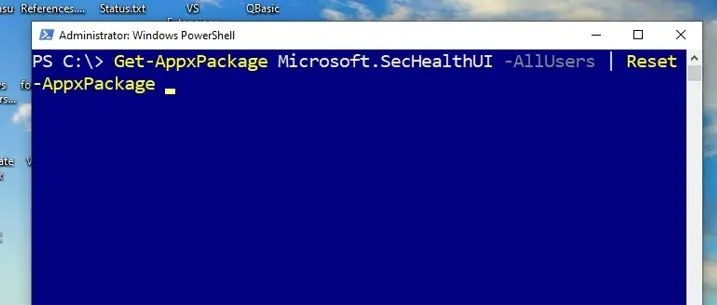
解释:
Get-AppxPackage:用于检索有关安装的Appx包的信息。AppX恰好是微软在Microsoft应用商店应用中使用的应用打包格式。
Microsoft.SecHealthUI:是Microsoft安全包的全名。
-AllUsers:选项用于指定要为系统中的所有用户检索的软件包信息。
|(管道):帮助将Get-AppxPackage的输出传递给管道右侧的命令。
Reset-AppxPackage:为系统中的所有用户重置相关的包。
总而言之,该命令检索Microsoftinformation.SecHealthUI包并重置或重新安装该包。
- 执行完上述命令后,重新启动系统。
- 重新启动后,再次以管理员身份打开PowerShell。
- 在终端提示符下输入以下命令:
Add-Appx软件包-注册-DisableDevelopmentMode“C:WindowsSystemAppsMicrosoft.Windows.SecHealthUI_cw5n1h2txyewyAppXManifest.xml”
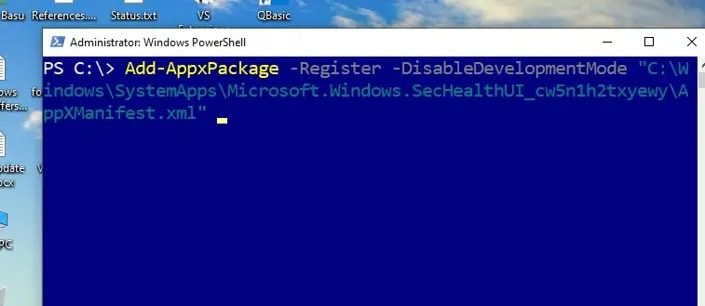
解释:
Add-AppxPackage:在系统上添加或安装APPX包。
-注册:应用程序安装后进行注册。注册过程包括将有关该程序包的信息添加到Windows应用程序存储库并使其可用。
-DisableDevelopments模式:关闭开发模式;开发模式允许用户打开带有调试和部署选项的应用程序,这种情况下不需要。
“C:WindowsSystemAppsMicrosoft.Windows.SecHealthUI_cw5n1h2txyewyAppXManifest.xml”:提到了AppXManifest.xml文件的路径,该文件包含应用程序的元数据和配置信息,如应用程序的描述和显示名称。
总而言之,该命令在修复或重新安装后注册Microsoft.SecHealthUI和appx程序包。
执行完上述命令后,重新启动系统,检查是否出现错误。
3]运行DISM工具
损坏的系统映像也可能导致保护历史记录丢失。在这种情况下,运行DISM工具可以帮助解决问题。
4]检查第三方软件冲突
第三方应用程序有时可能会与Microsoft Defender应用程序发生冲突并限制其功能,因此可能不会显示保护历史记录。在这种情况下,在干净启动状态下对问题进行故障排除也有助于解决错误。
我希望这篇文章能帮助解决这个问题。
以上是Windows 11中缺少或未显示Windows安全保护历史记录的详细内容。更多信息请关注PHP中文网其他相关文章!

热AI工具

Undresser.AI Undress
人工智能驱动的应用程序,用于创建逼真的裸体照片

AI Clothes Remover
用于从照片中去除衣服的在线人工智能工具。

Undress AI Tool
免费脱衣服图片

Clothoff.io
AI脱衣机

AI Hentai Generator
免费生成ai无尽的。

热门文章

热工具

记事本++7.3.1
好用且免费的代码编辑器

SublimeText3汉化版
中文版,非常好用

禅工作室 13.0.1
功能强大的PHP集成开发环境

Dreamweaver CS6
视觉化网页开发工具

SublimeText3 Mac版
神级代码编辑软件(SublimeText3)

热门话题
 c语言多线程的四种实现方式
Apr 03, 2025 pm 03:00 PM
c语言多线程的四种实现方式
Apr 03, 2025 pm 03:00 PM
语言多线程可以大大提升程序效率,C 语言中多线程的实现方式主要有四种:创建独立进程:创建多个独立运行的进程,每个进程拥有自己的内存空间。伪多线程:在一个进程中创建多个执行流,这些执行流共享同一内存空间,并交替执行。多线程库:使用pthreads等多线程库创建和管理线程,提供了丰富的线程操作函数。协程:一种轻量级的多线程实现,将任务划分成小的子任务,轮流执行。
 Windows下Python .whl文件去哪下载?
Apr 01, 2025 pm 08:18 PM
Windows下Python .whl文件去哪下载?
Apr 01, 2025 pm 08:18 PM
Python二进制库(.whl)下载途径探究许多Python开发者在Windows系统上安装某些库时会遇到难题。一个常用的解决方法�...
 如何高效读取Windows系统日志并只获取最近几天的信息?
Apr 01, 2025 pm 11:21 PM
如何高效读取Windows系统日志并只获取最近几天的信息?
Apr 01, 2025 pm 11:21 PM
高效读取Windows系统日志:反向遍历Evtx文件在使用Python处理Windows系统日志文件(.evtx)时,直接读取会从最早的�...
 如何加快PS的载入速度?
Apr 06, 2025 pm 06:27 PM
如何加快PS的载入速度?
Apr 06, 2025 pm 06:27 PM
解决 Photoshop 启动慢的问题需要多管齐下,包括:升级硬件(内存、固态硬盘、CPU);卸载过时或不兼容的插件;定期清理系统垃圾和过多的后台程序;谨慎关闭无关紧要的程序;启动时避免打开大量文件。
 为什么我的代码无法获取API返回的数据?如何解决这个问题?
Apr 01, 2025 pm 08:09 PM
为什么我的代码无法获取API返回的数据?如何解决这个问题?
Apr 01, 2025 pm 08:09 PM
为什么我的代码无法获取API返回的数据?在编程中,我们常常会遇到API调用时返回空值的问题,这不仅让人困惑...
 c 多线程三种实现方式的区别是什么
Apr 03, 2025 pm 03:03 PM
c 多线程三种实现方式的区别是什么
Apr 03, 2025 pm 03:03 PM
多线程是计算机编程中的重要技术,用来提升程序执行效率。在 C 语言中,有多种实现多线程的方式,包括线程库、POSIX 线程和 Windows API。
 如何使用JavaScript区分关闭浏览器标签页和关闭整个浏览器?
Apr 04, 2025 pm 10:21 PM
如何使用JavaScript区分关闭浏览器标签页和关闭整个浏览器?
Apr 04, 2025 pm 10:21 PM
如何在浏览器上使用JavaScript区分关闭标签页和关闭整个浏览器?在日常使用浏览器的过程中,用户可能会同时�...







