有些win10用户发现自己的电脑开机时间比正常时间慢很多,可自己电脑的配置并不差,那是什么原因导致win10电脑的开机速度变慢呢?win10电脑会出现开机速度变慢主要是以下三种原因:1、系统处理数据速度不足,开机启动项过多。2、系统垃圾文件过多。3、电脑虚拟内存设置不当。小伙伴们可以根据自己电脑的情况找到对应的解决办法进行操作。
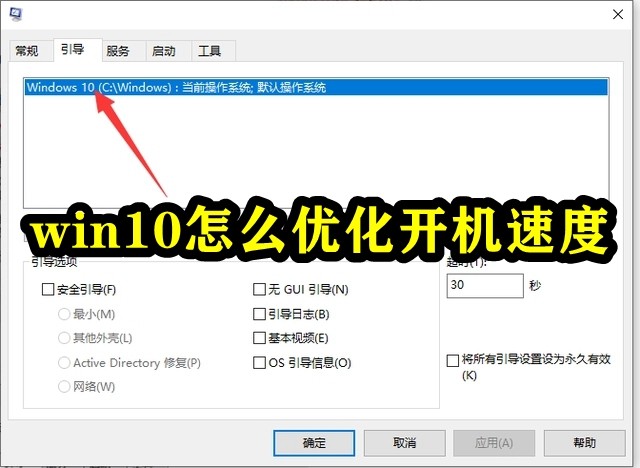
方法一、
1、打开控制面板,然后找到“电源选项”。
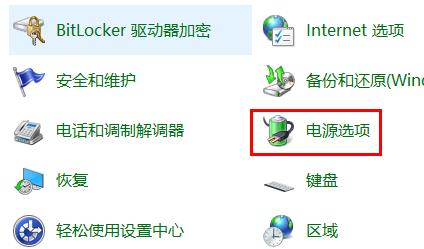
2、然后在右方点击“选择电源按钮的功能”。
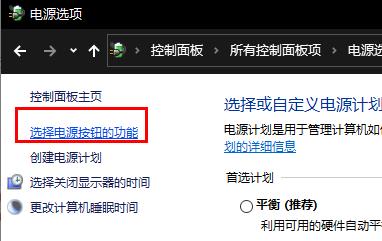
3、然后在上方点击“更改当前不可用的设置”。
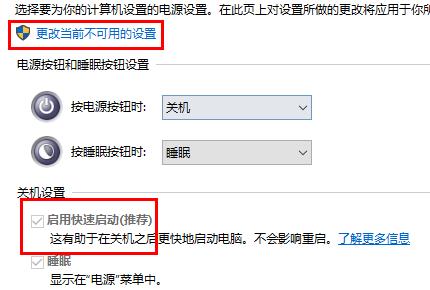
4、然后勾选“启用快速启动”。就能够完成了。
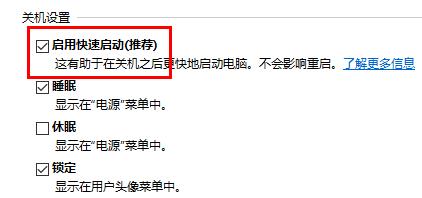
方法二、
1.鼠标右击,选择属性。
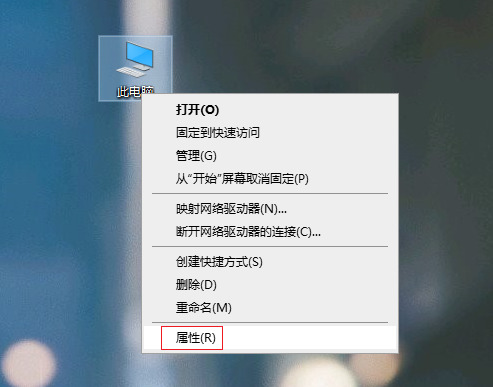
2.进入后,在左侧选择,然后切换到选项卡,点击下的。
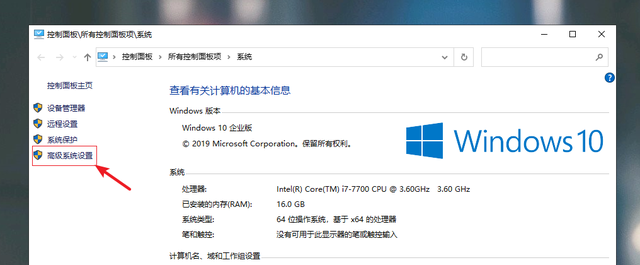
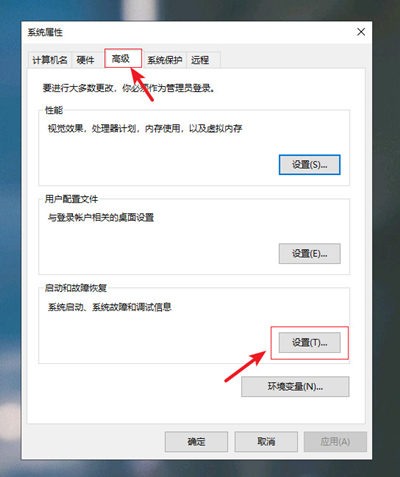
3.在以下界面,把下的前面的勾去掉,然后点击。这样可以加快计算机的启动速度。
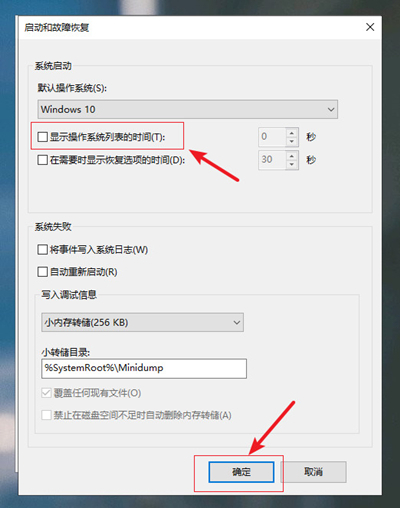
方法三、
1、 同时按住快捷键win+R打开运行框,输入msconfig,点击确定打开。
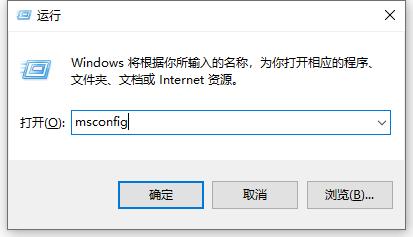
2、 点击系统配置页面上面的引导选项卡,鼠标点击切换。
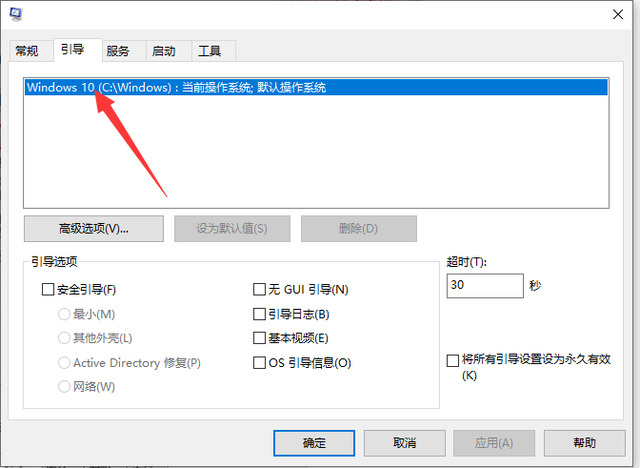
3、 在引导选项卡中,有一个高级选项的按钮,我们可以从这里来设置处理器的核心数量,点击高级选项。
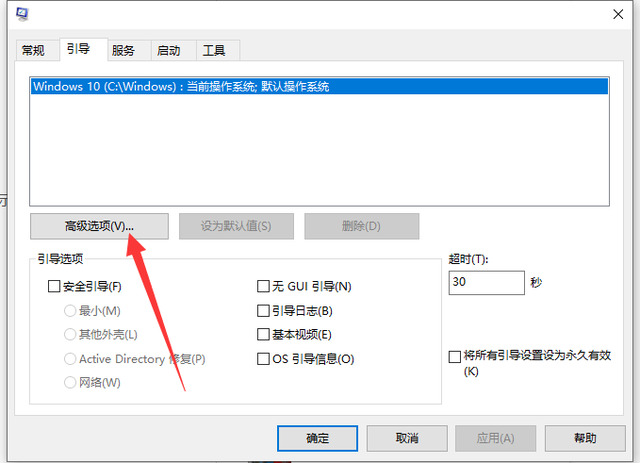
4、 这个处理器数前面的复选框这里,鼠标选定它,如图所示,然后点击下面的菜单,你的处理器是几核的就会显示数字几,比如我的处理器是双核的,就显示2,然后选择2,点击确定即可。
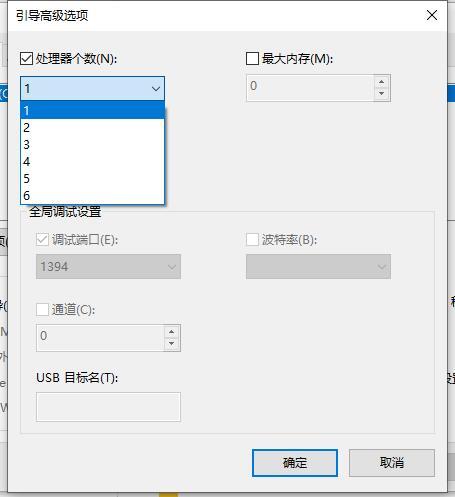
5、然后开始设置开机启动项,减少电脑开机启动项,可以加快电脑开机速度,点击引导选项卡。
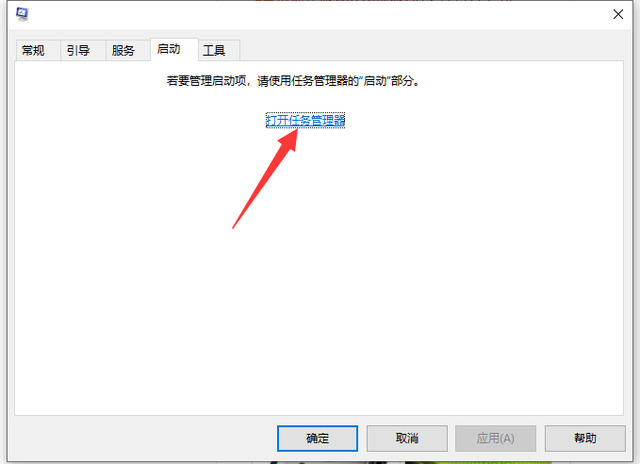
6、然后就可以看见电脑开机启动项,建议除了杀毒软件,其余开机自启就取消,最后点击确定退出即可。
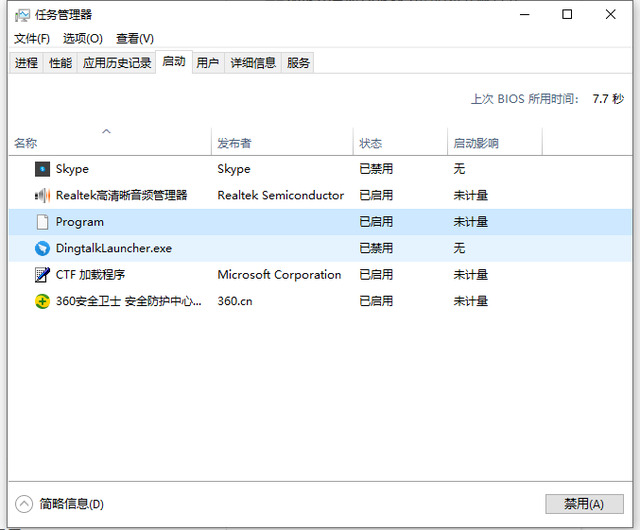
方法四、
1、 在桌面双击打开“此电脑”,选中任意磁盘盘符,比如“C盘”,然后切换至“驱动器工具”,点击“优化”。
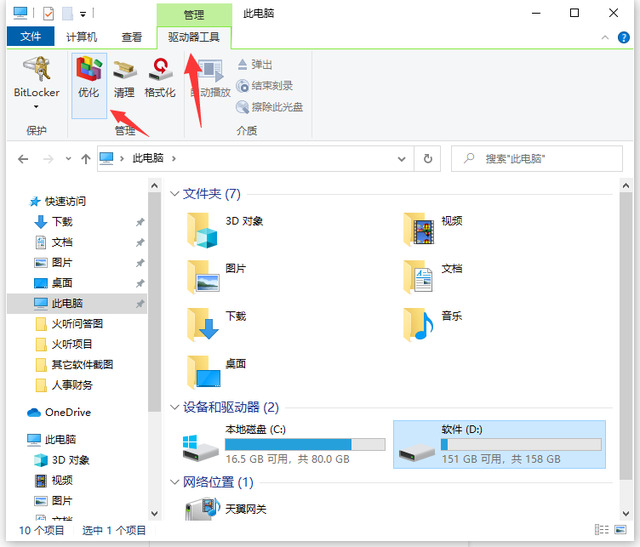
2、在优化驱动器页面中,点击C盘,点击“优化”。
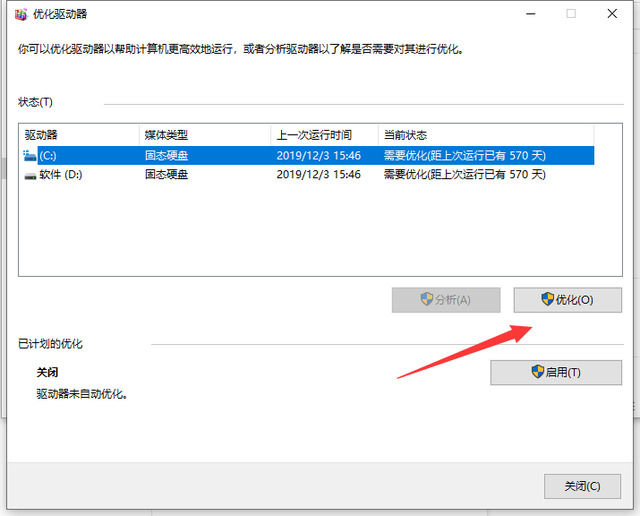
3、 之后,按照同样的方法,把电脑的所有磁盘进行整理优化(注意:固态硬盘不可进行磁盘碎片整理!)。
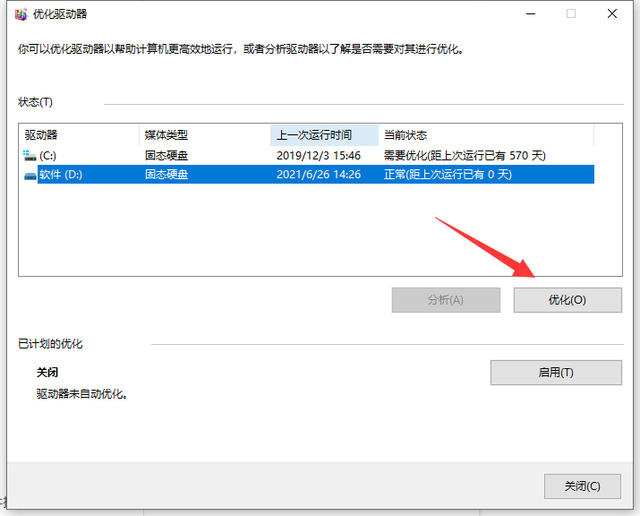
4、 win10系统整理磁盘碎片的详细步骤另外你还可以使用软件减少一些没有用的系统服务项,清除系统垃圾,卸载没有用的软件插件。
方法五、
1、 首先,右键点击桌面的“此电脑”,再点“属性”。
2、打开后点左侧的“系统保护”。
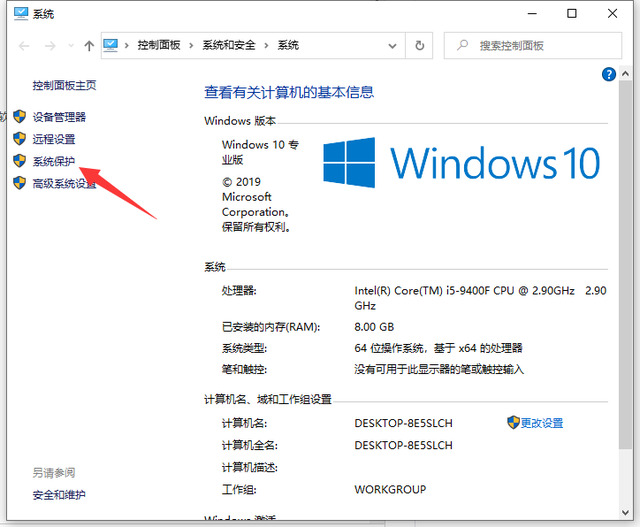
3、 进入下一页面之后,先点击“高级”,然后再点击“性能”下面的“设置”选项。
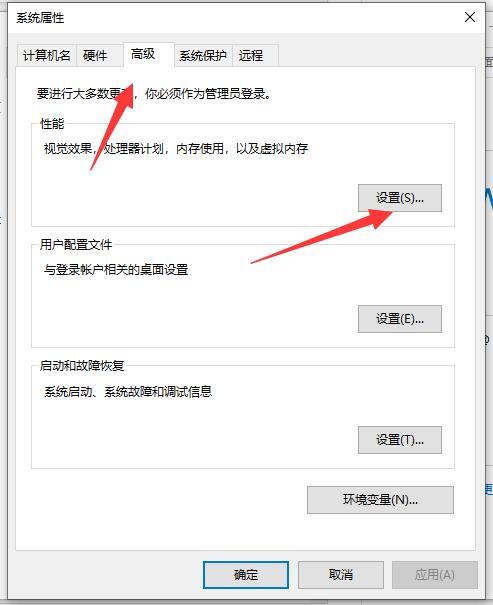
4、然后在“性能选项”中,再次点击“高级”。
5、最后虚拟内存下方的“更改”,在“虚拟内存”里,取消勾选“自动管理所有驱动器文件大小”,再勾选“自定义大小”,然后自行设置内存大小,把原来的扩大一些,点击“确定”即可。
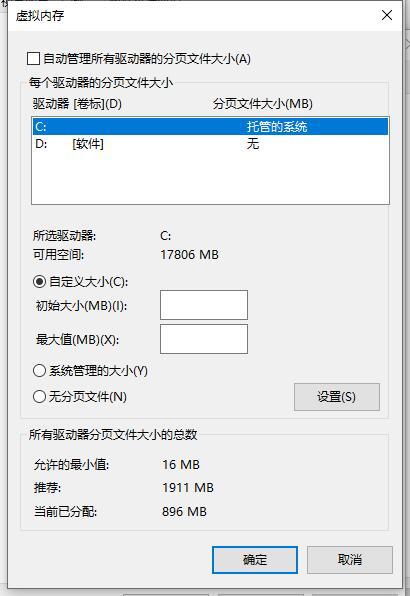
以上是win10怎么优化开机速度的详细内容。更多信息请关注PHP中文网其他相关文章!




