php小编子墨带您了解Win10远程桌面端口号的修改方法。在使用远程桌面连接时,端口号的修改可以增加系统安全性,保护个人数据。通过简单的操作步骤,您可以轻松地更改Win10远程桌面的端口号,确保网络连接的安全和稳定性。接下来,我们将为您详细介绍Win10远程桌面端口号修改的操作教程,让您轻松掌握技巧,保障远程桌面连接的畅通和安全。
方法一:在注册表中修改端口号
1、"win+R"快捷键开启运行,输入"regedit",回车打开。
2、进入注册表编辑器,将"计算机HKEY_LOCAL_MACHINESystemCurrentControlSetControlTerminal ServerWinStationsRDP-Tcp"复制到上方地址栏中并回车定位到此,找到右侧中的"PortNumber"双击打开。
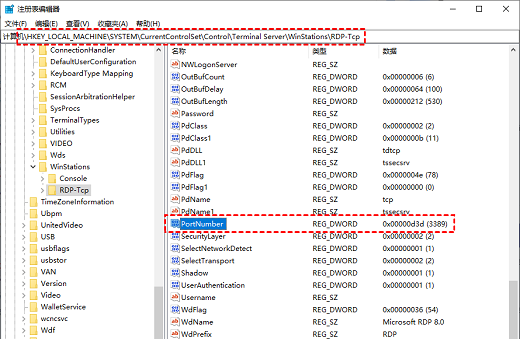
3、在窗口中将"数值数据"改为新的端口号(介于1025 和 65535 之间)即可,并勾选"十进制",点击确定保存即可。
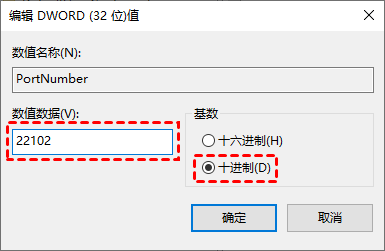
方法二:在防火墙中修改端口号
1、"win+R"打开运行输入"control",回车打开控制面板。
2、进入新界面后,依次点击"系统和安全——Windows Defender防火墙——高级设置"。
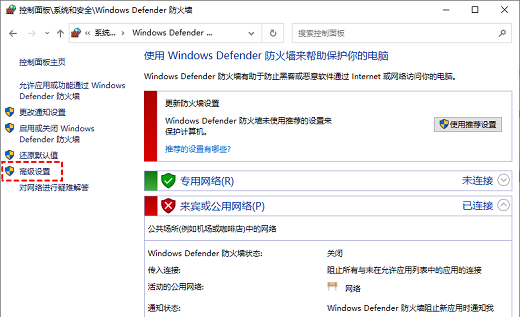
3、在窗口中点击左侧的"入站规则",接着选择右侧的"新建规则"选项。
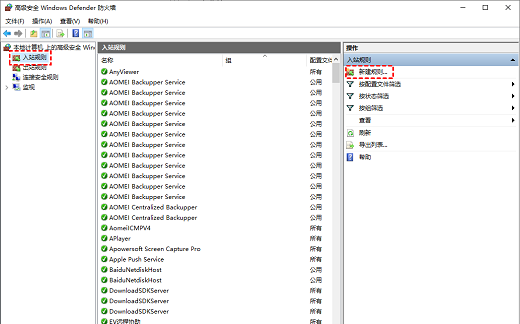
4、然后将"要创建的规则类型"下方的"端口"勾选上,点击下一步。
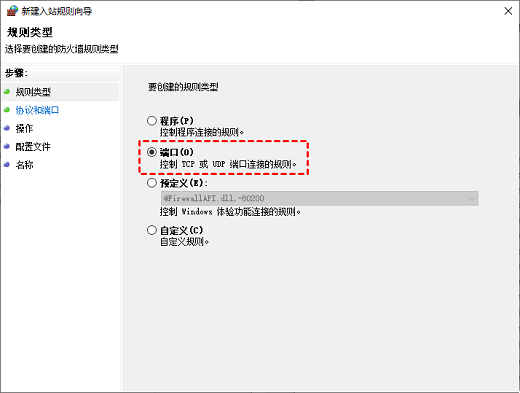
5、将"TCP"和"特定本地端口"勾选上,在文本框中输入端口号"3327"。
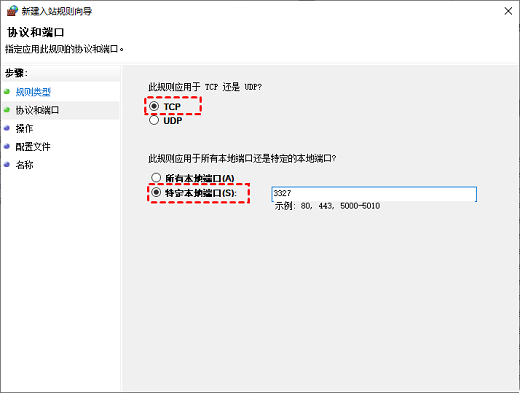
6、然后点击"允许连接",点击下一步。
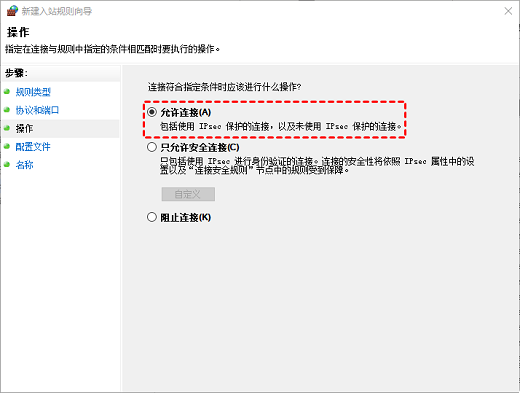
7、再将下图中的所有选项都勾选上,点击下一步。
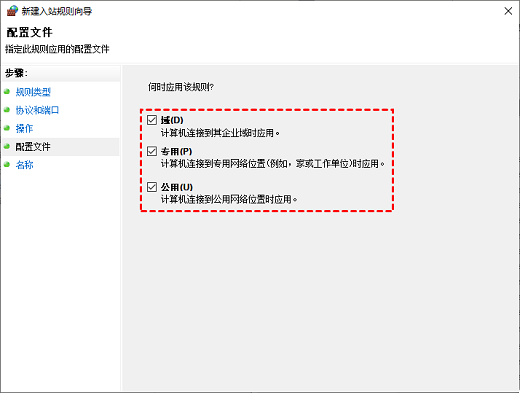
8、最后将规则的名称输入进去,例如"TCP Port 3327",点击完成即可。
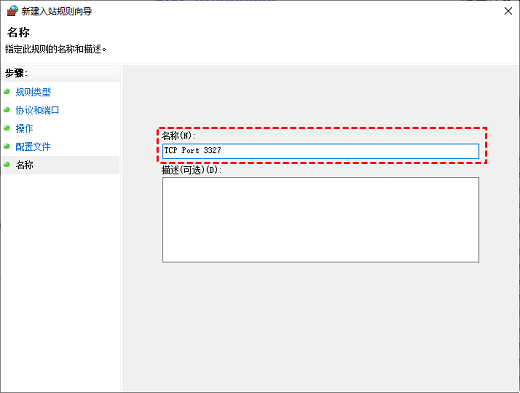
以上是Win10远程桌面端口号怎么修改 Win10远程桌面端口号修改教程的详细内容。更多信息请关注PHP中文网其他相关文章!




