php小编小新为您介绍Win11系统中蓝牙图标不见的解决方法。有时候在Win11系统中,右下角的蓝牙图标可能会突然消失,给用户带来不便。但是不用担心,遇到这种情况时,我们可以通过一些简单的步骤来解决。接下来将为您详细介绍具体的解决方法,让您轻松解决Win11系统中蓝牙图标不显示的问题。
Win11蓝牙图标突然没了问题解析
在开始对设备的蓝牙进行故障排除之前,请先检查以下事项:
确保蓝牙处于打开状态
如果使用的是机身上带有实体蓝牙开关的笔记本电脑,请确保该开关已打开。
在 Windows 10 中,可通过两种方法检查蓝牙是否已打开。 操作方法如下:
查看任务栏。 选择“操作中心”( 或 )。 如果未看到蓝牙,请选择“展开”以显示“蓝牙”,然后选择“蓝牙”以将其打开。 如果你的 Windows 10 设备未与任何蓝牙外部设备配对,你将看到“未连接”。
查看设置。 选择“开始”按钮,然后依次选择“设置” > “设备” > “蓝牙和其他设备”。 确保已开启蓝牙。
注意:
在想要配对的电脑上:
请确保已关闭飞行模式:选择“开始”,然后选择“设置”>“网络和 Internet”>“飞行模式”。 确保飞行模式处于关闭状态。
打开或关闭蓝牙功能:选择“开始”,然后选择“设置”>“设备”> “蓝牙和其他设备”。 关闭“蓝牙”,等待几秒钟,然后将其重新打开。
删除蓝牙设备,然后重新添加:选择“开始”,然后选择“设置”>“设备”> “蓝牙和其他设备”。 在“蓝牙”下,选择在连接时遇到问题的设备,然后依次选择“删除设备”>“是”。
当蓝牙不工作或缺少蓝牙图标时
如果蓝牙无法正常工作,请尝试以下步骤。 下面是其他一些常见问题:
1、首先,尝试安装最新的蓝牙驱动程序,安装完成重启查看是否可以正常的使用。
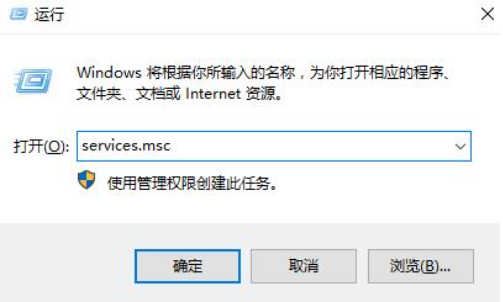
2、首先按下键盘上的【Win】+【R】打开运行窗口输入【services.msc】并打开。
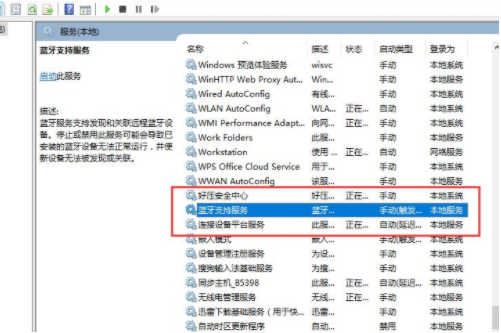
3、进入到服务界面后,我们向下查找,找到【蓝牙支持服务】。
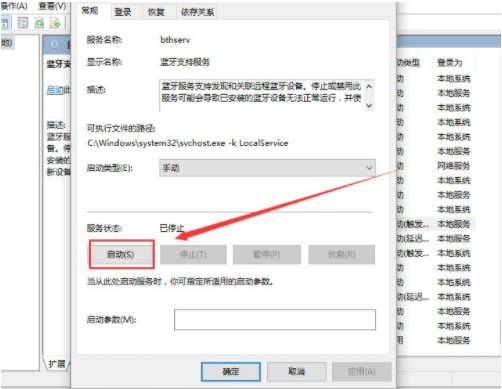
4、双击打开【蓝牙支持服务】,服务状态为已停止,点击【启动】就行了。
5、正在启动中,启动完成就行了。
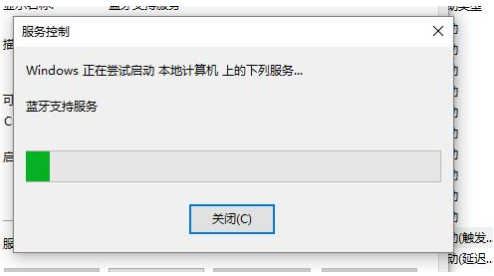
1、首先点开底部“开始菜单”。
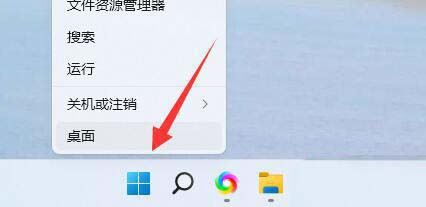
2、然后打开“设置”。
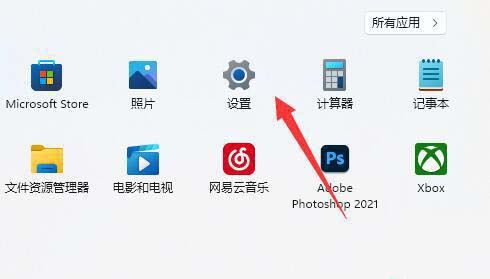
3、接着进入左边“蓝牙和其他设备”。
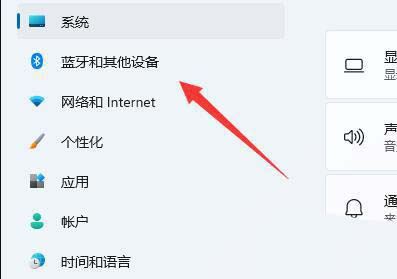
4、随后将其中的蓝牙打开就可以了。
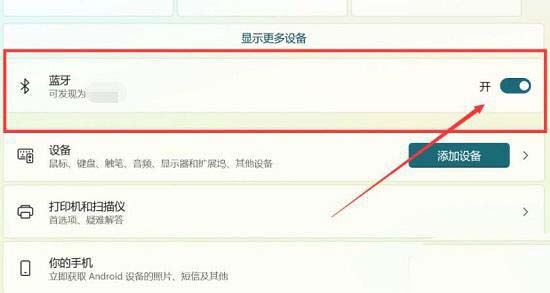
5、如果蓝牙图标还是不显示,那么打开下面的“更多蓝牙设置”。
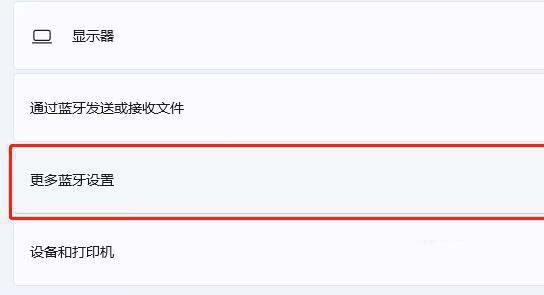
6、勾选“在通知区域显示蓝牙图标”即可。
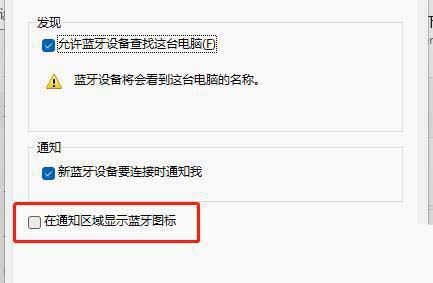
7、蓝牙图标显示成功。
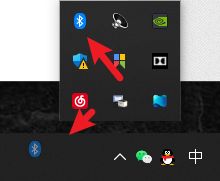
以上是win11蓝牙图标不见了怎么办? Win11右下角蓝牙图标不显示的解决办法的详细内容。更多信息请关注PHP中文网其他相关文章!




