Win10桌面刷新速度缓慢可能导致用户体验下降,php小编苹果为您介绍解决方法。首先,可以尝试清理系统垃圾文件、禁用开机自启动软件、更新显卡驱动等方式来提升桌面刷新速度。如果仍未见效,可以尝试通过调整系统性能选项、优化系统设置等方法来解决问题。希望这些方法能帮助您加快Win10桌面刷新速度,提升系统运行效率。
方法一、设置最佳性能
1、右击桌面上的“此电脑”,选择选项列表中的“属性”。
2、进入到新的界面后,点击左侧栏中的“高级系统设置”选项。
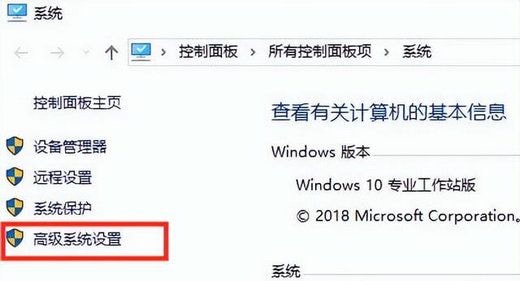
3、在打开的窗口中,点击上方中的“高级”选项卡,再点击下方中的“设置”。
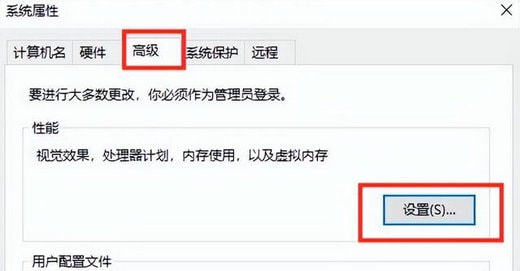
4、然后找到其中的“调整为最佳性能”,将其勾选上,最后点击确定保存就可以了。
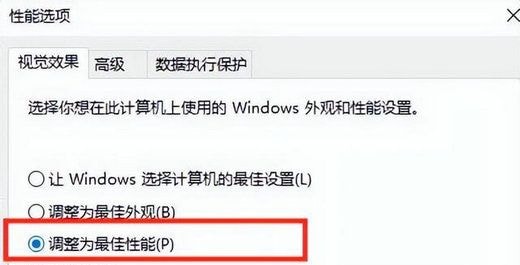
方法二、对电脑c盘进行清理
1、双击打开桌面上的“此电脑”,找到C盘右击选择选项列表中的“属性”。
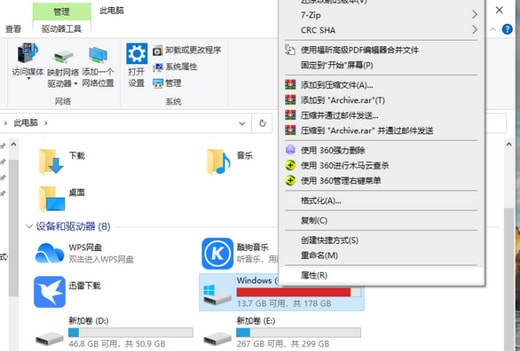
2、在打开的窗口中,点击“磁盘清理”。
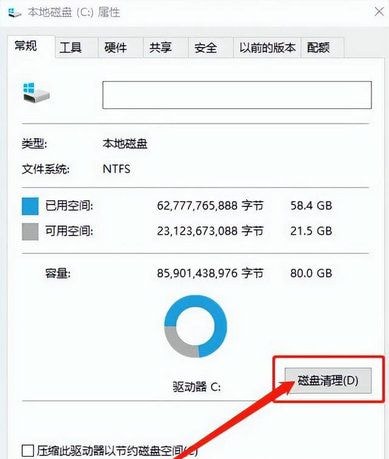
3、然后点击“清理系统文件”。
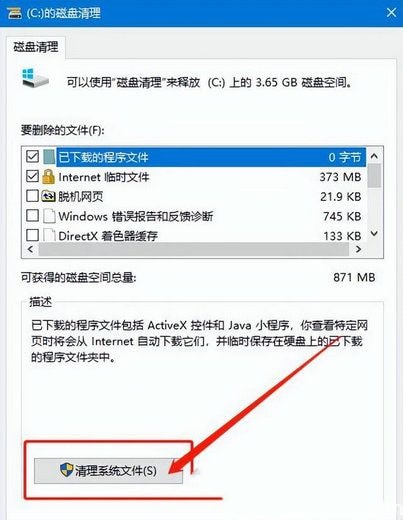
4、随后将“Windows更新清理”勾选上,点击确定。
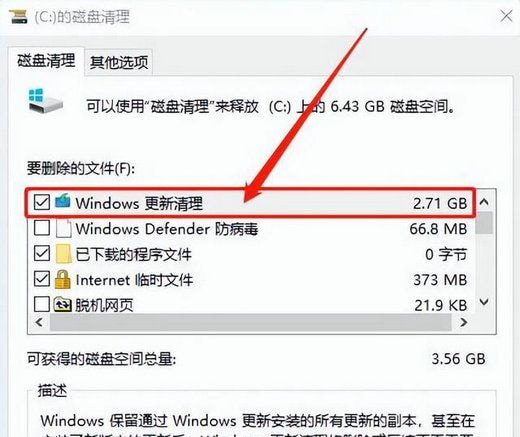
5、最后在弹出的提示窗口中,点击“删除文件”即可。
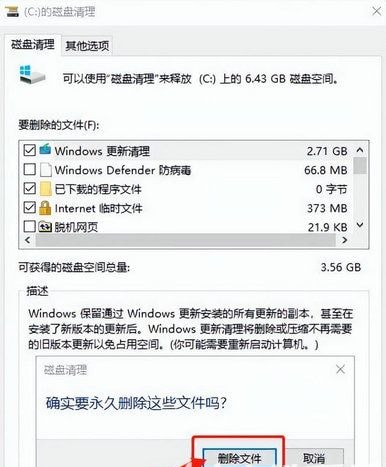
以上是win10桌面刷新速度很慢怎么办 win10刷新桌面很慢解决方法的详细内容。更多信息请关注PHP中文网其他相关文章!




