在Win10系统中,设置共享文件夹权限是一个常见需求。有时候我们希望将文件夹设置为只读,其他用户可以查看但不能修改。那么,如何在Win10设置共享文件夹只读权限呢?在这篇文章中,php小编小新将为大家介绍Win10设置共享文件夹只读权限的技巧,让您轻松掌握设置方法,实现文件夹权限的精准管理。
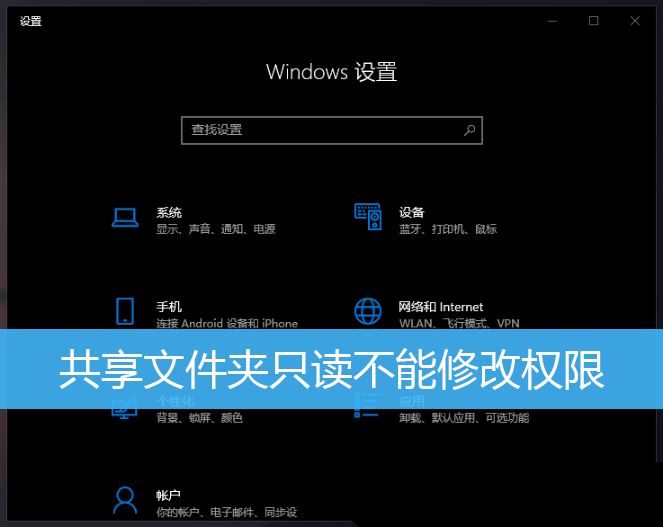
1、首先,按照正常流程共享文件夹,在主机端,右键点击需要共享的文件夹,依次选择:属性 - 共享 - 高级共享 - 勾选共享此文件夹;
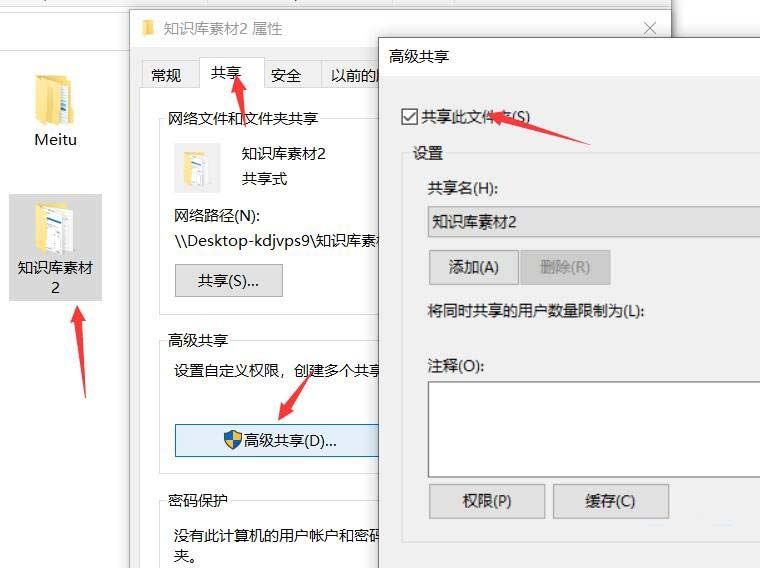
2、然后,点击下方权限选项,默认Everyone账户,如果没有的话,添加一个Everyone账户;
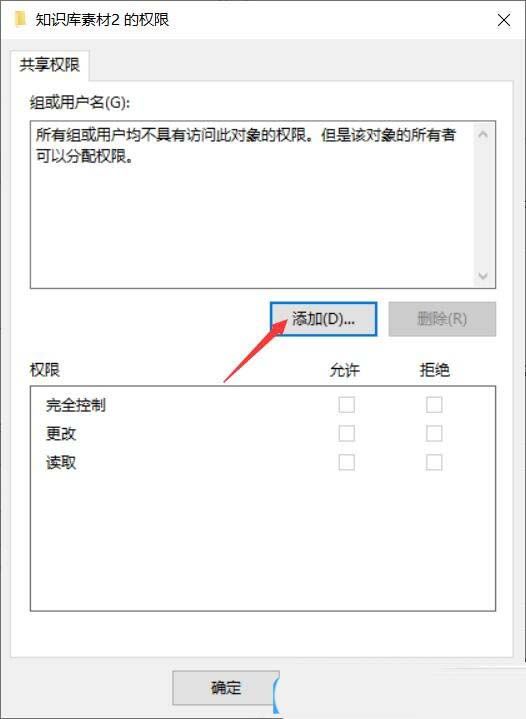
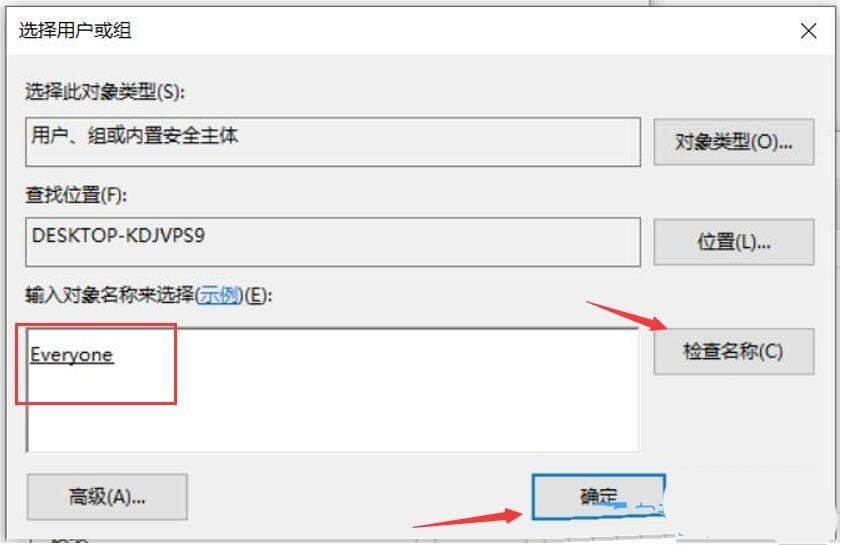
3、只勾选下方的读取权限 ,然后点击确定;
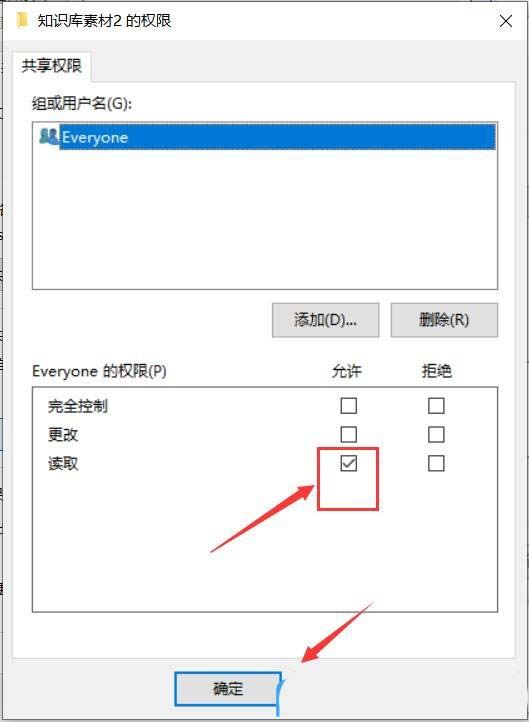
4、再找到文件夹属性 - 安全 ,添加一个Everyone ,权限方面默认设置就行;
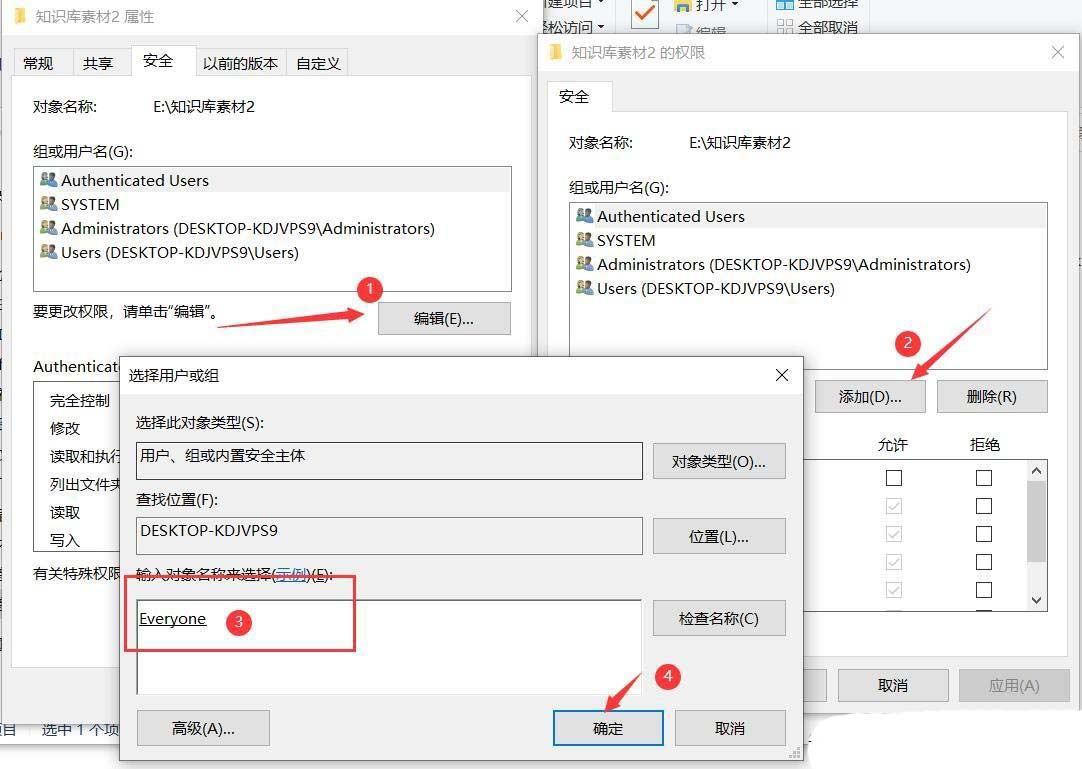
5、这样设置后,别人可以正常访问该文件夹里的文件,但是无法更改、写入、删除了;
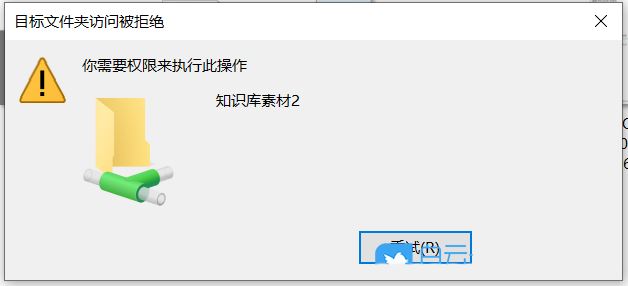
以上是共享文件夹权限在哪设置? Win10设置共享文件夹只读不能修改权限的技巧的详细内容。更多信息请关注PHP中文网其他相关文章!




