如何在Windows 11上安装和使用NVIDIA应用程序
在这篇文章中,我们将向您展示如何在Windows 11 PC上安装和使用NVIDIA应用程序。NVIDIA正在推出新的NVIDIA应用程序,为用户提供一个统一的GPU控制中心,以查看和修改他们的NVIDIA图形处理器的图形设置。该应用程序结合了NVIDIA控制面板和GeForce Experience应用程序的关键功能,允许用户从一个地方下载最新的驱动程序更新、更改游戏中的设置或驱动程序设置、发现其他NVIDIA应用程序以及执行更多操作。
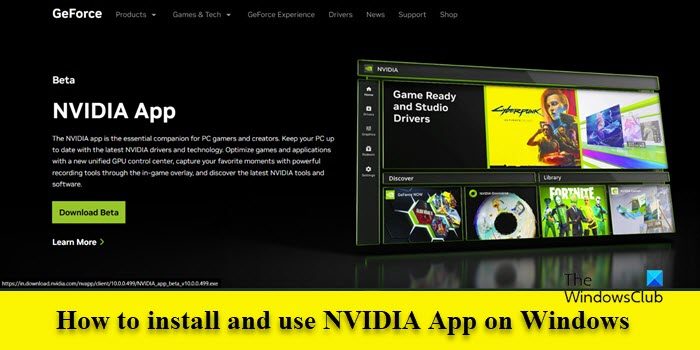
NVIDIA App是做什么的?
新的NVIDIA应用程序专注于向游戏玩家和内容创作者提供增强的用户体验。它具有更干净、更灵敏的用户界面,重新设计的游戏内覆盖,改进的司机信息,以及对Shadowplay 120fps的支持。该应用程序还提供人工智能支持的滤镜,如RTX HDR和RTX Dynamic Viviance,以在配备RTX的系统上个性化游戏的视觉美学。
这款应用程序的主要优势在于,用户无需登录NVIDIA账户即可轻松下载驱动程序更新或优化游戏设置。未来,它将整合GeForce Experience中剩余的NVIDIA控制面板功能和属性,包括GPU超频和驱动程序回滚等功能。
如何在Windows 11上安装和使用NVIDIA应用程序
要在Windows 11上安装和使用NVIDIA应用程序,您的系统必须满足以下要求:
- 操作系统:Windows 10、Windows 11
- RAM:2 GB系统内存
- 所需磁盘空间:600 MB
- 驱动程序:GeForce 551.52驱动程序或更高版本
- CPU:英特尔奔腾G系列、酷睿i3、i5、i7或更高/AMD FX、Ryzen 3、5、7、9、ThreadRipper或更高版本。
- GPU:GeForce RTX 20、30和40系列GPU/GeForce GTX 800、900、1000、1600系列GPU/GeForce MX100、MX200、MX300、800M和900M GPU。
下载并安装新的NVIDIA应用程序
您可以通过访问NVIDIA官方网站,获取最新的NVIDIA应用程序测试版。下载后,双击安装文件即可启动安装向导。
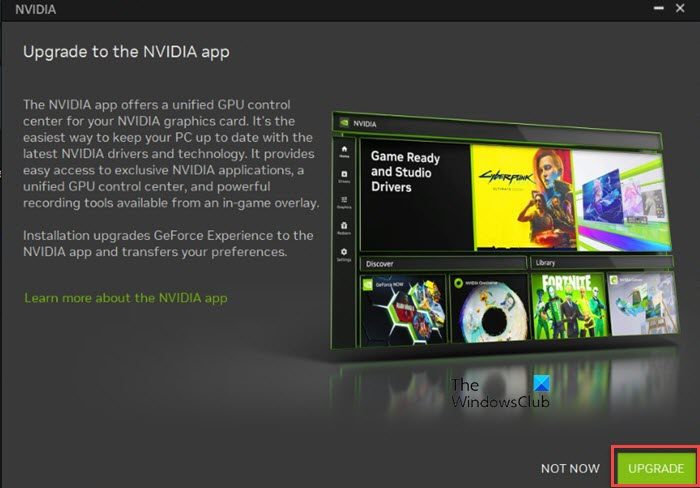
系统会提醒您升级到NVIDIA应用程序,这将升级GeForce Experience并迁移您的首选项。请点击“升级”按钮开始安装该应用程序。在下一个屏幕上,点击“同意”和“继续”按钮以接受NVIDIA的隐私政策和许可协议。随后,请按照屏幕上的指示完成应用程序的安装过程。
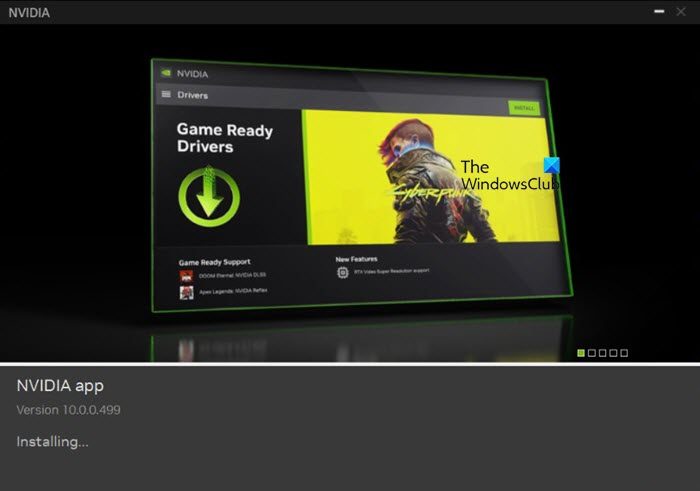
使用新的NVIDIA应用程序
一旦安装完成,该应用程序将自动启动。与GeForce Experience不同,新的NVIDIA应用程序无需登录NVIDIA帐户即可使用。登录是可选的,只有当您需要兑换腾讯通套餐或访问独家奖励时才需要登录。
在应用程序主页的左侧,您将看到以下菜单的专用选项卡:
1]家
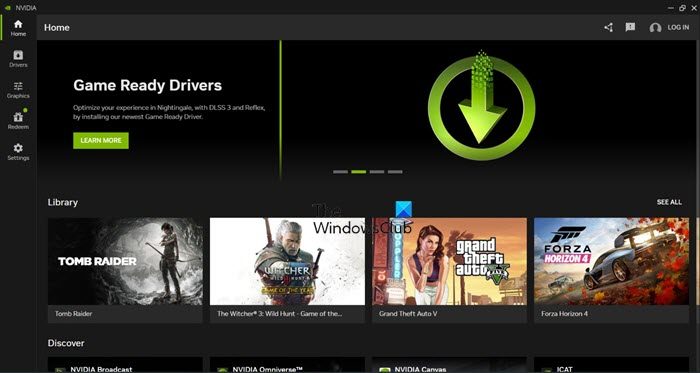
主页选项卡显示最新驱动程序包的快捷方式集合,可以在其中查看所有游戏的库部分,以及其他NVIDIA应用程序的发现部分,如NVIDIA Broadcast、NVIDIA Omniverse和ICAT。虽然库部分允许您启动游戏或修改其图形设置,但发现部分允许您通过一次点击快速安装应用程序。
2]驱动程序
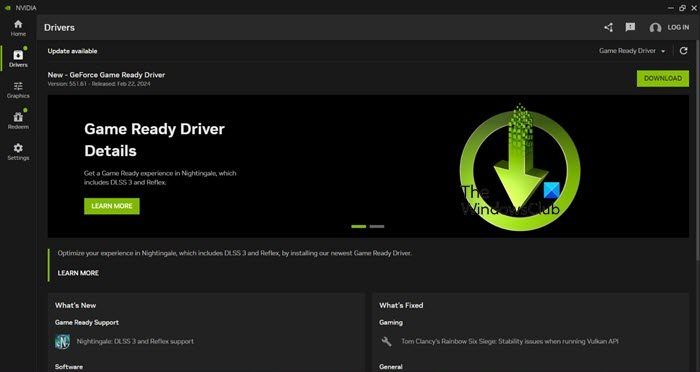
驱动程序选项卡允许您下载最新的NVIDIA驱动程序。您可以在游戏就绪驱动程序或Studio驱动程序之间进行选择(使用右上角提供的下拉列表),并找到有关哪些更新的信息,包括哪些是新的,哪些是已修复的。
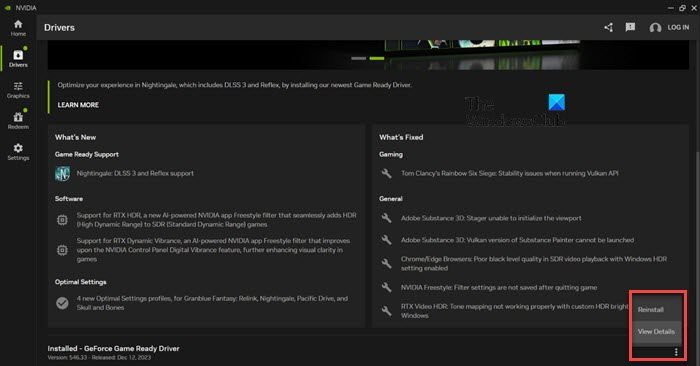
您还可以通过单击屏幕右下角的三点图标来查看所选驱动程序的发行说明,或者如果您有系统不稳定问题,则可以重新安装驱动程序(单击图标并选择重新安装/查看详细信息)。
3]图形
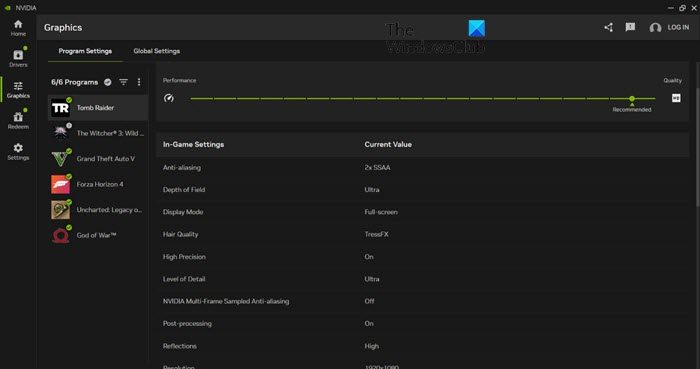
图形选项卡允许您访问GeForce Experience的最佳设置和NVIDIA控制面板的3D设置,允许您微调单个应用程序的图形设置或为所有游戏和应用程序设置全局配置文件。
该选项卡还允许您访问优化工具,该工具通过单击按钮(优化)根据您的系统应用推荐的游戏设置,还允许您通过使用滑块手动调整设置(您可以根据您选择的分辨率和显示模式向上和向下移动滑块以获得更好的质量)。
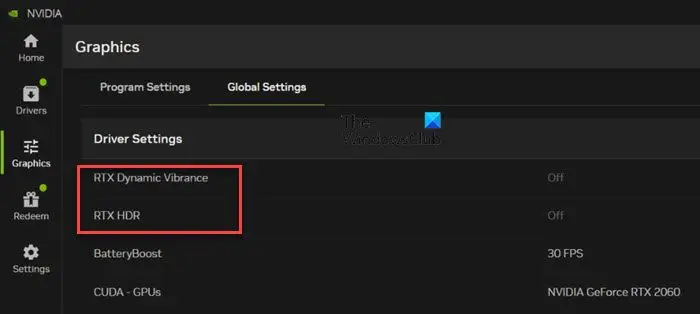
NVIDIA还在全局设置选项卡中添加了两个新设置:RTX Dynamic Viviance和RTX HDR,这将引导您进入游戏中的覆盖,现在它从屏幕的左侧滑出。叠加经过了全面的重新设计,允许快速访问Shadowplay工具(录制、即时重播、屏幕截图、照片模式),旁边是通过用户友好的缩略图显示在UI顶部的所有捕获的图库。
您还可以决定是否使用底部的切换来捕获麦克风。Shadowplay基本上保持不变,但现在使用NVIDIA应用程序测试版,您可以捕获高达120fps(以前为60fps)的麦克风。
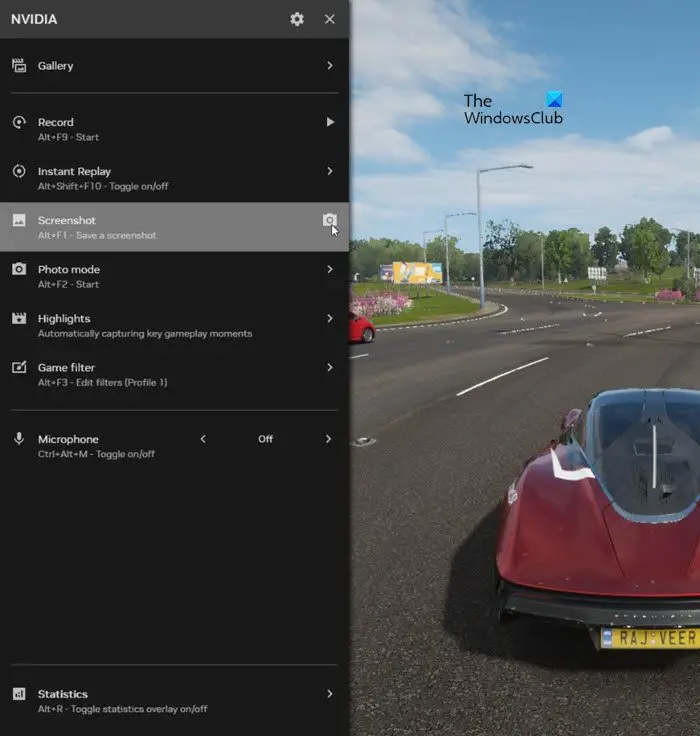
除此之外,覆盖显示一个自由式游戏过滤器部分,允许您通过调整各种设置,如颜色,对比度,景深,RTX动态振动,RTX HDR,等等来改变您的游戏外观。RTX Dynamic Viviance和RTX HDR是新的AI Freestyle过滤器,利用AI技术来提高游戏的美感。
腾讯通动态清晰度增强了每个应用程序的视觉清晰度,允许颜色在屏幕上弹出更多,具有完美的平衡,最大限度地减少颜色挤压并保持图像质量。RTX HDR使用RTX HDR技术在SDR游戏中启用HDR支持。
另一项重大改进是覆盖图底部的统计信息部分,它允许您自定义游戏期间性能覆盖图的显示方式。您可以只选择您想要查看的统计数据,并将它们以不同方向放置在屏幕上的任何位置。
4]兑换
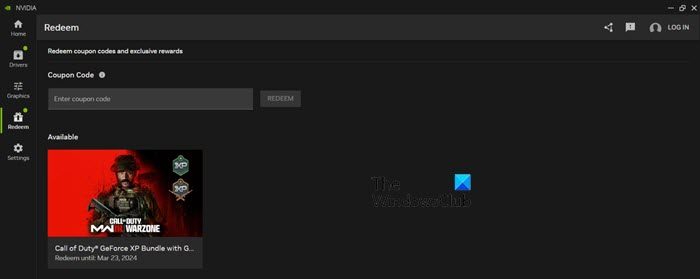
在Redeem选项卡中,您可以兑换游戏代码(可能已与您新购买的GPU捆绑在一起)或获得独家奖励,如游戏中的内容、独家GeForce Now高级会员优惠等。这是唯一需要登录的选项卡。
5]设置
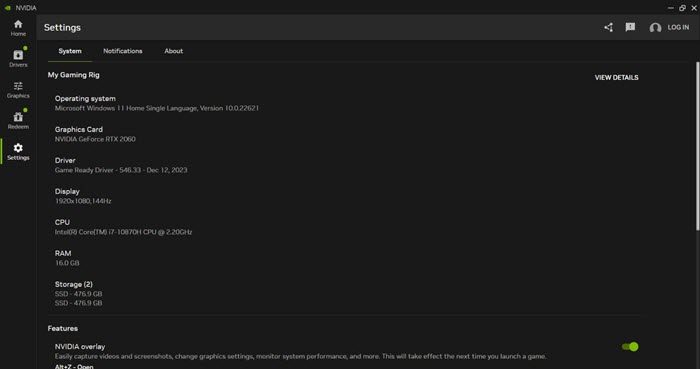
最后一个选项卡是设置选项卡,它允许您访问游戏PC的规格(操作系统、显卡、驱动程序、显示器、CPU、RAM、存储等)、应用程序功能、库扫描、通知等。该选项卡还提供了旧的NVIDIA控制面板的快捷方式,该快捷方式可能只会持续到应用程序正式发布。
注:
以上是如何在Windows 11上安装和使用NVIDIA应用程序的详细内容。更多信息请关注PHP中文网其他相关文章!

热AI工具

Undresser.AI Undress
人工智能驱动的应用程序,用于创建逼真的裸体照片

AI Clothes Remover
用于从照片中去除衣服的在线人工智能工具。

Undress AI Tool
免费脱衣服图片

Clothoff.io
AI脱衣机

AI Hentai Generator
免费生成ai无尽的。

热门文章

热工具

记事本++7.3.1
好用且免费的代码编辑器

SublimeText3汉化版
中文版,非常好用

禅工作室 13.0.1
功能强大的PHP集成开发环境

Dreamweaver CS6
视觉化网页开发工具

SublimeText3 Mac版
神级代码编辑软件(SublimeText3)

热门话题
 NVIDIA显卡录屏快捷键使用不了怎么解决?
Mar 13, 2024 pm 03:52 PM
NVIDIA显卡录屏快捷键使用不了怎么解决?
Mar 13, 2024 pm 03:52 PM
NVIDIA显卡是有自带的录屏功能的,用户们可以直接的利用快捷键录制桌面或者是游戏画面,不过也有用户们反应快捷键使用不了,那么这是怎么回事?下面就让本站来为用户们来仔细的介绍一下n卡录屏快捷键没反应问题解析吧。 n卡录屏快捷键没反应问题解析 方法一、自动录制 1、自动录制即时重放模式,玩家可以将其视为自动录制模式,首先打开NVIDIAGeForceExperience。 2、Alt+Z键呼出软件菜单之后,点击即时重放下方的打开按钮即可开始录制,或通过Alt+Shift+F10快捷键开
 NVIDIA显卡驱动Game ready和Studio区别详细介绍
Mar 14, 2024 am 10:00 AM
NVIDIA显卡驱动Game ready和Studio区别详细介绍
Mar 14, 2024 am 10:00 AM
NVIDIA是很多用户都在使用的显卡品牌,也就是N卡,但是有用户在下载显卡驱动时发现有Gameready和Studio两种,这有什么区别吗?下面就来看看NVIDIA显卡驱动Gameready和Studio区别的详细介绍。Gameready是英伟达显卡专为游戏领域进行优化的产品,而Studio系列则是针对专业用户,优化了生产力软件的使用体验。这两个系列的显卡针对不同的应用领域,分别提供了最佳性能和稳定性,以满足用户对游戏和专业软件的需求。 2、更新频次不同:gameready更新频繁,会发布
 Windows 11/10中的UCM—UCSI VPI设备驱动程序错误
Mar 24, 2024 am 09:50 AM
Windows 11/10中的UCM—UCSI VPI设备驱动程序错误
Mar 24, 2024 am 09:50 AM
UCM-UCSIVPI对您的计算机至关重要,因为它负责管理USBType-C端口。当您在设备管理器中遇到此驱动程序的错误消息时,将影响您的USBType-C端口的正常工作。因此,及时解决此问题至关重要,本文将指导您如何解决这一错误消息带来的问题。UCM-UCSIACPI,Windows已停止此设备,因为它报告了问题(代码43)。什么是UCM—UCSIVPI设备驱动程序?Microsoft提供了一个符合USBType—C®连接器系统软件接口(UCSI)规范的驱动程序,用于TPI传输。如果您的系统设
 Win11加载驱动失败怎么办? 无法在此设备上加载驱动程序解决办法
Apr 11, 2024 pm 05:01 PM
Win11加载驱动失败怎么办? 无法在此设备上加载驱动程序解决办法
Apr 11, 2024 pm 05:01 PM
本文旨在解决Win11用户在尝试安装或更新驱动程序时遇到的“无法在此设备上加载驱动程序”的错误提示问题。通过阅读本文,Win11用户将能够解决“无法在此设备上加载驱动程序”的问题,从而确保系统的稳定性和硬件设备的正常运行。程序兼容性助手提示:无法在此设备上加载驱动程序方法一:1、按【Win+X】组合键,或【右键】点击任务栏上的【Windows开始徽标】,在打开的隐藏菜单项中,选择【终端管理员】;2、用户账户控制窗口,你要允许此应用对你的设备进行更改吗?点击【
 Windows 11中无法保存更改照片应用程序错误
Mar 04, 2024 am 09:34 AM
Windows 11中无法保存更改照片应用程序错误
Mar 04, 2024 am 09:34 AM
如果您在Windows11中使用照片应用程序进行图像编辑时遇到无法保存更改的错误,本文将为您提供解决方案。无法保存更改。保存时出错。请稍后再试.通常会出现这种问题的原因包括权限设置不正确、文件损坏或系统故障。因此,我们经过深入研究,整理出一些最有效的故障排除步骤,以帮助您解决此问题,并确保您可以继续在Windows11设备上无缝使用MicrosoftPhotos应用程序。修复Windows11中无法保存更改照片应用程序的错误许多用户在不同的论坛上一直在谈论MicrosoftPhotos应用程序错
![蓝牙外围设备没有驱动程序怎么办?[已解决]](https://img.php.cn/upload/article/000/465/014/171033721377290.jpg?x-oss-process=image/resize,m_fill,h_207,w_330) 蓝牙外围设备没有驱动程序怎么办?[已解决]
Mar 13, 2024 pm 09:40 PM
蓝牙外围设备没有驱动程序怎么办?[已解决]
Mar 13, 2024 pm 09:40 PM
很多用户在使用蓝牙功能时,弹出错误提示框:bluetooth外围设备找不到驱动程序,打开设备管理器查看也是显示感叹号,这是怎么回事?针对这个问题,今天小编就跟大家分享bluetooth外围设备找不到驱动程序的处理办法。 bluetooth外围设备找不到驱动程序怎么解决? 右键右下角的蓝牙图标单击显示Bluetooth设备。 右键配对过的蓝牙设备后单击删除设备,Bluetooth外围设备消失。 在“设备管理器中”有未安装的“Bluetooth外围设备&rdqu
 照片无法打开此文件,因为格式不受支持或文件已损坏
Feb 22, 2024 am 09:49 AM
照片无法打开此文件,因为格式不受支持或文件已损坏
Feb 22, 2024 am 09:49 AM
在Windows系统中,照片应用是一个便捷的方式来查看和管理照片和视频。通过这个应用程序,用户可以轻松访问他们的多媒体文件,而无需安装额外的软件。然而,有时候用户可能会碰到一些问题,比如在使用照片应用时遇到“无法打开此文件,因为不支持该格式”的错误提示,或者在尝试打开照片或视频时出现文件损坏的问题。这种情况可能会让用户感到困惑和不便,需要进行一些调查和修复来解决这些问题。当用户尝试在Photos应用程序上打开照片或视频时,会看到以下错误。抱歉,照片无法打开此文件,因为当前不支持该格式,或者该文件
 如何将Apple Vision Pro连接到PC
Apr 08, 2024 pm 09:01 PM
如何将Apple Vision Pro连接到PC
Apr 08, 2024 pm 09:01 PM
AppleVisionPro头戴式设备本身与电脑不兼容,因此您必须将其配置为连接到Windows电脑。自推出以来,AppleVisionPro一直备受追捧,拥有其尖端功能和广泛的可操作性,很容易理解原因。虽然您可以对其进行一些调整以适应PC,并且其功能在很大程度上取决于AppleOS,因此其功能将受到限制。如何将AppleVisionPro连接到我的电脑?1.验证系统要求你需要最新版本的Windows11(不支持自定义电脑和Surface设备)支持64位2GHZ或更快的快速处理器高性能GPU,最






