php小编西瓜为您介绍系统之家一键重装系统U盘教程。本教程详细图解了如何使用U盘一键重装系统,让您轻松快速完成系统重装,省去复杂设置步骤。跟随图文指引,即可在几分钟内完成系统重装,让您的电脑焕然一新。系统之家一键重装系统U盘教程,让您告别繁琐设置,轻松重装系统!
一、制作U盘
1、进入工具箱里,从顶部选择U盘引导,保留默认格式,然后按下“开始”按钮。
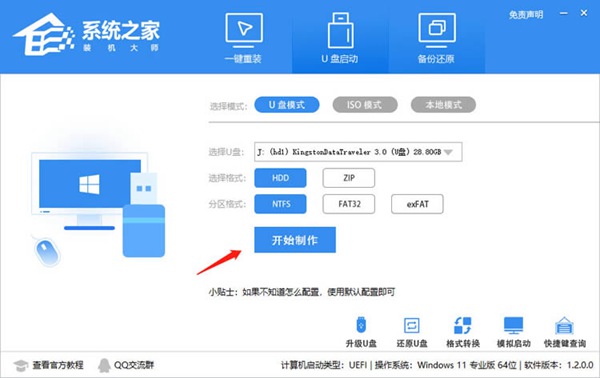
2、选择开始制作,值得一提的是U盘上的一切数据都会被自动清除,无法还原,所以请将U盘上的资料提前保存起来。
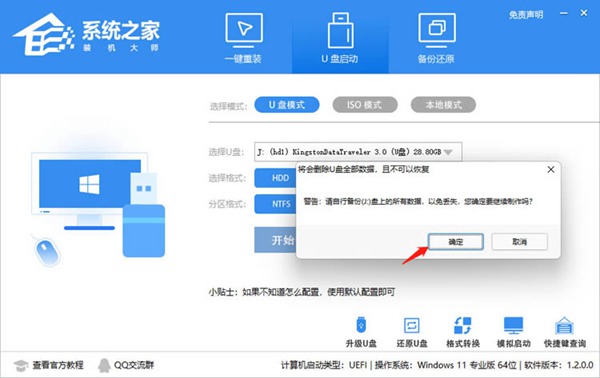
3、随后等待U盘制作完毕之后就可以了。
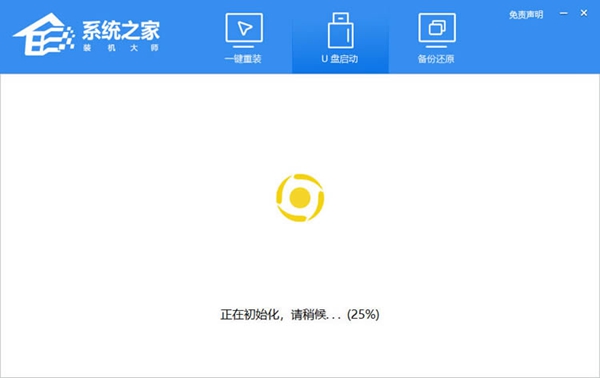
4、当u盘被制造出来时,工具上就会出现一条信息,同时也会出现当前计算机上的开机u盘启动快捷键。
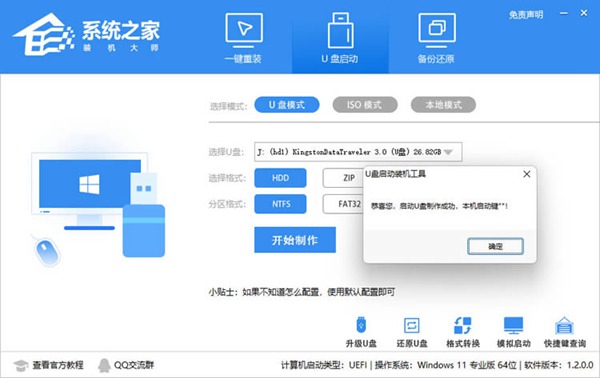
5、做好之后,还需要检查一下,看看U盘是否制作玩家,大家需要按一下右下角的模拟启动-bios启动。
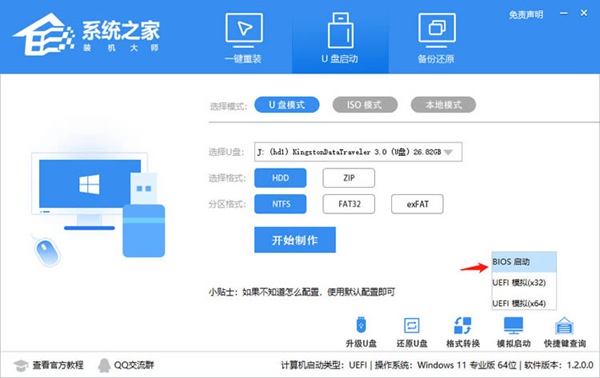
6、等待一段时间,当该界面出现时,表示通过即可。
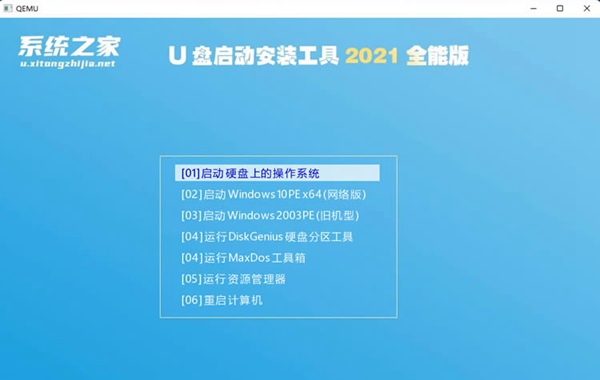
7、接下来只需要将系统转移到U盘中就可以了。
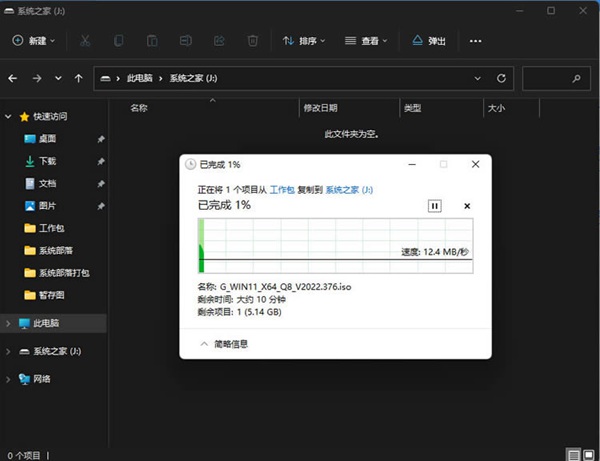
二、U盘重装
1、按照刚才的提示的快捷键,按下键盘上的快捷键,然后进入U盘。
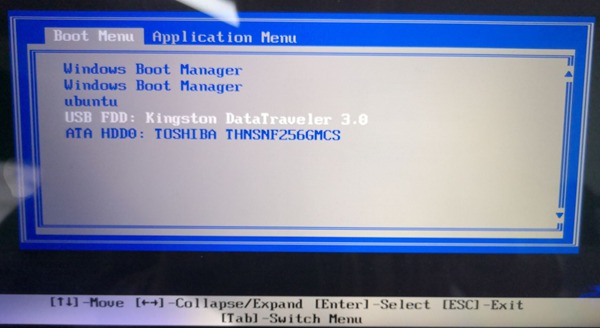
2、进入PE系统后,在桌面上按一下重新系统按钮。
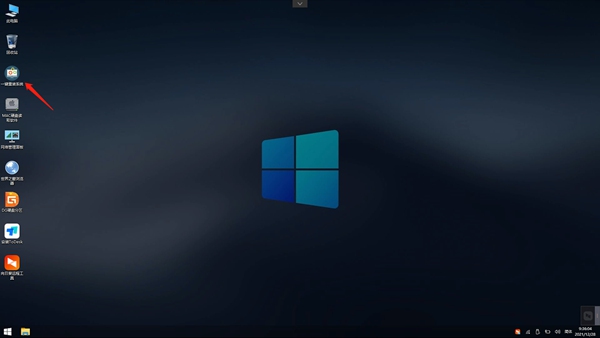
3、接着点击“浏览”按钮,在U盘中选中你要安装的系统。
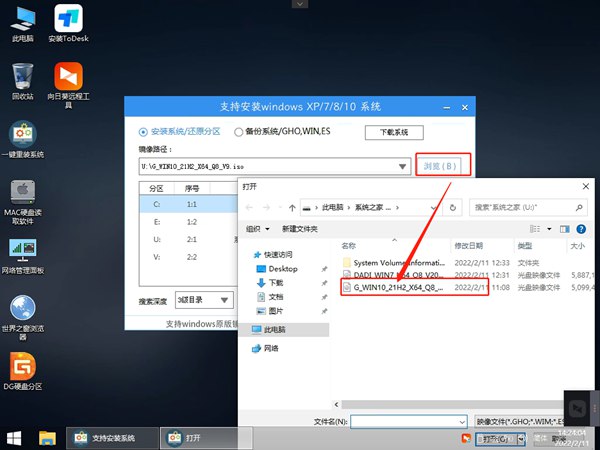
4、然后选择要安装的分区,然后按下一个步骤。
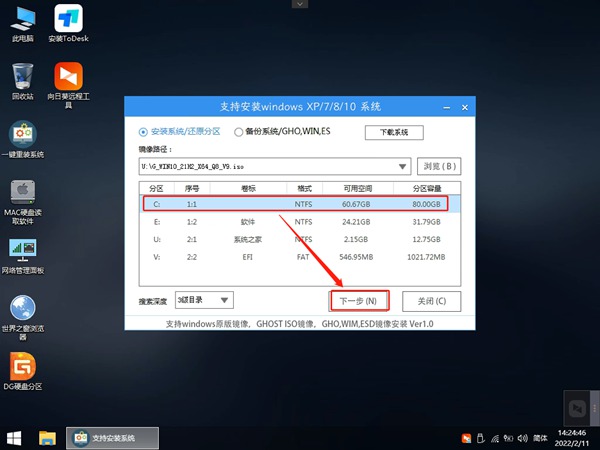
5、进入本页面,按下“安装”按钮,就可以进行操作了。
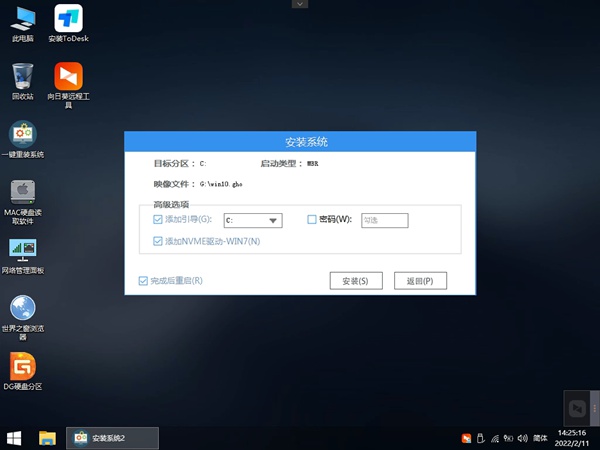
6、这时系统会自动切换到备份页面。
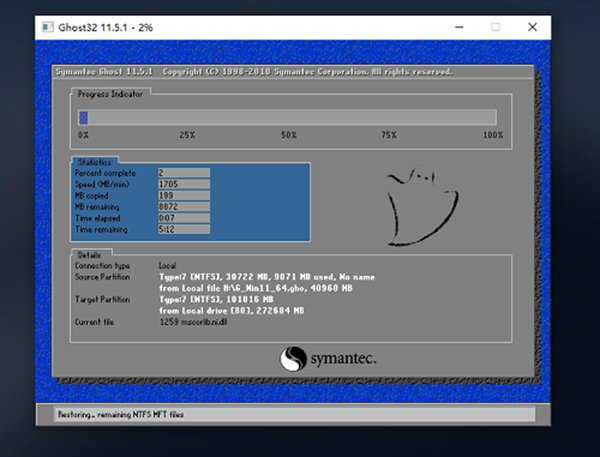
7、备份完毕,拔下U盘重新启动计算机,系统将会自动进入安装画面。
以上是系统之家一键重装系统u盘教程图解的详细内容。更多信息请关注PHP中文网其他相关文章!




