Auto CAD2020怎么绘制倾斜的矩形-Auto CAD2020怎么倾斜的矩形教程
php小编苹果为大家带来了AutoCAD 2020绘制倾斜矩形的教程。在AutoCAD 2020中,绘制倾斜矩形并不复杂,通过简单的操作和设置,就能轻松完成。本教程将详细介绍AutoCAD 2020如何绘制倾斜的矩形,让您轻松掌握这一技巧。接下来,让我们一起来了解如何在AutoCAD 2020中绘制倾斜的矩形吧!
第一步:打开Auto CAD2020软件,绘制一个矩形出来,如下图所示。
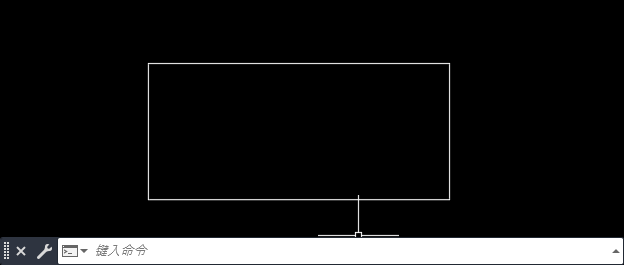
第二步:点击修改里面的拉伸工具,如下图所示。
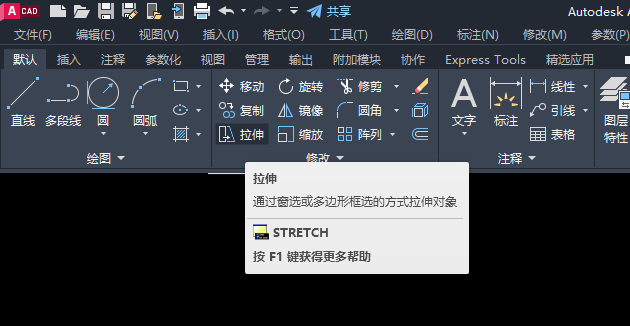
第三步:然后框选矩形上半部分,如下图所示。
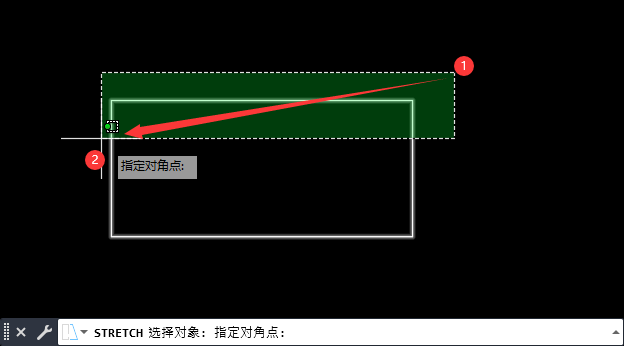
第四步:然后选择指定基点,如下图所示。
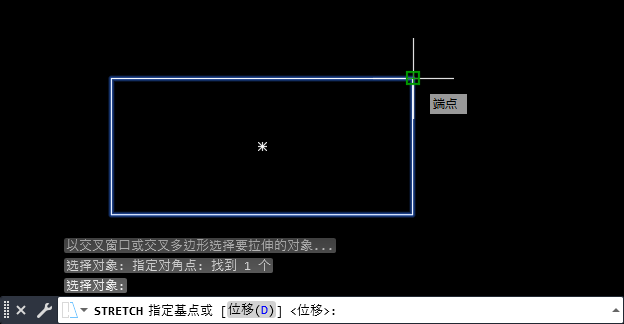
第五步:然后向右移动,如下图所示。

第六步:最后倾斜的矩形就绘制完成了,如下图所示。
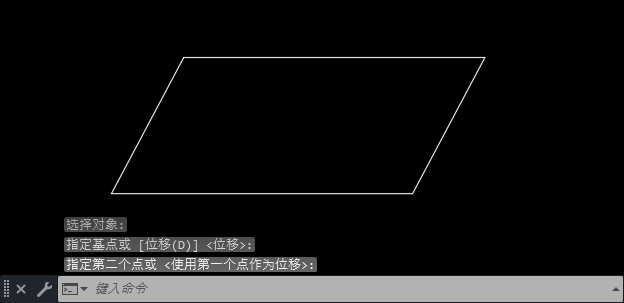
上面就是小编为大家带来的Auto CAD2020怎么绘制倾斜的矩形的全部内容,希望对大家能够有所帮助哦。
以上是Auto CAD2020怎么绘制倾斜的矩形-Auto CAD2020怎么倾斜的矩形教程的详细内容。更多信息请关注PHP中文网其他相关文章!

热AI工具

Undresser.AI Undress
人工智能驱动的应用程序,用于创建逼真的裸体照片

AI Clothes Remover
用于从照片中去除衣服的在线人工智能工具。

Undress AI Tool
免费脱衣服图片

Clothoff.io
AI脱衣机

AI Hentai Generator
免费生成ai无尽的。

热门文章

热工具

记事本++7.3.1
好用且免费的代码编辑器

SublimeText3汉化版
中文版,非常好用

禅工作室 13.0.1
功能强大的PHP集成开发环境

Dreamweaver CS6
视觉化网页开发工具

SublimeText3 Mac版
神级代码编辑软件(SublimeText3)

热门话题
 您如何在PHP中解析和处理HTML/XML?
Feb 07, 2025 am 11:57 AM
您如何在PHP中解析和处理HTML/XML?
Feb 07, 2025 am 11:57 AM
本教程演示了如何使用PHP有效地处理XML文档。 XML(可扩展的标记语言)是一种用于人类可读性和机器解析的多功能文本标记语言。它通常用于数据存储
 在PHP API中说明JSON Web令牌(JWT)及其用例。
Apr 05, 2025 am 12:04 AM
在PHP API中说明JSON Web令牌(JWT)及其用例。
Apr 05, 2025 am 12:04 AM
JWT是一种基于JSON的开放标准,用于在各方之间安全地传输信息,主要用于身份验证和信息交换。1.JWT由Header、Payload和Signature三部分组成。2.JWT的工作原理包括生成JWT、验证JWT和解析Payload三个步骤。3.在PHP中使用JWT进行身份验证时,可以生成和验证JWT,并在高级用法中包含用户角色和权限信息。4.常见错误包括签名验证失败、令牌过期和Payload过大,调试技巧包括使用调试工具和日志记录。5.性能优化和最佳实践包括使用合适的签名算法、合理设置有效期、
 php程序在字符串中计数元音
Feb 07, 2025 pm 12:12 PM
php程序在字符串中计数元音
Feb 07, 2025 pm 12:12 PM
字符串是由字符组成的序列,包括字母、数字和符号。本教程将学习如何使用不同的方法在PHP中计算给定字符串中元音的数量。英语中的元音是a、e、i、o、u,它们可以是大写或小写。 什么是元音? 元音是代表特定语音的字母字符。英语中共有五个元音,包括大写和小写: a, e, i, o, u 示例 1 输入:字符串 = "Tutorialspoint" 输出:6 解释 字符串 "Tutorialspoint" 中的元音是 u、o、i、a、o、i。总共有 6 个元
 解释PHP中的晚期静态绑定(静态::)。
Apr 03, 2025 am 12:04 AM
解释PHP中的晚期静态绑定(静态::)。
Apr 03, 2025 am 12:04 AM
静态绑定(static::)在PHP中实现晚期静态绑定(LSB),允许在静态上下文中引用调用类而非定义类。1)解析过程在运行时进行,2)在继承关系中向上查找调用类,3)可能带来性能开销。
 突破或从Java 8流返回?
Feb 07, 2025 pm 12:09 PM
突破或从Java 8流返回?
Feb 07, 2025 pm 12:09 PM
Java 8引入了Stream API,提供了一种强大且表达力丰富的处理数据集合的方式。然而,使用Stream时,一个常见问题是:如何从forEach操作中中断或返回? 传统循环允许提前中断或返回,但Stream的forEach方法并不直接支持这种方式。本文将解释原因,并探讨在Stream处理系统中实现提前终止的替代方法。 延伸阅读: Java Stream API改进 理解Stream forEach forEach方法是一个终端操作,它对Stream中的每个元素执行一个操作。它的设计意图是处
 什么是PHP魔术方法(__ -construct,__destruct,__call,__get,__ set等)并提供用例?
Apr 03, 2025 am 12:03 AM
什么是PHP魔术方法(__ -construct,__destruct,__call,__get,__ set等)并提供用例?
Apr 03, 2025 am 12:03 AM
PHP的魔法方法有哪些?PHP的魔法方法包括:1.\_\_construct,用于初始化对象;2.\_\_destruct,用于清理资源;3.\_\_call,处理不存在的方法调用;4.\_\_get,实现动态属性访问;5.\_\_set,实现动态属性设置。这些方法在特定情况下自动调用,提升代码的灵活性和效率。
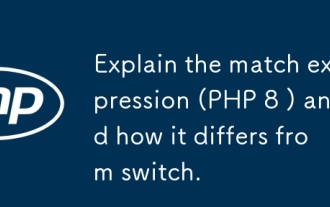 说明匹配表达式(PHP 8)及其与开关的不同。
Apr 06, 2025 am 12:03 AM
说明匹配表达式(PHP 8)及其与开关的不同。
Apr 06, 2025 am 12:03 AM
在PHP8 中,match表达式是一种新的控制结构,用于根据表达式的值返回不同的结果。1)它类似于switch语句,但返回值而非执行语句块。2)match表达式使用严格比较(===),提升了安全性。3)它避免了switch语句中可能的break遗漏问题,增强了代码的简洁性和可读性。
 Java程序查找胶囊的体积
Feb 07, 2025 am 11:37 AM
Java程序查找胶囊的体积
Feb 07, 2025 am 11:37 AM
胶囊是一种三维几何图形,由一个圆柱体和两端各一个半球体组成。胶囊的体积可以通过将圆柱体的体积和两端半球体的体积相加来计算。本教程将讨论如何使用不同的方法在Java中计算给定胶囊的体积。 胶囊体积公式 胶囊体积的公式如下: 胶囊体积 = 圆柱体体积 两个半球体体积 其中, r: 半球体的半径。 h: 圆柱体的高度(不包括半球体)。 例子 1 输入 半径 = 5 单位 高度 = 10 单位 输出 体积 = 1570.8 立方单位 解释 使用公式计算体积: 体积 = π × r2 × h (4






