php小编苹果为您带来Adobe PhotoShop CS6绘制矩形空心框的教程。在设计中,矩形空心框是常用的元素之一,掌握绘制技巧对于美化作品至关重要。通过本教程,您将学会如何在PhotoShop CS6中轻松绘制出精美的矩形空心框,让您的设计作品更加出色。跟随我们的步骤,快速掌握这一技能,为您的设计提供新的灵感和可能性。
第一步:首先点击左上角“文件”选择“新建”,如下图所示。
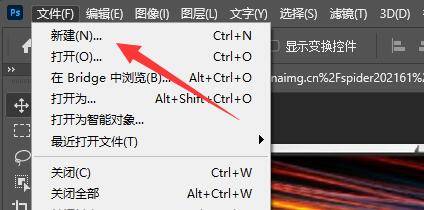
第二步:选择好想要的画布大小后点击“创建”,如下图所示。
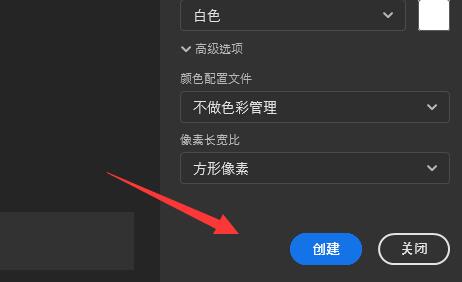
第三步:创建完成后在左边工具栏找到“矩形工具”,如下图所示。
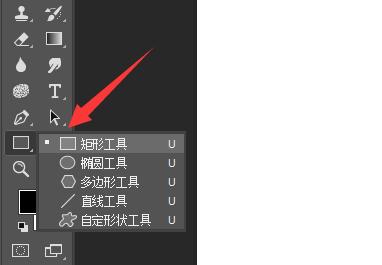
第四步:然后在右边画布上拖动鼠标就能绘制出矩形了,如下图所示。
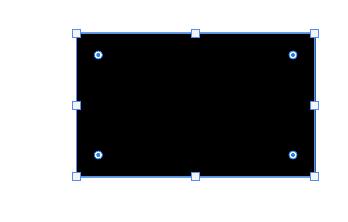
第五步:点击上面的“填充”,选择不填充,如下图所示。
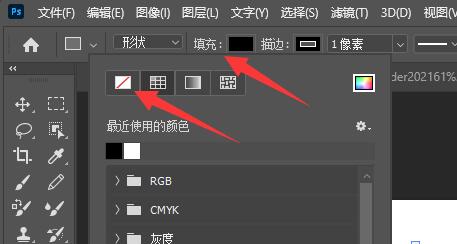
第六步:点击完成后,就能画出矩形空心框了,如下图所示。
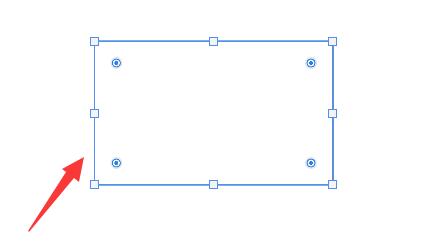
上面就是小编为大家带来的Adobe PhotoShop CS6怎么绘制矩形空心框的全部内容,希望对大家能够有所帮助哦。
以上是Adobe PhotoShop CS6怎么绘制矩形空心框-Adobe PhotoShop CS6绘制矩形空心框教程的详细内容。更多信息请关注PHP中文网其他相关文章!




