Adobe PhotoShop CS6怎么调整图片像素-Adobe PhotoShop CS6调整图片像素的方法
php小编苹果教你如何在Adobe PhotoShop CS6中调整图片像素。在设计和编辑图片时,调整像素是非常重要的步骤。通过简单的操作,你可以轻松改变图片的像素大小,提高图片质量。接下来,我们将详细介绍在Adobe PhotoShop CS6中如何调整图片像素的方法,让你轻松掌握这一技巧。
1、首先打开Adobe PhotoShop CS6,点击左上角文件,打开或新建图片,如下图所示。
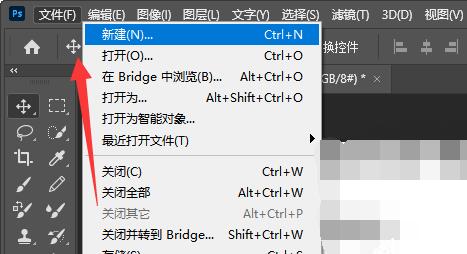
2、打开后,点击顶部的“图像”按钮,如下图所示。
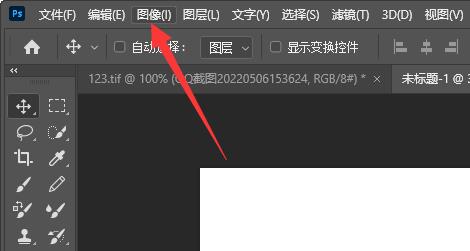
3、然后点开其中的“图像大小”,如下图所示。
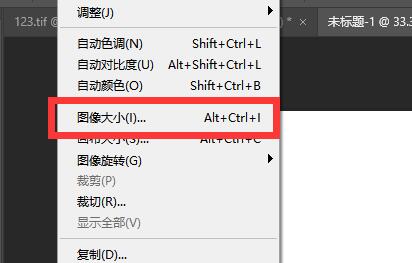
4、随后将图示位置的参数改为“像素”,如下图所示。

5、最后修改像素大小并点击“确定”保存即可,如下图所示。

上面就是小编为大家带来的Adobe PhotoShop CS6怎么调整图片像素的全部内容,希望对大家能够有所帮助哦。
以上是Adobe PhotoShop CS6怎么调整图片像素-Adobe PhotoShop CS6调整图片像素的方法的详细内容。更多信息请关注PHP中文网其他相关文章!

热AI工具

Undresser.AI Undress
人工智能驱动的应用程序,用于创建逼真的裸体照片

AI Clothes Remover
用于从照片中去除衣服的在线人工智能工具。

Undress AI Tool
免费脱衣服图片

Clothoff.io
AI脱衣机

AI Hentai Generator
免费生成ai无尽的。

热门文章

热工具

记事本++7.3.1
好用且免费的代码编辑器

SublimeText3汉化版
中文版,非常好用

禅工作室 13.0.1
功能强大的PHP集成开发环境

Dreamweaver CS6
视觉化网页开发工具

SublimeText3 Mac版
神级代码编辑软件(SublimeText3)

热门话题
 如何在Adobe Acrobat Reader中禁用自动更新
Mar 14, 2024 pm 08:58 PM
如何在Adobe Acrobat Reader中禁用自动更新
Mar 14, 2024 pm 08:58 PM
AdobeAcrobatReader是一款用于查看和编辑PDF文件的功能强大的工具。该软件提供免费和付费两个版本。如果您需要使用AdobeAcrobatReader进行PDF文件的编辑,那么您需要购买其付费套餐。为了保持AdobeAcrobatReader与最新的增强功能和安全修复程序同步,软件默认情况下启用自动更新功能。不过,如果您希望,您也可以选择禁用自动更新。本文将向您介绍如何在AdobeAcrobatReader中禁用自动更新。如何在AdobeAcrobatReader中禁用自动更新我们
 WPS Word表格居中应如何操作
Mar 21, 2024 pm 02:21 PM
WPS Word表格居中应如何操作
Mar 21, 2024 pm 02:21 PM
在使用WPS中的word时经常也需要插入一下图片、表格等,但是插入的表格不居中就会影响整个文档的美观程度,那么WPS表格居中该怎么进行设置呢?今天就来教各位小伙伴们是如何进行调整的,具体的操作步骤如下,小伙伴们快来看一看!1、如图中的表格没有在页面的中间,不太美观,想让其居中。2、先在表格中点击鼠标右键(如图所示)。3、再点击右键菜单中的【全选表格】(如图红色箭头处所示)。4、点击后,该表格就处于被全选的状态(如下图所示)。5、此时点击打开wps文字的【开始】选项卡(如图红色箭头出所示)。6、点
 Adobe Acrobat Pro9怎样插入图片-Adobe Acrobat Pro9插入图片的方法
Mar 04, 2024 pm 11:50 PM
Adobe Acrobat Pro9怎样插入图片-Adobe Acrobat Pro9插入图片的方法
Mar 04, 2024 pm 11:50 PM
你们在办公中是不是也在使用AdobeAcrobatPro9软件?不过你们知道AdobeAcrobatPro9怎样插入图片吗?下文小编就为大伙带来了AdobeAcrobatPro9插入图片的方法,感兴趣的一同来下文看看吧。在AdobeAcrobatPro9中打开Sample.pdf文档,点开文档右边的“工具”-“内容”-选择“编辑对象”,鼠标光标变成实心箭头+右下角小方框。右键单击文档空白处,然后选择“插入图像”。一个对话框会弹出,接着在对话框中选择ElenaGilbert.JPEG图像文件(请确
 Microsoft Excel怎么拆分单元格-Microsoft Excel拆分单元格的方法
Mar 05, 2024 pm 09:31 PM
Microsoft Excel怎么拆分单元格-Microsoft Excel拆分单元格的方法
Mar 05, 2024 pm 09:31 PM
大家知道MicrosoftExcel怎么拆分单元格吗?下文小编就带来了MicrosoftExcel拆分单元格的方法,希望对大家能够有所帮助,一起跟着小编来学习一下吧!1、首先打开有着合并单元格的excel表格,如下图所示。2、选中合并单元格,点击顶部“合并居中”带向下箭头位置,如下图所示。3、然后去选择“取消合并单元格”,如下图所示。4、现在就可以发现单元格被拆分了,如下图所示。上面就是小编为大家带来的MicrosoftExcel怎么拆分单元格的全部内容,希望对大家能够有所帮助哦。
 Adobe Illustrator CS6怎样设置键盘增量-Adobe Illustrator CS6设置键盘增量的方法
Mar 04, 2024 pm 06:04 PM
Adobe Illustrator CS6怎样设置键盘增量-Adobe Illustrator CS6设置键盘增量的方法
Mar 04, 2024 pm 06:04 PM
很多用户办公中都在使用AdobeIllustratorCS6软件,那么你们知道AdobeIllustratorCS6怎样设置键盘增量吗?接着,小编就为大伙带来了AdobeIllustratorCS6设置键盘增量的方法,感兴趣的用户快来下文看看吧。第一步:启动AdobeIllustratorCS6软件,如下图所示。第二步:在菜单栏中,依次单击【编辑】→【首选项】→【常规】命令。第三步:弹出【键盘增量】对话框,在【键盘增量】文本框中输入需要的数字,最后单击【确定】按钮。第四步:使用快捷键【Ctrl】
 Adobe即将关闭两款安卓Photoshop应用,推荐用户使用Photoshop Express
May 05, 2024 pm 12:43 PM
Adobe即将关闭两款安卓Photoshop应用,推荐用户使用Photoshop Express
May 05, 2024 pm 12:43 PM
5月5日消息,Adobe公司最近向用户发出通知,表明将于2024年6月4日正式关闭Android平台上的PhotoshopMix与PhotoshopFix两款应用程序。近年来,Adobe公司已转变其在移动平台上的Photoshop产品策略,从推出针对特定使用场景的独立工具,如PhotoshopMix和PhotoshopFix,转向以套件形式在安卓、iOS以及网页端提供全面的Photoshop功能。PhotoshopMix曾让用户能够轻松将两张或更多图片进行拼接组合,而PhotoshopFix则提
 Sora进驻Adobe视频编辑软件!新版Premiere Pro开启AI剪辑时代
Apr 16, 2024 pm 03:20 PM
Sora进驻Adobe视频编辑软件!新版Premiere Pro开启AI剪辑时代
Apr 16, 2024 pm 03:20 PM
Sora要被集成在Adobe视频剪辑软件里了。在最新发布的PremierPro概念演示里,Adobe展示了与OpenAI合作的探索成果:在主镜头之外,完全由Sora生成一段B-roll辅助镜头。除了Sora之外,其他流行AI视频工具Runway和Pika也将作为可选项。其中Runway在演示中与Sora用法类似,可以生成一段全新的辅助镜头。Pika则可以做到将现有镜头自然延伸数秒。需要强调的是,这些功能还处于早期预览和研究阶段,尚未透露何时发布。与之相比,由Adobe自己的AI产品Firefly
 红米Redmi K70 Pro耗电快怎么处理?
Feb 23, 2024 am 10:50 AM
红米Redmi K70 Pro耗电快怎么处理?
Feb 23, 2024 am 10:50 AM
红米RedmiK70Pro是当下最热门的高性价机型,搭载了最新的高通骁龙8Gen3处理器,也是当下最便宜的高通骁龙8Gen3手机,对于性能配置有要求但钱又不是很多的小伙伴都选择了这款手机。那么红米RedmiK70Pro出现了耗电快的情况应该怎么处理呢?红米RedmiK70Pro耗电快怎么办?如果你发现红米RedmiK70Pro耗电速度异常快,你可以尝试以下方法来减少耗电速度:方法一:调整亮度和屏幕超时时间将屏幕亮度调低,并将屏幕超时时间设置为较短的时间段,可以减少屏幕的能耗。方法二:关闭不必要的






