CorelDraw X4如何制作立体心形-CorelDraw X4制作立体心形的方法
php小编百草为您介绍CorelDraw X4制作立体心形的方法。立体心形图案常用于设计卡片、海报等创意作品中,展现出浓浓的爱意与创意。在CorelDraw X4中,通过简单的步骤和技巧,即可轻松制作出精美的立体心形效果。接下来,让我们一起来学习如何在CorelDraw X4中制作立体心形,为您的设计作品增添更多惊喜吧!
我们先打开CorelDraw X4软件
然后我们选择工具栏中的基本形状工具,找到属性栏中的【完美形状】图标,如下图所示。
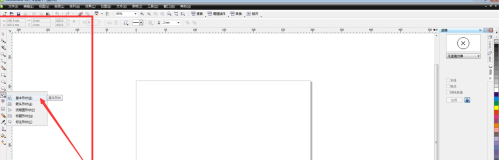
接着我们单击完美形状右下角的黑色小三角,出现很多形状,我们选择心形。如下图。
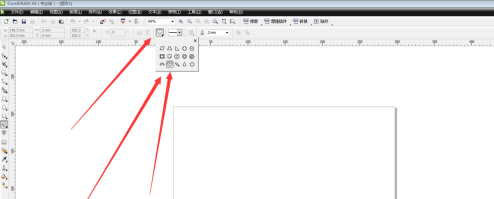
这时我们在文档中拖拽出一个心形,填充为一个红色,如下图所示。
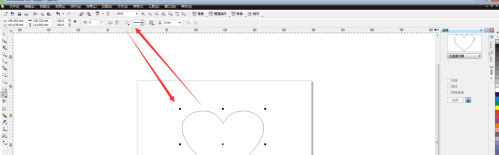
接着我们用鼠标左键拖动心形鼠标右键复制,复制出一个心形,复制的心形填充为灰色。如下图。
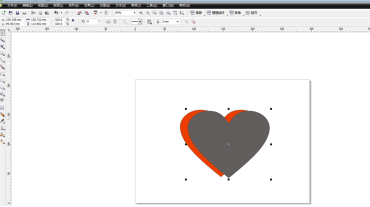
然后我们选中红色心形,鼠标右键选择顺序,到页面前面,如下图所示。
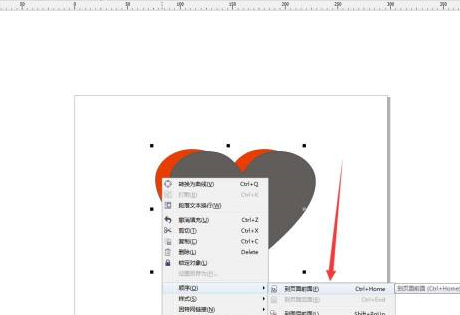
最后立体感的心形就完成了,调整心形位置可以有不同的效果哦。如下图所示。
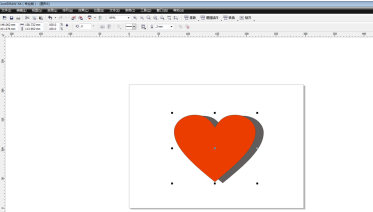
以上是CorelDraw X4如何制作立体心形-CorelDraw X4制作立体心形的方法的详细内容。更多信息请关注PHP中文网其他相关文章!

热AI工具

Undresser.AI Undress
人工智能驱动的应用程序,用于创建逼真的裸体照片

AI Clothes Remover
用于从照片中去除衣服的在线人工智能工具。

Undress AI Tool
免费脱衣服图片

Clothoff.io
AI脱衣机

Video Face Swap
使用我们完全免费的人工智能换脸工具轻松在任何视频中换脸!

热门文章

热工具

记事本++7.3.1
好用且免费的代码编辑器

SublimeText3汉化版
中文版,非常好用

禅工作室 13.0.1
功能强大的PHP集成开发环境

Dreamweaver CS6
视觉化网页开发工具

SublimeText3 Mac版
神级代码编辑软件(SublimeText3)
 WPS Word表格居中应如何操作
Mar 21, 2024 pm 02:21 PM
WPS Word表格居中应如何操作
Mar 21, 2024 pm 02:21 PM
在使用WPS中的word时经常也需要插入一下图片、表格等,但是插入的表格不居中就会影响整个文档的美观程度,那么WPS表格居中该怎么进行设置呢?今天就来教各位小伙伴们是如何进行调整的,具体的操作步骤如下,小伙伴们快来看一看!1、如图中的表格没有在页面的中间,不太美观,想让其居中。2、先在表格中点击鼠标右键(如图所示)。3、再点击右键菜单中的【全选表格】(如图红色箭头处所示)。4、点击后,该表格就处于被全选的状态(如下图所示)。5、此时点击打开wps文字的【开始】选项卡(如图红色箭头出所示)。6、点
 Adobe Acrobat Pro9怎样插入图片-Adobe Acrobat Pro9插入图片的方法
Mar 04, 2024 pm 11:50 PM
Adobe Acrobat Pro9怎样插入图片-Adobe Acrobat Pro9插入图片的方法
Mar 04, 2024 pm 11:50 PM
你们在办公中是不是也在使用AdobeAcrobatPro9软件?不过你们知道AdobeAcrobatPro9怎样插入图片吗?下文小编就为大伙带来了AdobeAcrobatPro9插入图片的方法,感兴趣的一同来下文看看吧。在AdobeAcrobatPro9中打开Sample.pdf文档,点开文档右边的“工具”-“内容”-选择“编辑对象”,鼠标光标变成实心箭头+右下角小方框。右键单击文档空白处,然后选择“插入图像”。一个对话框会弹出,接着在对话框中选择ElenaGilbert.JPEG图像文件(请确
 小米手环8pro与华为手环8哪款更出色?
Jan 01, 2024 pm 02:59 PM
小米手环8pro与华为手环8哪款更出色?
Jan 01, 2024 pm 02:59 PM
不少用户在选购一款手表和手环的时候都会比较纠结是买小米手环8pro还是华为手环8,二者之间的区别也是有不同的,如果你更看重体验,那么可以选择小米,如果你更看重健康监测,那么可以选择华为。小米手环8pro和华为手环8哪个好答:具体看需求。小米手环8pro:适合喜欢丰富的运动模式和更好的兼容性,以及有着接近手表的屏幕显示和颜值。华为手环8:更看重健康监测数据,也更看重无感的佩戴体验。当然还有一点就是,如果你的小米设备比较多,那么还是优先选择小米手环,如果你有华为手机,那么就选择华为手环。小米手环8P
 Microsoft Excel怎么拆分单元格-Microsoft Excel拆分单元格的方法
Mar 05, 2024 pm 09:31 PM
Microsoft Excel怎么拆分单元格-Microsoft Excel拆分单元格的方法
Mar 05, 2024 pm 09:31 PM
大家知道MicrosoftExcel怎么拆分单元格吗?下文小编就带来了MicrosoftExcel拆分单元格的方法,希望对大家能够有所帮助,一起跟着小编来学习一下吧!1、首先打开有着合并单元格的excel表格,如下图所示。2、选中合并单元格,点击顶部“合并居中”带向下箭头位置,如下图所示。3、然后去选择“取消合并单元格”,如下图所示。4、现在就可以发现单元格被拆分了,如下图所示。上面就是小编为大家带来的MicrosoftExcel怎么拆分单元格的全部内容,希望对大家能够有所帮助哦。
 红米Redmi K70如何打开存储权限?
Feb 23, 2024 pm 12:30 PM
红米Redmi K70如何打开存储权限?
Feb 23, 2024 pm 12:30 PM
红米RedmiK70是很多用户们都在使用的机型,这款手机自从发布以来一直都保持着很不错的口碑,拥有着超高的性价比。当然,除了性价比以外,红米RedmiK70还有着许多非常实用的功能。那么红米RedmiK70怎么打开存储权限呢?接下来就让小编来为大家介绍一下吧!红米RedmiK70怎么打开存储权限?要打开红米RedmiK70的存储权限,你可以按照以下步骤操作:步骤一:打开手机的设置应用。步骤二:向下滚动并找到“应用管理”或“应用和通知”,然后点击进入。步骤三:在应用管理中,找到你想要打开存储权限的
 红米Redmi K70 Pro耗电快怎么处理?
Feb 23, 2024 am 10:50 AM
红米Redmi K70 Pro耗电快怎么处理?
Feb 23, 2024 am 10:50 AM
红米RedmiK70Pro是当下最热门的高性价机型,搭载了最新的高通骁龙8Gen3处理器,也是当下最便宜的高通骁龙8Gen3手机,对于性能配置有要求但钱又不是很多的小伙伴都选择了这款手机。那么红米RedmiK70Pro出现了耗电快的情况应该怎么处理呢?红米RedmiK70Pro耗电快怎么办?如果你发现红米RedmiK70Pro耗电速度异常快,你可以尝试以下方法来减少耗电速度:方法一:调整亮度和屏幕超时时间将屏幕亮度调低,并将屏幕超时时间设置为较短的时间段,可以减少屏幕的能耗。方法二:关闭不必要的
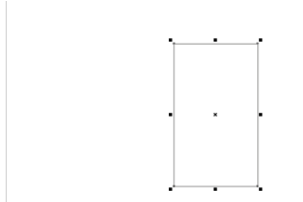 CorelDraw X4怎样绘制圆柱体-CorelDraw X4绘制圆柱体的方法
Mar 04, 2024 pm 12:20 PM
CorelDraw X4怎样绘制圆柱体-CorelDraw X4绘制圆柱体的方法
Mar 04, 2024 pm 12:20 PM
很多用户都在使用CorelDrawX4软件,不过你们晓得CorelDrawX4怎样绘制圆柱体吗?下文小编就为大伙带来了CorelDrawX4绘制圆柱体的方法,感兴趣的用户快来下文看看吧。打开CorelDRAWX4软件设置页面长594mm,宽297mm。点击矩形工具设置长100mm宽170mm,坐标x:250mm,y:160mm。2点击椭圆工具在矩形右边适当位置处绘制椭圆,长轴100mm,短轴60mm,并按Ctrl+D键复制一个。移动一个椭圆到矩形底边,坐标x:250mm,y:75mm。1点击菜单
 赛扬g4900与i36100相比哪个更优?(赛扬g4900与i34170相比哪个更优?)
Jan 01, 2024 pm 06:01 PM
赛扬g4900与i36100相比哪个更优?(赛扬g4900与i34170相比哪个更优?)
Jan 01, 2024 pm 06:01 PM
赛扬g4900和i36100哪个好当涉及到赛扬G4900和I36100这两款处理器时,毫无疑问,I36100的性能更胜一筹。赛扬处理器通常被视为低端处理器,主要用于廉价笔记本电脑。而I3处理器则主要用于高端处理器,其性能非常出色。不论是玩游戏还是观看视频,使用I3处理器都不会出现任何卡顿情况。因此,如果你有可能,尽量选择购买英特尔I系列处理器,特别是用于台式机,这样你就能畅享网络世界的乐趣了。赛扬G4900T性能怎么样从性能方面来看,奔腾G4900T在频率方面表现出色,相比之前的版本,CPU性能






