Macromedia Flash 8怎样制作图片渐显效果-Macromedia Flash 8制作图片渐显效果的方法
php小编子墨为您介绍如何在Macromedia Flash 8中制作图片渐显效果的方法。通过简单的操作,您可以轻松实现让图片逐渐显示的效果,为您的作品增添更多视觉魅力。跟随我们的指导,掌握制作图片渐显效果的技巧,让您的作品更加生动和具有吸引力。
点击软件左上角“文件”—”新建“,打开如下对话框,选择”flash文档“,然后”确定“,如下图所示。
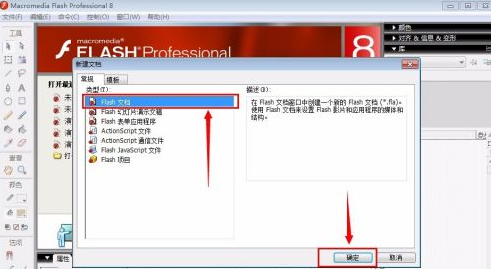
新建文档之后会出现一个带的*"未命名-1*",这就是您新建的文档文件。

在新建的文档,默认打开的是场景,图层也是第一层,我们直接点图层1的那个有小圈标识的地方,这就是第一帧。

工具栏:选择”文件“—”导入“—”导入到舞台“,或者直接用快捷键”crtl+r“,如图所示。

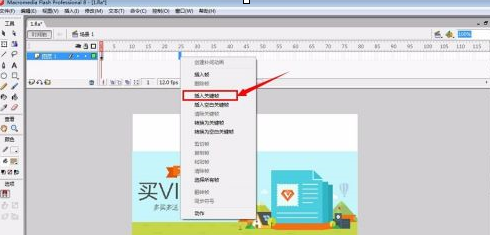
选择图片按”f8“,出现下图对话框,直接选择默认就可以,然后”确定“。
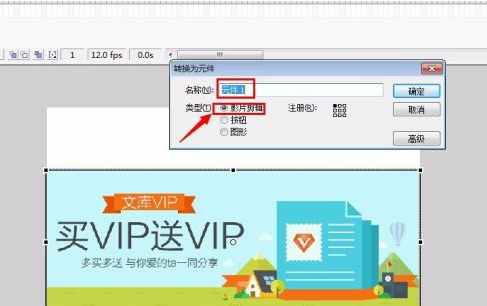
单击第一帧的元件,在软件”属性”中查看“颜色”选择“Alpha”,右边会出现从0%到100%的选择,这里选择0%。
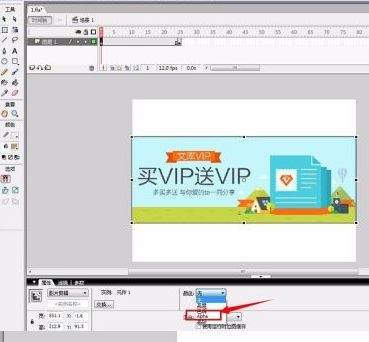
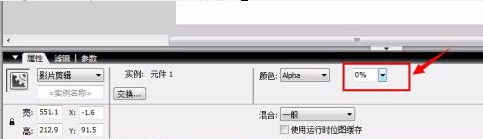
我们在第25帧下面单击右键,选择”插入关键帧“,效果如图所示:
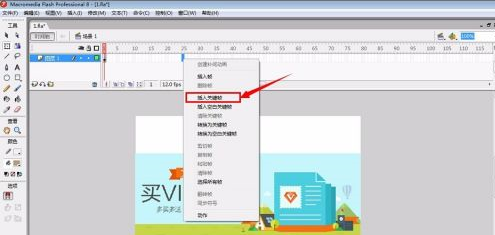

在中间区域单击右键,选择”创建补间动画“,如图红线框所选中部分。
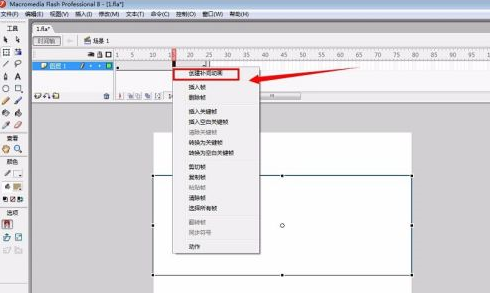
动画完成,可以直接按键盘上的“enter”键测试效果,如下图所示:
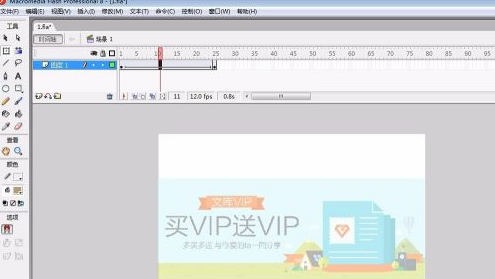
以上是Macromedia Flash 8怎样制作图片渐显效果-Macromedia Flash 8制作图片渐显效果的方法的详细内容。更多信息请关注PHP中文网其他相关文章!

热AI工具

Undresser.AI Undress
人工智能驱动的应用程序,用于创建逼真的裸体照片

AI Clothes Remover
用于从照片中去除衣服的在线人工智能工具。

Undress AI Tool
免费脱衣服图片

Clothoff.io
AI脱衣机

AI Hentai Generator
免费生成ai无尽的。

热门文章

热工具

记事本++7.3.1
好用且免费的代码编辑器

SublimeText3汉化版
中文版,非常好用

禅工作室 13.0.1
功能强大的PHP集成开发环境

Dreamweaver CS6
视觉化网页开发工具

SublimeText3 Mac版
神级代码编辑软件(SublimeText3)

热门话题
 WPS Word表格居中应如何操作
Mar 21, 2024 pm 02:21 PM
WPS Word表格居中应如何操作
Mar 21, 2024 pm 02:21 PM
在使用WPS中的word时经常也需要插入一下图片、表格等,但是插入的表格不居中就会影响整个文档的美观程度,那么WPS表格居中该怎么进行设置呢?今天就来教各位小伙伴们是如何进行调整的,具体的操作步骤如下,小伙伴们快来看一看!1、如图中的表格没有在页面的中间,不太美观,想让其居中。2、先在表格中点击鼠标右键(如图所示)。3、再点击右键菜单中的【全选表格】(如图红色箭头处所示)。4、点击后,该表格就处于被全选的状态(如下图所示)。5、此时点击打开wps文字的【开始】选项卡(如图红色箭头出所示)。6、点
 Adobe Acrobat Pro9怎样插入图片-Adobe Acrobat Pro9插入图片的方法
Mar 04, 2024 pm 11:50 PM
Adobe Acrobat Pro9怎样插入图片-Adobe Acrobat Pro9插入图片的方法
Mar 04, 2024 pm 11:50 PM
你们在办公中是不是也在使用AdobeAcrobatPro9软件?不过你们知道AdobeAcrobatPro9怎样插入图片吗?下文小编就为大伙带来了AdobeAcrobatPro9插入图片的方法,感兴趣的一同来下文看看吧。在AdobeAcrobatPro9中打开Sample.pdf文档,点开文档右边的“工具”-“内容”-选择“编辑对象”,鼠标光标变成实心箭头+右下角小方框。右键单击文档空白处,然后选择“插入图像”。一个对话框会弹出,接着在对话框中选择ElenaGilbert.JPEG图像文件(请确
 Microsoft Excel怎么拆分单元格-Microsoft Excel拆分单元格的方法
Mar 05, 2024 pm 09:31 PM
Microsoft Excel怎么拆分单元格-Microsoft Excel拆分单元格的方法
Mar 05, 2024 pm 09:31 PM
大家知道MicrosoftExcel怎么拆分单元格吗?下文小编就带来了MicrosoftExcel拆分单元格的方法,希望对大家能够有所帮助,一起跟着小编来学习一下吧!1、首先打开有着合并单元格的excel表格,如下图所示。2、选中合并单元格,点击顶部“合并居中”带向下箭头位置,如下图所示。3、然后去选择“取消合并单元格”,如下图所示。4、现在就可以发现单元格被拆分了,如下图所示。上面就是小编为大家带来的MicrosoftExcel怎么拆分单元格的全部内容,希望对大家能够有所帮助哦。
 小米手环8pro与华为手环8哪款更出色?
Jan 01, 2024 pm 02:59 PM
小米手环8pro与华为手环8哪款更出色?
Jan 01, 2024 pm 02:59 PM
不少用户在选购一款手表和手环的时候都会比较纠结是买小米手环8pro还是华为手环8,二者之间的区别也是有不同的,如果你更看重体验,那么可以选择小米,如果你更看重健康监测,那么可以选择华为。小米手环8pro和华为手环8哪个好答:具体看需求。小米手环8pro:适合喜欢丰富的运动模式和更好的兼容性,以及有着接近手表的屏幕显示和颜值。华为手环8:更看重健康监测数据,也更看重无感的佩戴体验。当然还有一点就是,如果你的小米设备比较多,那么还是优先选择小米手环,如果你有华为手机,那么就选择华为手环。小米手环8P
 红米Redmi K70 Pro耗电快怎么处理?
Feb 23, 2024 am 10:50 AM
红米Redmi K70 Pro耗电快怎么处理?
Feb 23, 2024 am 10:50 AM
红米RedmiK70Pro是当下最热门的高性价机型,搭载了最新的高通骁龙8Gen3处理器,也是当下最便宜的高通骁龙8Gen3手机,对于性能配置有要求但钱又不是很多的小伙伴都选择了这款手机。那么红米RedmiK70Pro出现了耗电快的情况应该怎么处理呢?红米RedmiK70Pro耗电快怎么办?如果你发现红米RedmiK70Pro耗电速度异常快,你可以尝试以下方法来减少耗电速度:方法一:调整亮度和屏幕超时时间将屏幕亮度调低,并将屏幕超时时间设置为较短的时间段,可以减少屏幕的能耗。方法二:关闭不必要的
 红米Redmi K70如何打开存储权限?
Feb 23, 2024 pm 12:30 PM
红米Redmi K70如何打开存储权限?
Feb 23, 2024 pm 12:30 PM
红米RedmiK70是很多用户们都在使用的机型,这款手机自从发布以来一直都保持着很不错的口碑,拥有着超高的性价比。当然,除了性价比以外,红米RedmiK70还有着许多非常实用的功能。那么红米RedmiK70怎么打开存储权限呢?接下来就让小编来为大家介绍一下吧!红米RedmiK70怎么打开存储权限?要打开红米RedmiK70的存储权限,你可以按照以下步骤操作:步骤一:打开手机的设置应用。步骤二:向下滚动并找到“应用管理”或“应用和通知”,然后点击进入。步骤三:在应用管理中,找到你想要打开存储权限的
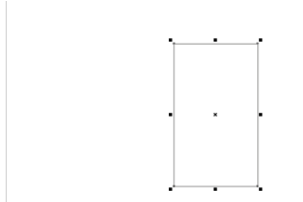 CorelDraw X4怎样绘制圆柱体-CorelDraw X4绘制圆柱体的方法
Mar 04, 2024 pm 12:20 PM
CorelDraw X4怎样绘制圆柱体-CorelDraw X4绘制圆柱体的方法
Mar 04, 2024 pm 12:20 PM
很多用户都在使用CorelDrawX4软件,不过你们晓得CorelDrawX4怎样绘制圆柱体吗?下文小编就为大伙带来了CorelDrawX4绘制圆柱体的方法,感兴趣的用户快来下文看看吧。打开CorelDRAWX4软件设置页面长594mm,宽297mm。点击矩形工具设置长100mm宽170mm,坐标x:250mm,y:160mm。2点击椭圆工具在矩形右边适当位置处绘制椭圆,长轴100mm,短轴60mm,并按Ctrl+D键复制一个。移动一个椭圆到矩形底边,坐标x:250mm,y:75mm。1点击菜单
 选择适合您的RX580的驱动版本
Dec 29, 2023 pm 05:34 PM
选择适合您的RX580的驱动版本
Dec 29, 2023 pm 05:34 PM
rx5808g安装什么驱动好20.5.1和20.4.2WHQL是指软件或驱动程序的版本号。这些版本号通常用于标识软件或驱动程序的更新或修复。在计算机领域中,WHQL代表Windows硬件质量实验室,它是微软公司用来测试和验证硬件和驱动程序的合规性和稳定性的机构。因此,20.5.1和20.4.2WHQL表示这些软件或驱动程序已经通过了微软的测试和验证,可以安全地使用在Windows操作系统中。AMDrx580显卡相对稳定驱动20.5.1和20.4.2WHQL是指软件或驱动程序的版本号。这些版本号通






