php小编香蕉带来最全面的PS公章制作教程,从基础到高级技巧一网打尽。通过本教程,你将学会如何使用PS软件制作精美的公章,让你的作品更加专业和个性化。无论你是新手还是有一定PS基础的设计师,都能从中获益良多。跟随我们的步骤,轻松掌握PS公章制作的技巧,让你的设计水平得到提升,赢得更多赞誉和认可!
第一步:打开PS,新建一个500*500,分辨率为72的文档,设置背景色为白色(如图所示)。
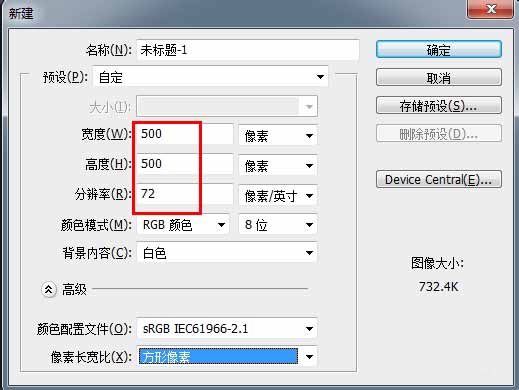
第二步:选中椭圆形状工具,按【shift+alt键】绘制一个正圆路径(如图所示)。
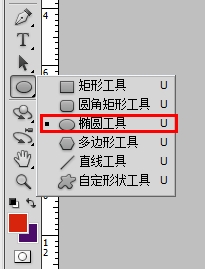

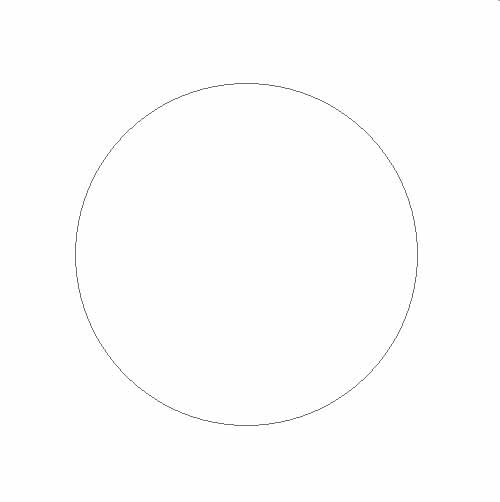
第三步:新建一个图层,设置画笔工具大小为8像素,硬度为100,设置前景色为红色(如图所示)。
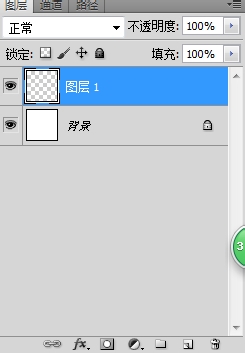
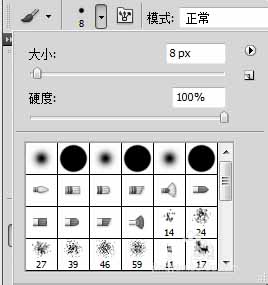
第四步:打开路径面板,点击路径描边,得到一个红色的正圆形,这就是公章的轮廓(如图所示)。
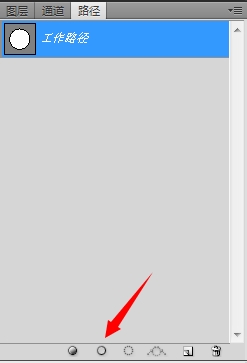
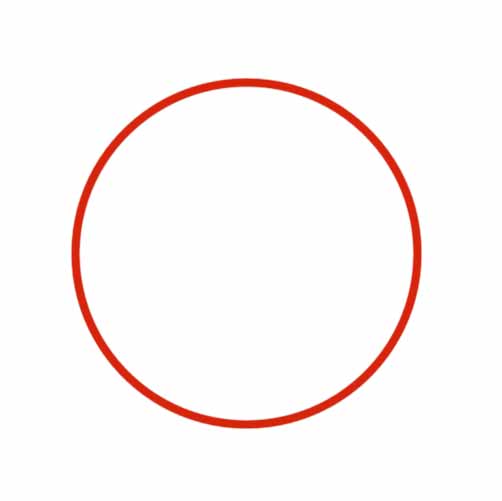
第五步:选中路径,按【ctrl+t键】将路径缩小到合适的大小(如图所示)。
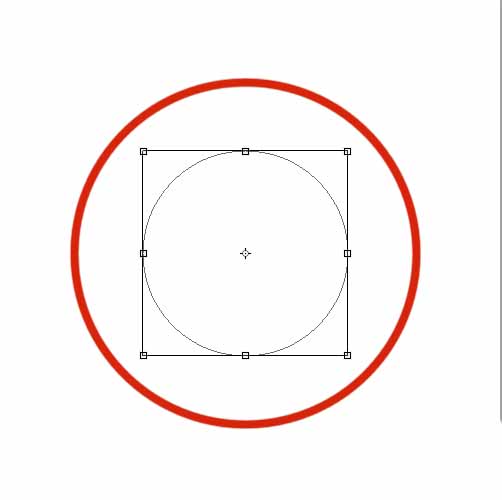
第六步:新建一个图层,用文字工具沿着路径写上公章的名称(如图所示)。
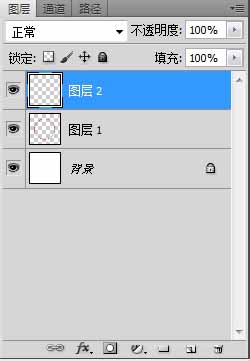

第七步:再新建一个图层,选中多边形工具,将边数设置为5,勾选【星形】选项,在图层正中绘制一个五角星(如图所示)。
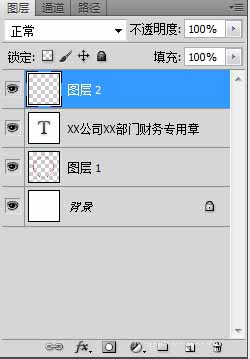


第八步:导入一张斑驳纹理的图片,放在图层的最上层,将图层模式设置为【滤色】,调整图片大小和对比度(如图所示)。
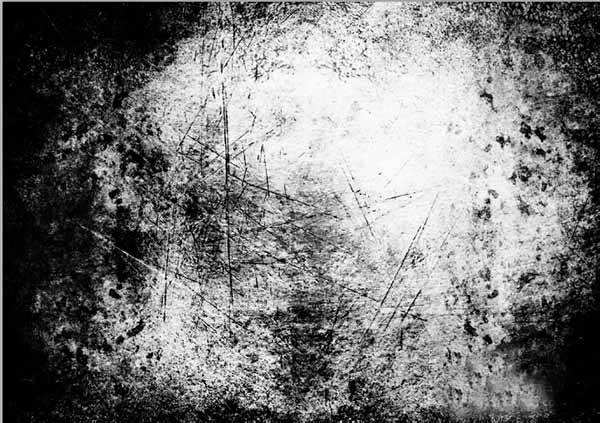
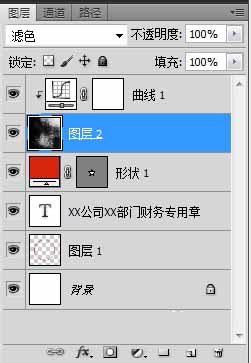
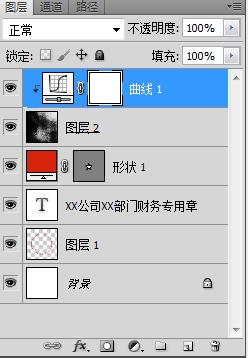
第九步:最后效果如下(如图所示)。

上面就是小编为大家带来的ps公章怎么制作的全部内容,希望对大家能够有所帮助哦。
以上是ps公章怎么制作-ps公章制作教程的详细内容。更多信息请关注PHP中文网其他相关文章!




