php小编新一为您介绍Adobe PhotoShop CS6中如何将照片转换为线稿的方法。线稿效果可以让图片更具艺术感和独特性,适用于插画、卡通等风格的设计。通过本文详细的步骤指导,您可以轻松掌握在PhotoShop CS6中实现线稿效果的技巧和方法,让您的作品更加生动和吸引人。
1、首先打开进入Adobe PhotoShop CS6,然后将图片拖进来,如下图所示。
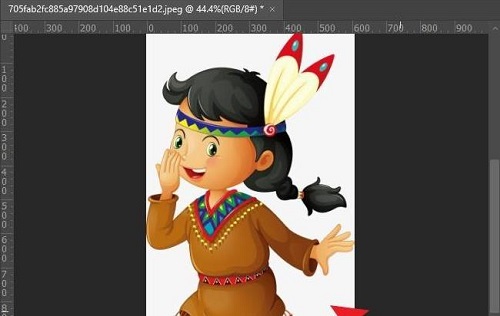
2、之后按下快捷键“ctrl+shift+u”去色,如下图所示。

3、打开图层面板,按下快捷键“ctrl+j”复制图片,如下图所示。
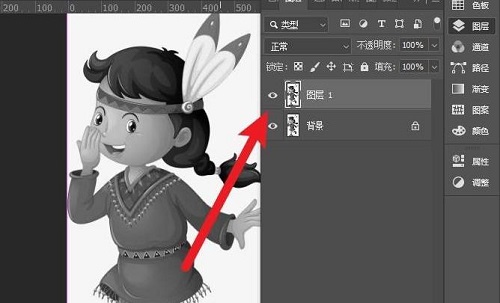
4、再按“ctrl+i”将图片变成反相,如下图所示。
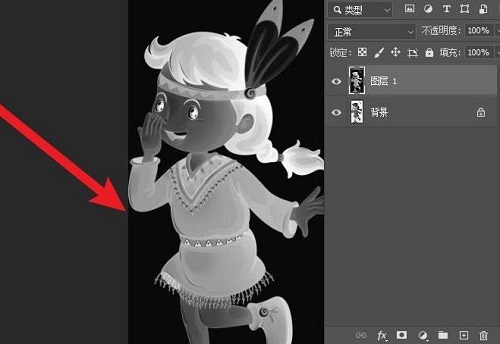
5、再将这张图片设置为“颜色减淡”,如下图所示。
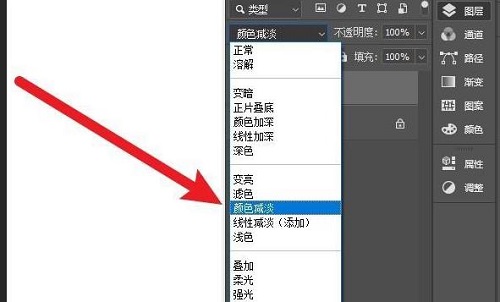
6、点击任务栏的“滤镜”再点击“其它—>最小值”,如下图所示。
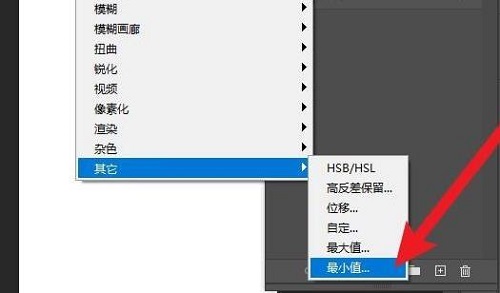
7、在半径处将参数设置为1,如下图所示。
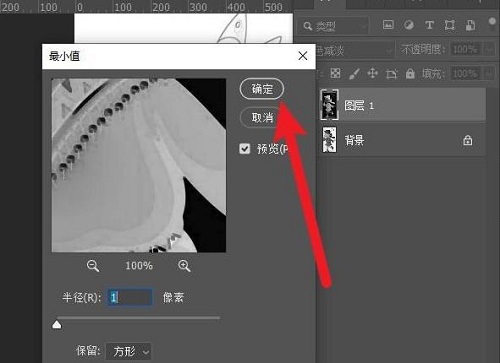
8、最后点击确定即可将其变成线稿,如下图所示。
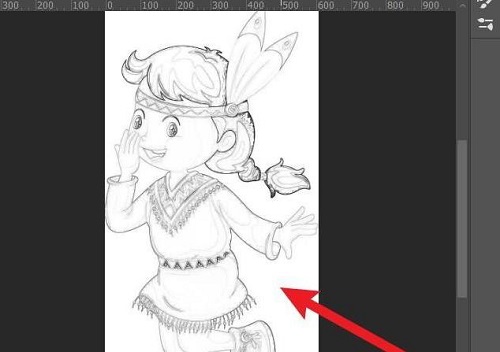
上面就是小编为大家带来的Adobe PhotoShop CS6怎么把图片变成线稿的全部内容,希望对大家能够有所帮助哦。
以上是Adobe PhotoShop CS6怎么把图片变成线稿-Adobe PhotoShop CS6把图片变成线稿的方法的详细内容。更多信息请关注PHP中文网其他相关文章!




