php小编百草为您介绍CorelDraw X4制作抛物线的方法。CorelDraw X4作为一款专业的图形设计软件,具有丰富的功能和工具,可以帮助用户轻松制作各种复杂的图形和图像效果。在制作抛物线时,只需简单几步操作,即可轻松实现想要的效果。接下来,让我们一起详细了解CorelDraw X4怎样制作抛物线吧!
我们需要先单击顺数第五个工具。
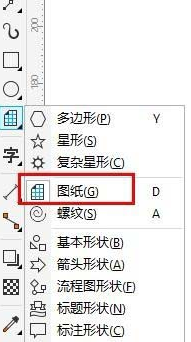
然后我们在下面的命令中选择“3点曲线”。
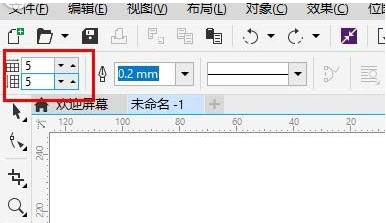
接着我们使用鼠标左键按住不动,先画出一条直线。
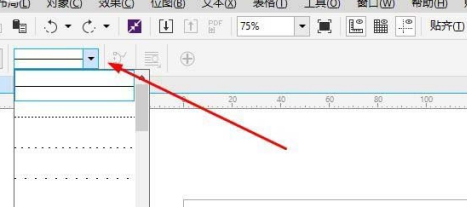
这时我们点击松开,画出第三点。
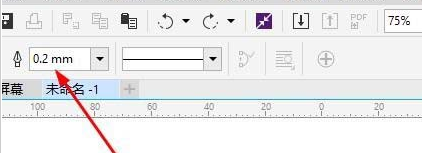
像图中的一样画出。
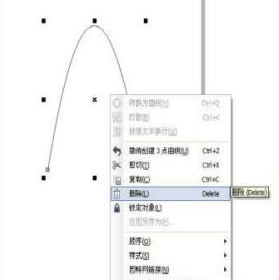
最后一步,抛物线就画出来了。
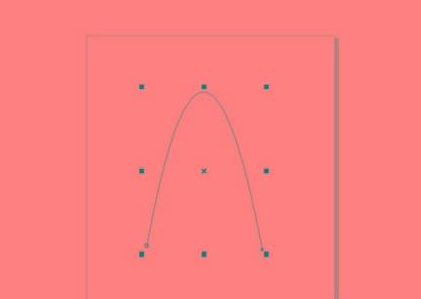
以上是CorelDraw X4怎样制作抛物线-CorelDraw X4制作抛物线的方法的详细内容。更多信息请关注PHP中文网其他相关文章!