php小编百草为您介绍SQL Server 2014的安装方法。SQL Server 2014是微软推出的一款数据库管理系统,具有高性能和稳定性。想要安装SQL Server 2014,您需要按照以下步骤进行:首先,下载SQL Server 2014安装程序;其次,运行安装程序并进行配置;最后,按照安装向导的指示完成安装过程。通过本教程,您可以轻松学会SQL Server 2014的安装方法,为您的数据管理提供便利。
1、解压“cn_sql_server_2014_X64”,如下图所示。
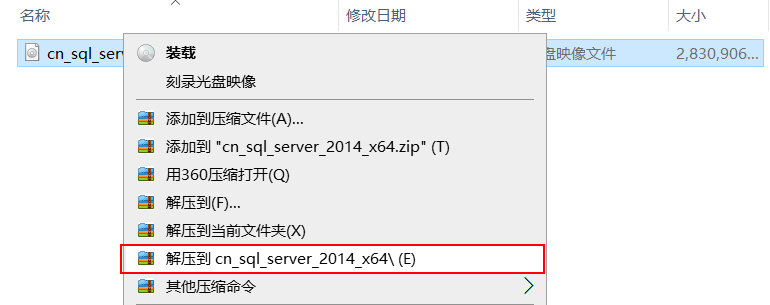
2、解压好后。打开解压目录。双击“seup.exe”文件,如下图所示。
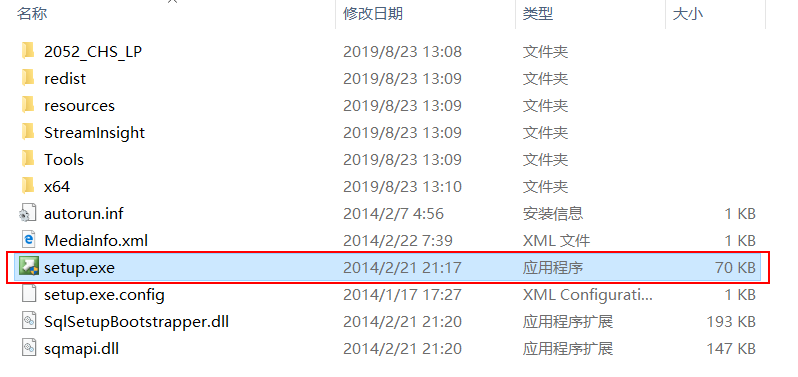
3、点击“安装”,如下图所示。
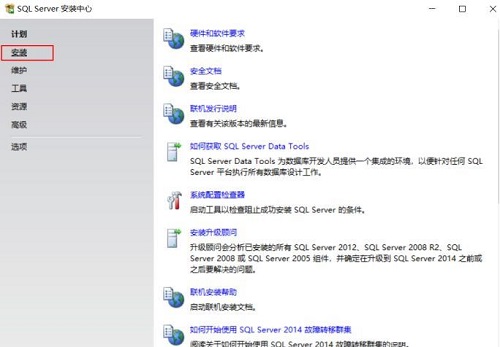
4、点击“全新SQL Server独立安装或向现有安装添加功能”,如下图所示。
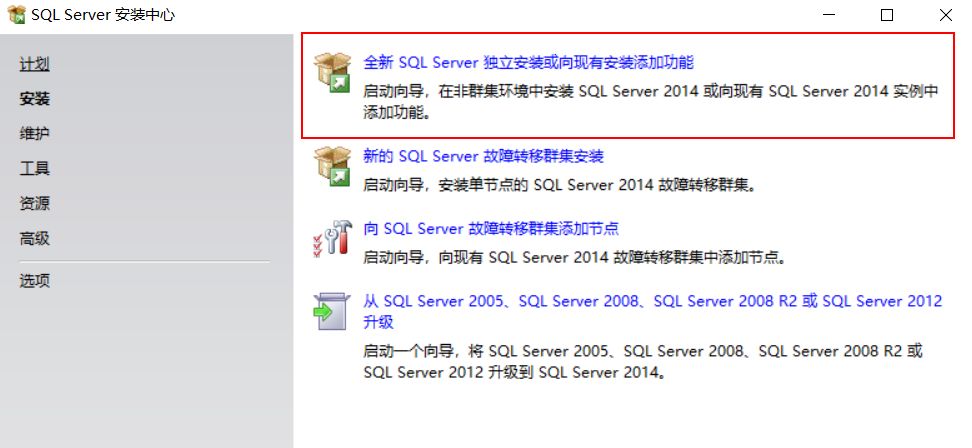
5、选择“输入产品密钥”。输入“27HMJ-GH7P9-X2TTB-WPHQC-RG79R”,点击“下一步”,如下图所示。
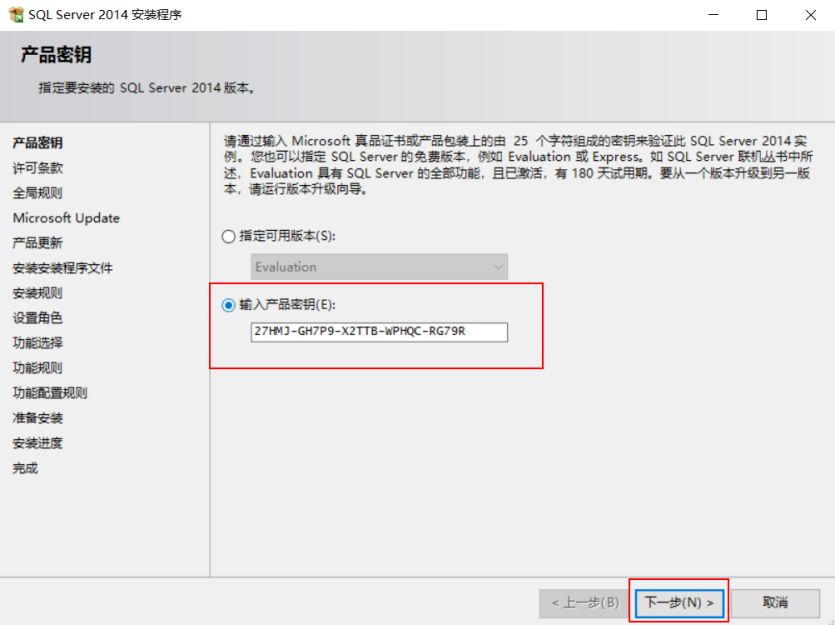
6、选择“我接受许可条款”。点击“下一步”。可以点击检查更新,也可以不点击,如下图所示。
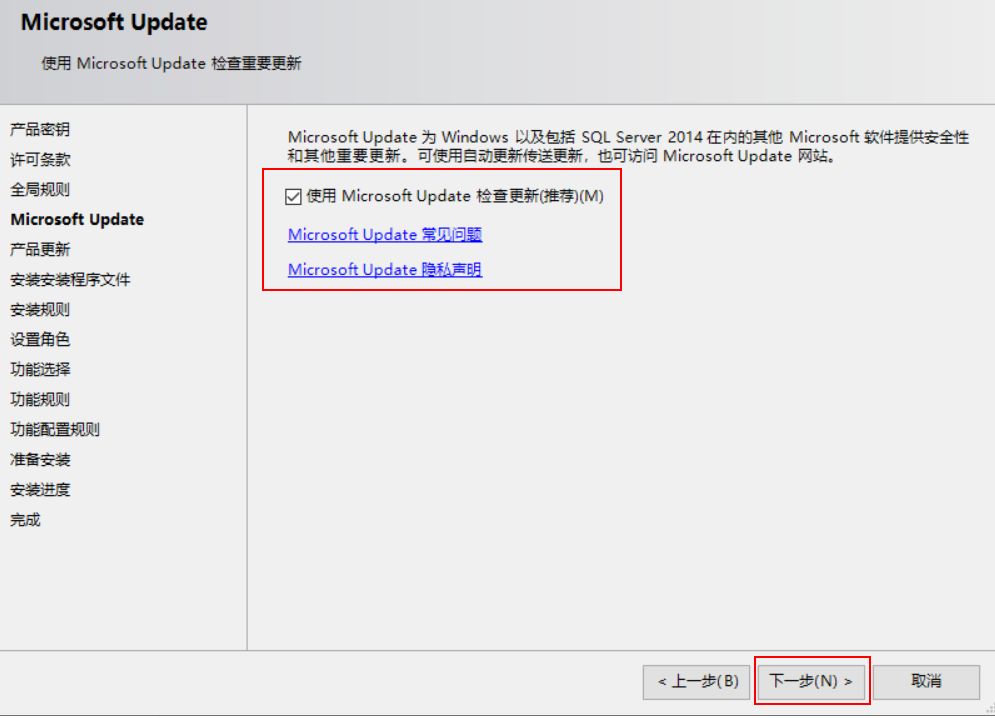
7、等待状态都出现“已完成”。点击“下一步”,如下图所示。
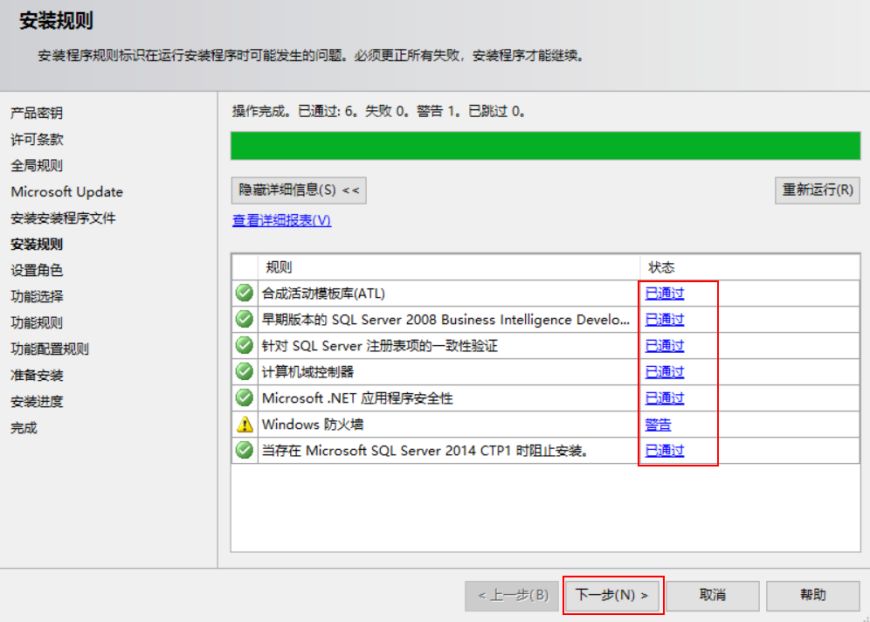
8、选择“SQL Server 功能安装”。点击“下一步”,如下图所示。
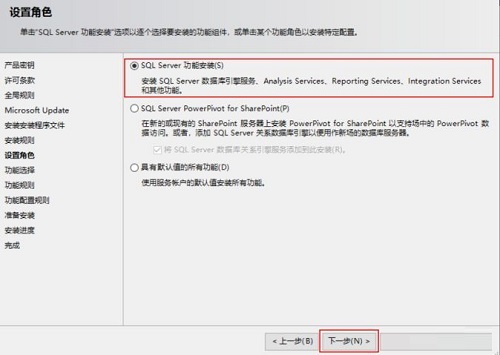
9、点击“全选”,建议把SQL软件安装到除C盘以外的磁盘,在其它盘新建个SQL文件夹,选择好安装路径,点击“下一步”,如下图所示。
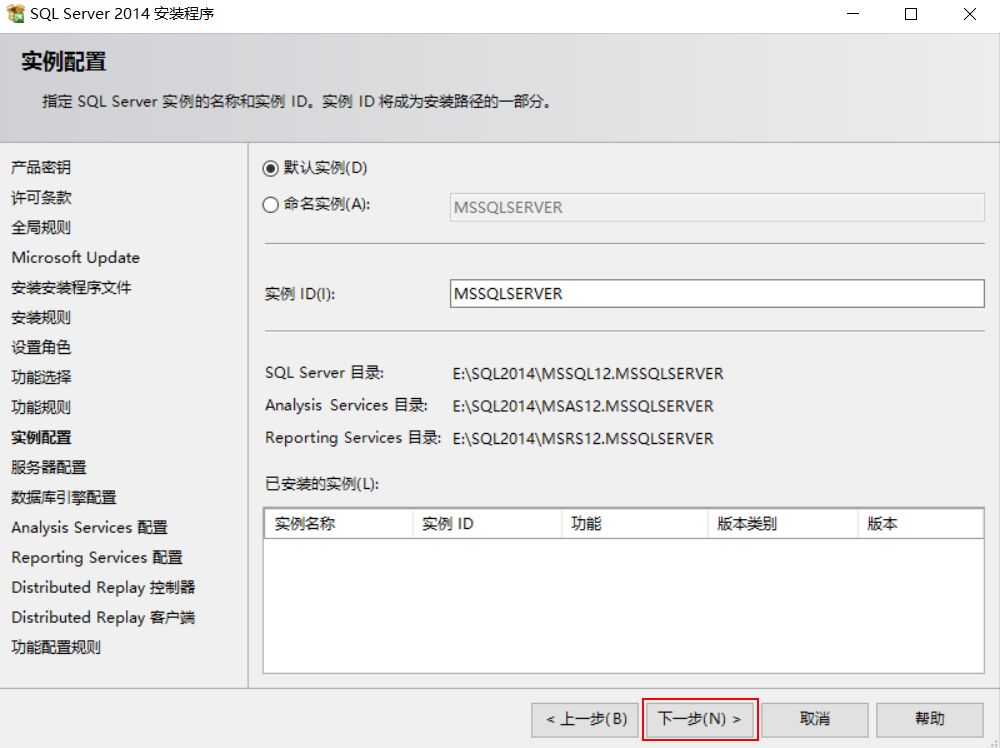
10、点击“下一步”,如下图所示。
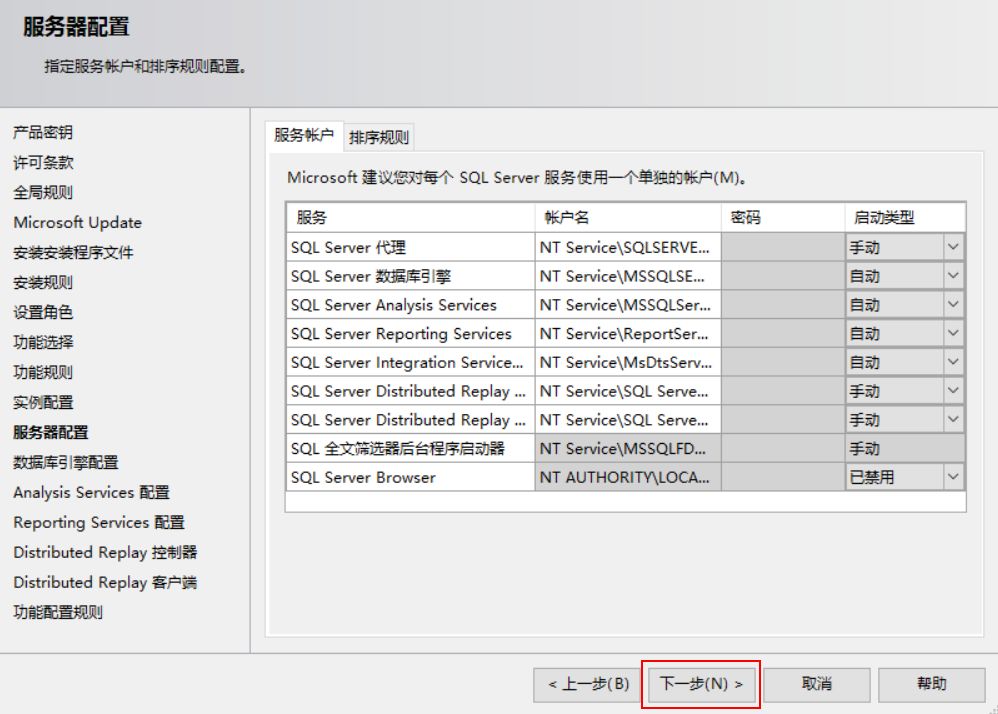
11、选择“Windows身份验证模式”。点击“添加当前用户”。再点击“下一步”,如下图所示。
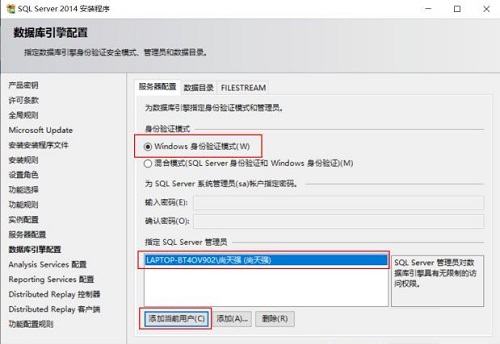
12、点击“添加当前用户”。再点击“下一步”。选择“安装和配置”。再选择“仅安装”。点击“下一步”,如下图所示。
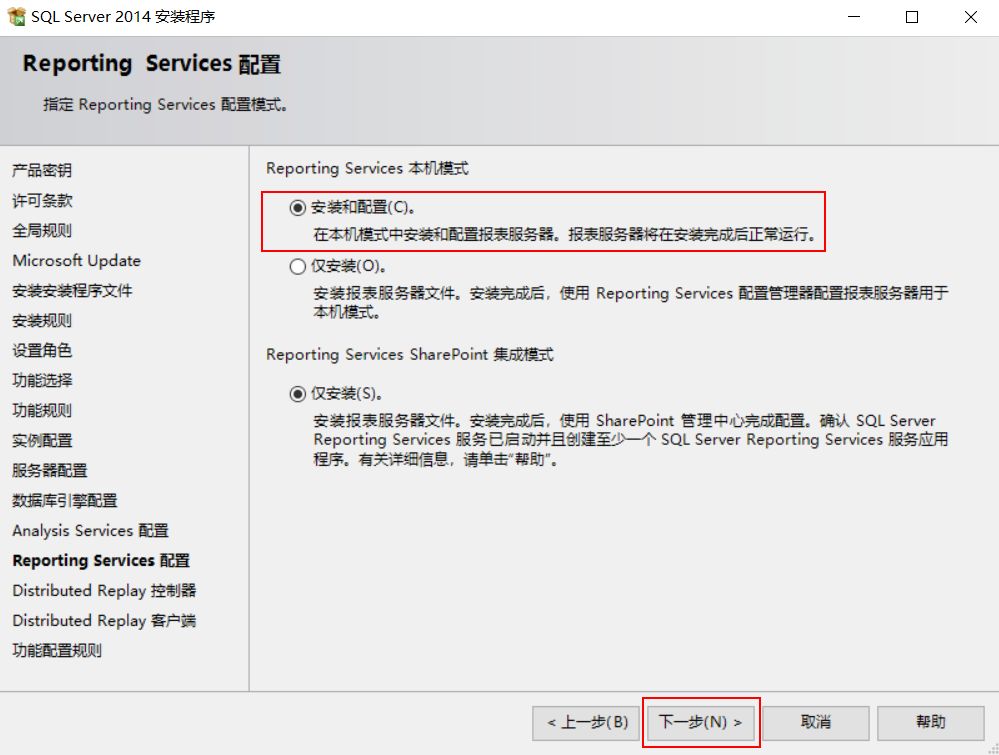
13、点击“添加当前用户”。再点击“下一步”,如下图所示。
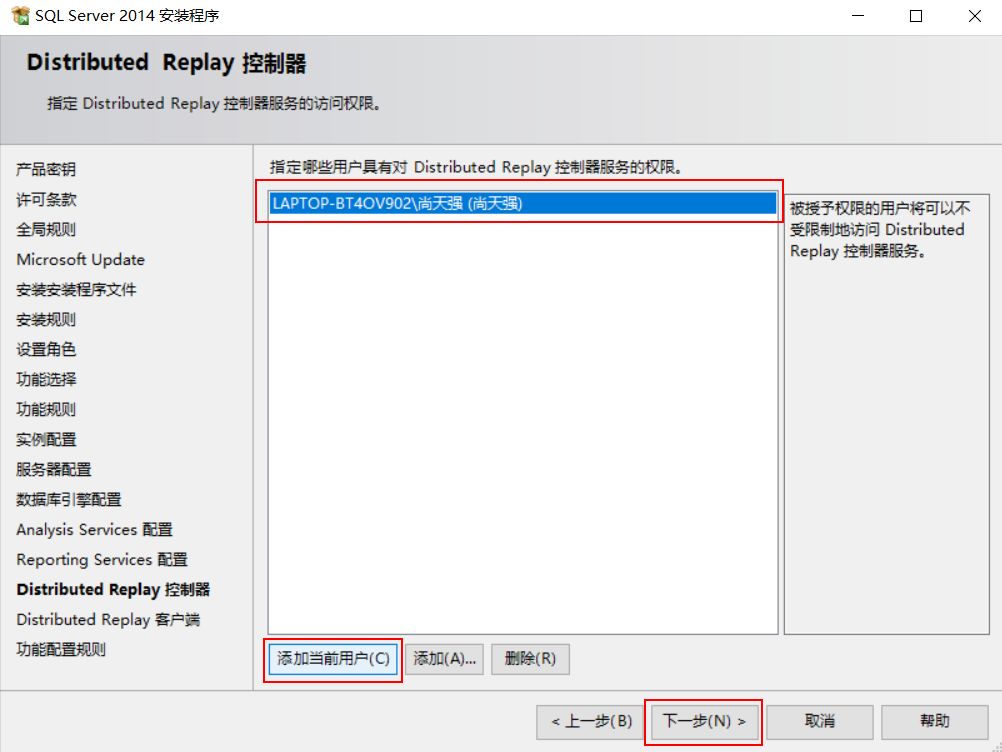
14、点击下一步。点击安装,中间过程会持续比较长,如下图所示。
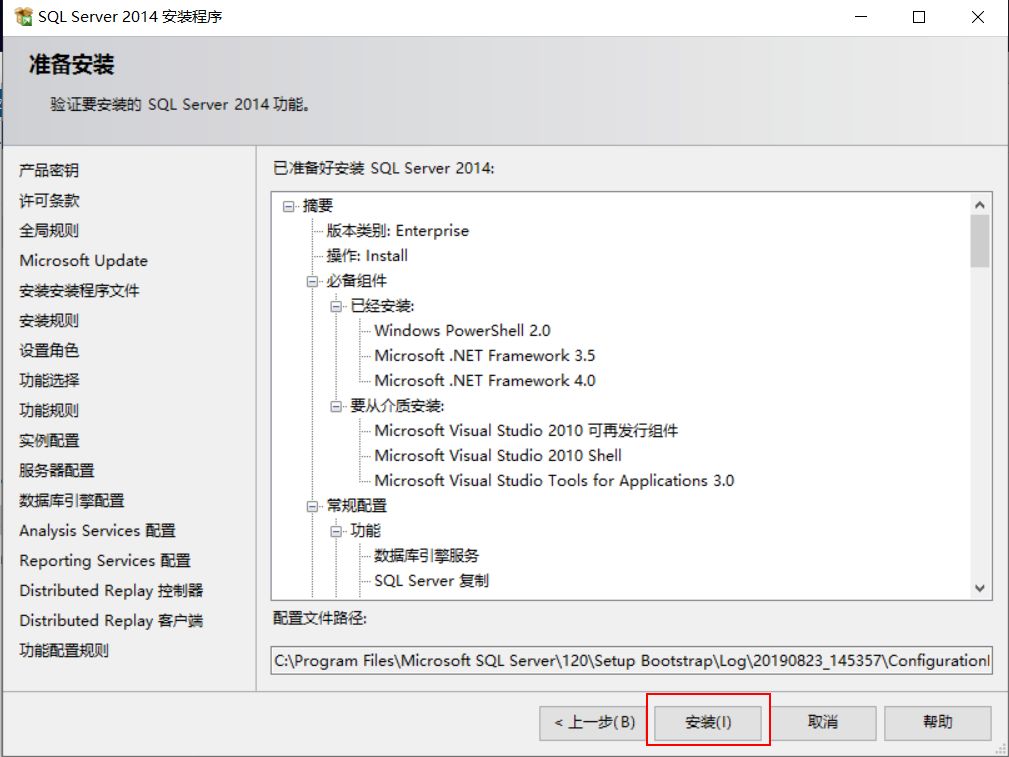
15、点击关闭,完成安装,如下图所示。
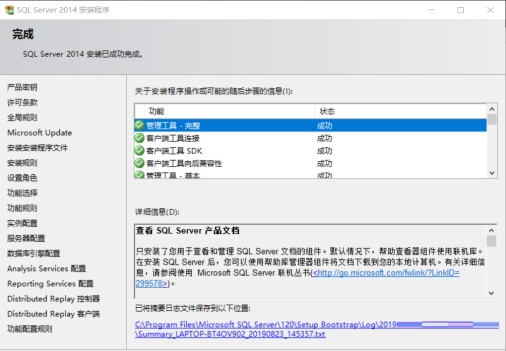
16、点击“开始”图标。找到“SQL Server 2014 Managem..”点击运行,如下图所示。
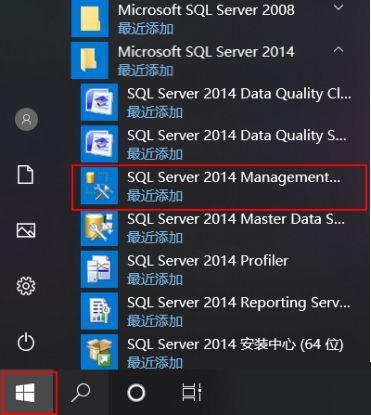
17、点击“连接”,如下图所示。
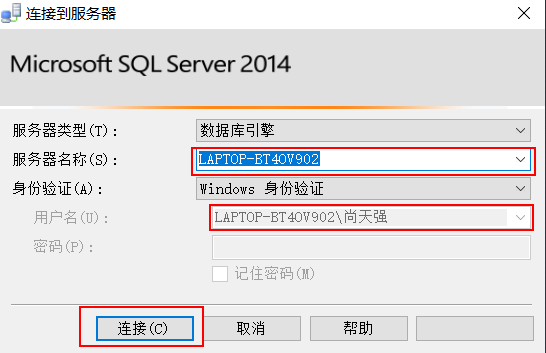
18、打开界面如下所示:
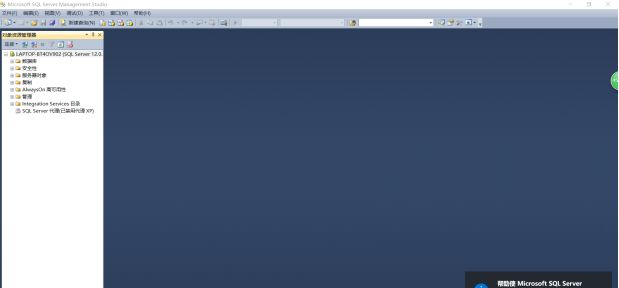
上面就是小编为大家带来的sql2014怎么安装的全部内容,希望对大家能够有所帮助哦。
以上是sql2014怎么安装-sql2014安装教程的详细内容。更多信息请关注PHP中文网其他相关文章!




