Microsoft Excel 2020怎样制作下拉菜单-Microsoft Excel 2020制作下拉菜单的具体操作
由php小编香蕉精心撰写的教程,将为您详细介绍Microsoft Excel 2020如何制作下拉菜单。通过本文,您将学会制作下拉菜单的具体操作步骤,帮助您在Excel中更高效地处理数据和提升工作效率。跟随着本教程,您将轻松掌握Excel 2020的下拉菜单制作技巧,让您的数据处理工作变得更加简单快捷。
首先,先新建一个Microsoft Excel文档,打开并输入相关的数据。如图:
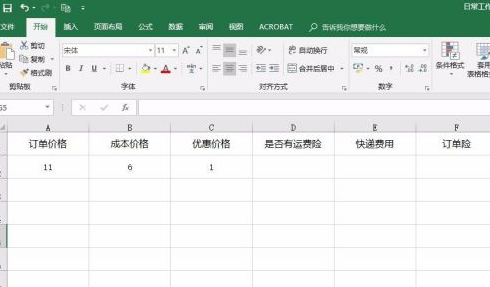
接着,在数据表中选中要制作下拉菜单的区域。如图:
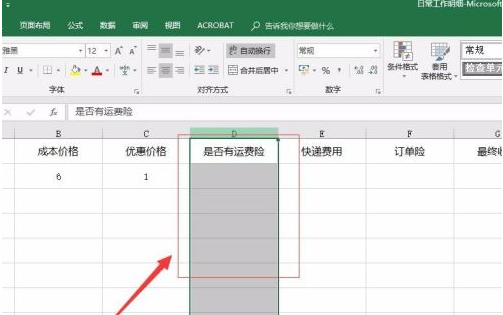
接着,在菜单栏中找到“数据”,在数据下找到“数据验证”。如图:
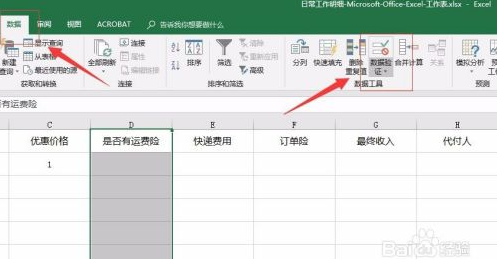
接着,在数据验证弹出的下拉菜单中选择“数据验证”。如图:
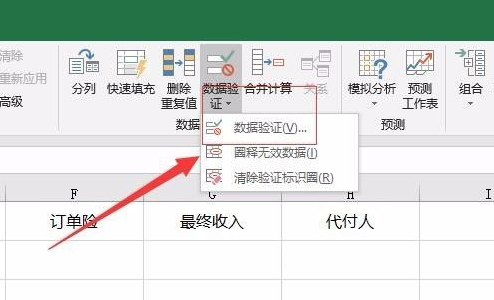
接着,在弹出的数据验证界面中,找到设置选项卡。如图:
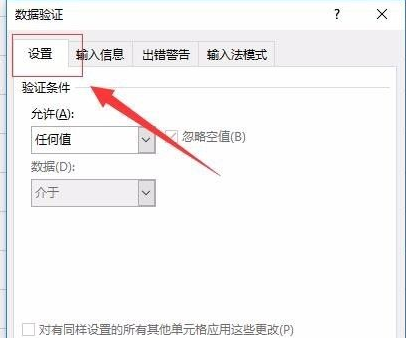
接着,在“允许”选项中选择“序列”,在来源填入自己想要的内容,完成后,点击下方的“确定”(注意:不同内容之间用英文状态下输入“,”)。如图:
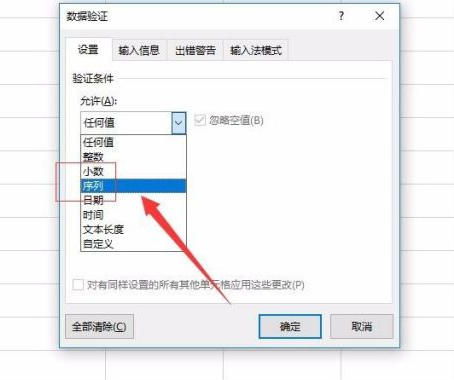
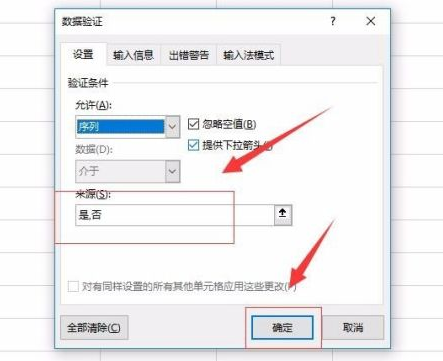
这样就完成了下拉菜单的制作,在我们刚刚选中的区域就可以看到相应的效果了。如图:
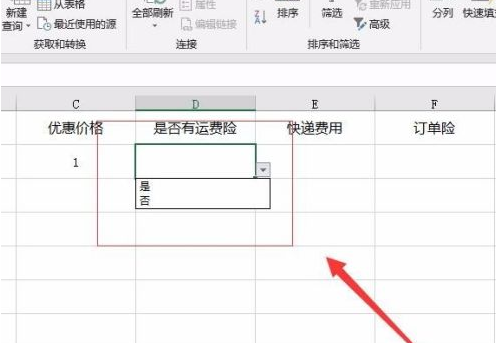
以上是Microsoft Excel 2020怎样制作下拉菜单-Microsoft Excel 2020制作下拉菜单的具体操作的详细内容。更多信息请关注PHP中文网其他相关文章!

热AI工具

Undresser.AI Undress
人工智能驱动的应用程序,用于创建逼真的裸体照片

AI Clothes Remover
用于从照片中去除衣服的在线人工智能工具。

Undress AI Tool
免费脱衣服图片

Clothoff.io
AI脱衣机

AI Hentai Generator
免费生成ai无尽的。

热门文章

热工具

记事本++7.3.1
好用且免费的代码编辑器

SublimeText3汉化版
中文版,非常好用

禅工作室 13.0.1
功能强大的PHP集成开发环境

Dreamweaver CS6
视觉化网页开发工具

SublimeText3 Mac版
神级代码编辑软件(SublimeText3)

热门话题
 小米 14怎么设置门禁卡nfc?
Mar 18, 2024 pm 01:19 PM
小米 14怎么设置门禁卡nfc?
Mar 18, 2024 pm 01:19 PM
小米14除了具备出色的性能和功能外,还支持NFC,使得手机可以与智能门禁卡进行无线通信。通过设置,我们可以将小米14的NFC功能与门禁卡绑定,从而实现便捷的门禁卡管理。接下来,小编将介绍如何设置小米14的NFC功能用于门禁卡。小米14怎么设置门禁卡nfc?1、打开钱包,点击门卡,点击实体门卡添加,将小米智能锁贴近NFC区域。2、在弹窗中选择继续读取卡片内容,再次将小米智能锁贴近NFC区域,输入卡名称、选择卡片,点击完成。3、点击写入,将小米智能锁贴近NFC区域即可读取完成。大家只需要按照上面的内
 小米 14 Ultra怎么调整光圈?
Mar 19, 2024 am 09:01 AM
小米 14 Ultra怎么调整光圈?
Mar 19, 2024 am 09:01 AM
光圈大小的调整对于拍照效果有着至关重要的影响,小米14Ultra在相机光圈调节方面提供了前所未有的灵活性。为了让大家都能顺利调节光圈,实现光圈大小的自由调节,小编在这里为大家带来了小米14Ultra怎么设置光圈的详细教程。小米14Ultra怎么调整光圈?启动相机,切换至“专业模式”,选择主摄-W镜头。点击光圈,打开光圈转盘,A为自动,按需选择f/1.9或f/4.0。
 r5 5600x最高能带动什么显卡 最新用5600X搭配RX6800XT性能
Feb 25, 2024 am 10:34 AM
r5 5600x最高能带动什么显卡 最新用5600X搭配RX6800XT性能
Feb 25, 2024 am 10:34 AM
10月29日,AMD终于发布了备受用户期待的重磅产品,即基于全新RDNA2架构的RX6000系列游戏显卡。这款显卡与之前推出的基于全新ZEN3架构的锐龙5000系列处理器相辅相成,形成了一个全新的双A组合。这一次的发布不仅使得竞争对手“双英”黯然失色,也对整个DIY硬件圈产生了重大影响。接下来,围绕笔者手中这套AMD锐龙5600X和RX6800XT的组合作为测试例子,来见证下现如今的AMD究竟有多么Yse?首先说说CPU处理器部分,上一代采用ZEN2架构的AMD锐龙3000系列处理器其实已经令用
 发生0x0000004e错误代表了什么问题
Feb 18, 2024 pm 01:54 PM
发生0x0000004e错误代表了什么问题
Feb 18, 2024 pm 01:54 PM
0x0000004e是什么故障在计算机系统中,故障是一个常见的问题。当计算机遇到故障时,系统通常会因为无法正常运行而出现停机、崩溃或者出现错误提示。而在Windows系统中,有一个特定的故障代码0x0000004e,这是一个蓝屏错误代码,表示系统遇到了一个严重的错误。0x0000004e蓝屏错误是由于系统内核或驱动程序问题导致的。这种错误通常会导致计算机系统
 Cheat Engine怎么设置中文?ce修改器设置中文的方法
Mar 18, 2024 pm 01:20 PM
Cheat Engine怎么设置中文?ce修改器设置中文的方法
Mar 18, 2024 pm 01:20 PM
Ce修改器(CheatEngine)是一款专用于对游戏内存进行修改和编辑的游戏修改工具,那么在CheatEngine中怎么设置中文呢?接下来小编为大伙讲述ce修改器设置中文的方法内容,希望可以帮助到有需要的朋友。在我们下载的新软件中,若发现它不是中文界面,可能会让人感到困惑。尽管这款软件不是由中国开发的,但我们仍有方法将其转换为中文版本。只需简单地应用中文补丁,就能解决这个问题。在下载并安装了CheatEngine(ce修改器)软件后,打开安装位置,找到名为languages的文件夹,如下图所示
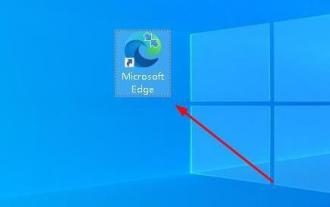 Microsoft Edge浏览器打开是360导航怎么改-更改打开是360导航的方法
Mar 04, 2024 pm 01:50 PM
Microsoft Edge浏览器打开是360导航怎么改-更改打开是360导航的方法
Mar 04, 2024 pm 01:50 PM
怎么更改MicrosoftEdge浏览器打开是360导航的页面呢?其实很简单,那么现在小编就和大家一起分享关于更改MicrosoftEdge浏览器打开是360导航页面的方法,有需要的朋友可以来看看哦,希望可以帮助到大家。打开MicrosoftEdge浏览器。我们看到是下图这种页面。点击右上角的三点图标。点击“设置”。在设置页面的左侧栏里点击“启动时”。点击右侧栏里的图中示意的三点(不要能点击“打开新标签页”),然后点击编辑,将网址改成“0”(或其他无意义的数字)。然后点击“保存”。接下来,选择“
 内存频率和时序哪个对性能影响更大
Feb 19, 2024 am 08:58 AM
内存频率和时序哪个对性能影响更大
Feb 19, 2024 am 08:58 AM
内存是计算机中非常重要的组件之一,它对计算机的性能和稳定性有着重要影响。在选择内存时,人们往往会关注两个重要的参数,即时序和频率。那么,对于内存性能来说,时序和频率哪个更重要呢?首先,我们来了解一下时序和频率的概念。时序指的是内存芯片在接收和处理数据时所需的时间间隔。它通常以CL值(CASLatency)来表示,CL值越小,内存的处理速度越快。而频率则是内
 荣耀 90 GT怎么更新荣耀MagicOS 8.0?
Mar 18, 2024 pm 06:46 PM
荣耀 90 GT怎么更新荣耀MagicOS 8.0?
Mar 18, 2024 pm 06:46 PM
荣耀90GT是一款性价比很高的智能手机,拥有出色的性能和出色的用户体验。然而,有时候我们可能会遇到一些问题,比如荣耀90GT怎么更新荣耀MagicOS8.0呢?这个步骤因为不同的手机不同的机型可能会有些区别,那么,让我们一起来探讨一下,如何正确地升级系统吧。荣耀90GT怎么更新荣耀MagicOS8.0?2月28日消息,荣耀今天为旗下90GT/100/100Pro三款手机推送MagicOS8.0公测更新,包版本号为8.0.0.106(C00E106R3P1)1.确保您的荣耀90GT的电池电量充足,






